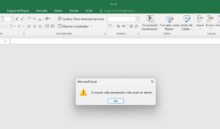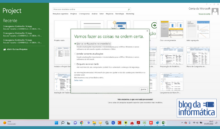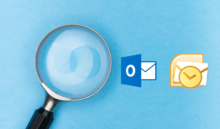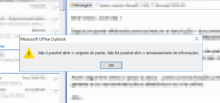Uma das coisas mais chatas quando se faz uma troca de computadores é a parte de configuração do novo computador.
Além de copiar os arquivos, as configurações tem que estar basicamente as mesmas para poder ganhar tempo em um computador novo.
Dentre estas configurações, está o Outlook, que é um programa em especial com muitas configurações extras, principalmente nas contas de e-mail.
São servidores de entrada, saída, manter mensagens, locais dos arquivos, enfim… muita coisa para ser feita.
Mas é possível fazer um backup do perfil do Outlook completo de uma forma simples, rápida e sem precisar de nenhum software de terceiros, utilizando o regedit do Windows.
Passo 1: Abra o Regedit
Na busca do Windows digite regedit e execute o programa
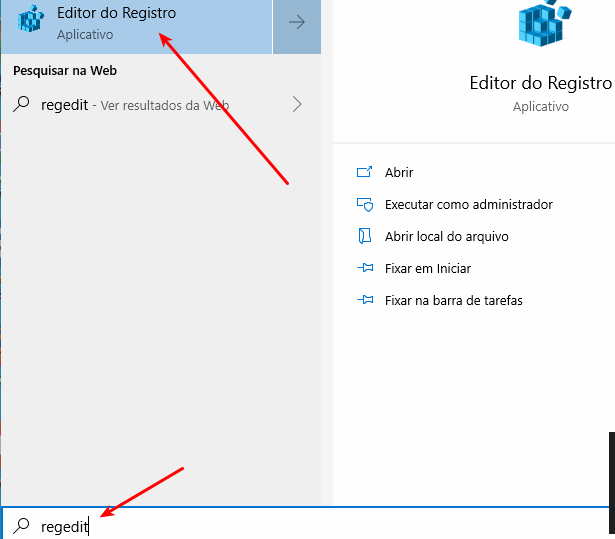
Passo 2: Localize a chave
Em cada versão de Outlook tem um local no registro.
Office 2007 ou 2010 : HKEY_CURRENT_USER > Software > Microsoft > Windows NT > CurrentVersion > Windows Messaging Subsystem > Profiles
Office 2013 : HKEY_CURRENT_USER > Software > Microsoft > Office > 15.0 > Outlook > Profiles
Office 2016 ou 365 : HKEY_CURRENT_USER > Software > Microsoft > Office > 16.0 > Outlook > Profiles
No caso abaixo, a imagem é do Office 365
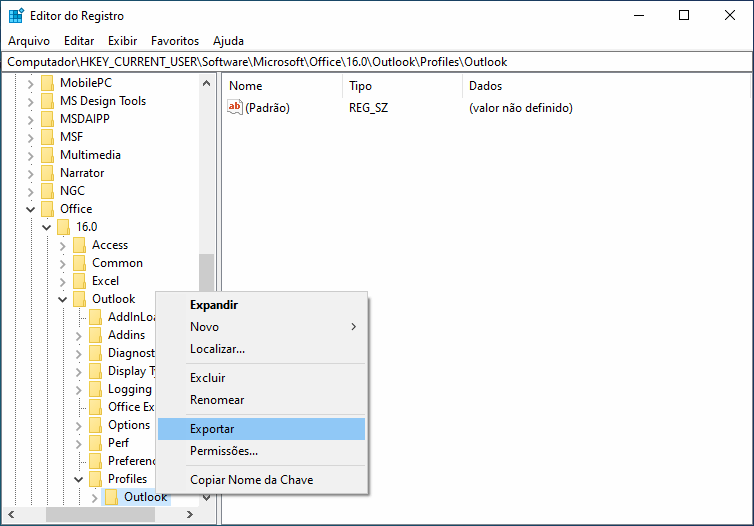
Passo 3: Exporte para um arquivo .REG
Clique com o botão direito na pasta específica (de acordo com a lista acima) e clique em Exportar.
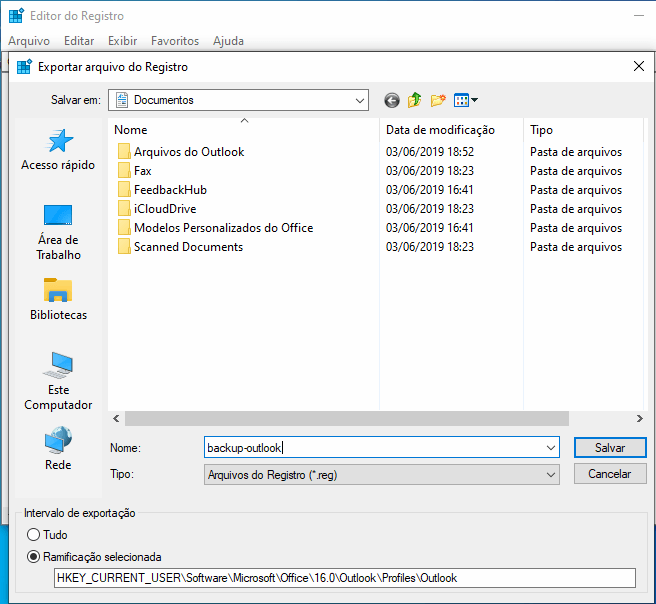
Ao final disso, você terá um arquivo .REG que poderá ser colocado em qualquer computador.
Ao levar este arquivo para o novo computador, clique duas vezes (para executar) no computador novo.
Antes de abrir seu Outlook no computador novo, lembre-se de copiar os arquivos PST do computador antigo.
Arquivos PST do Outlook 2007: Normalmente em C > Usuários > [Nome do usuário] > AppData > Local > Microsoft > Outlook
Arquivos PST do Outlook 2010, 2013, 2016 ou 365: Normalmente em C > Usuários > Documentos > Arquivos do Outlook
Após ter a pasta dos arquivos PST do computador antigo e colocado no mesmo local do computador novo, e ter executado o arquivo de registro, você pode abrir seu Outlook no computador novo.
Nele, todas as configurações da sua conta estarão lá, e somente bastará você entrar com sua senha (ela não é copiada neste processo) para que você volte a enviar e receber emails.
Um abraço e até mais.