Quem nunca passou por isso hein ?
Todo documento que você tenta abrir do Excel, Word ou mesmo Power Point, estão com mensagem de estarem corrompidos ?
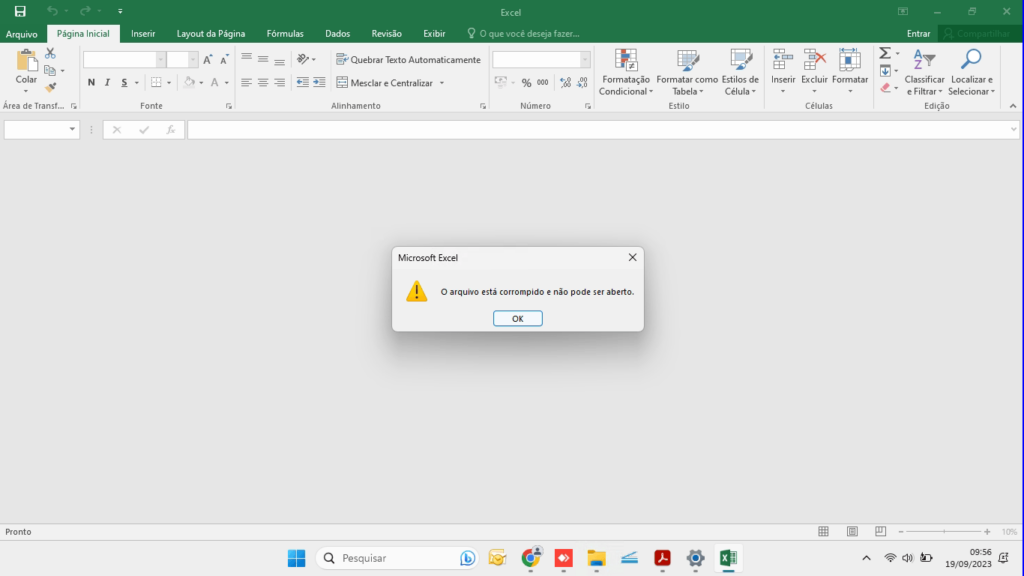
Se você está com o Office 2016 instalado ou superior, isso pode ser uma questão de bloqueio de segurança…
Arquivos baixados pela Internet podem ser bloqueados pelo seu Office para garantir sua segurança online.
Mas fique tranquilo, temos duas formas de resolver esse problema.
Método 1: Desbloqueio individual
Esse método é o melhor caso você queira ficar com o controle total de sua segurança, ou seja, não abrir as portas totalmente do seu computador.
Mas tem a desvantagem de ter que fazer individualmente cada arquivo que queira abrir.
Vamos a resolução.
Clique com o mouse (botão direito) no arquivo e depois vá em Propriedades
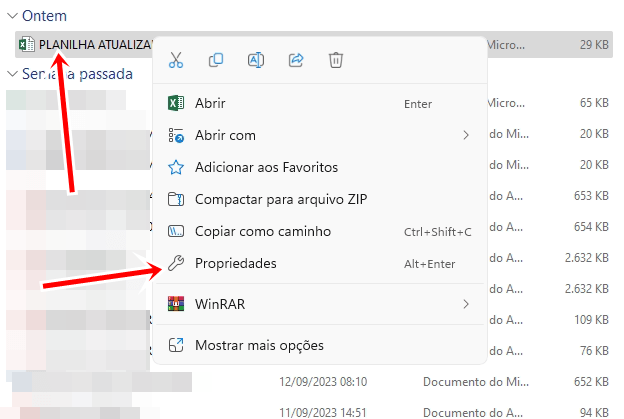
Você verá que o arquivo estará bloqueado por ter vindo de outro computador. Isso é via download, compartilhamento, email, ou qualquer outra forma. Ele identifica que não foi criado no seu computador, por isso o bloqueio…
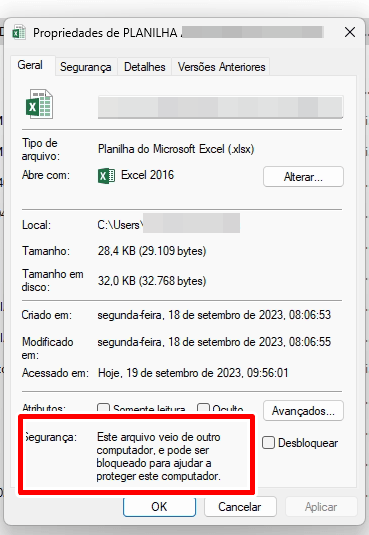
Você deve clicar em desbloquear, depois aplicar.
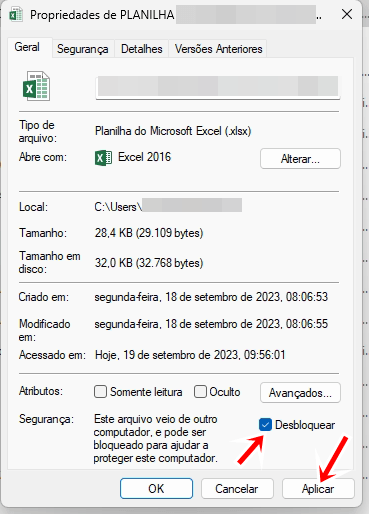
Com o arquivo desbloqueado feche no Ok e depois pode abrir normalmente o arquivo.
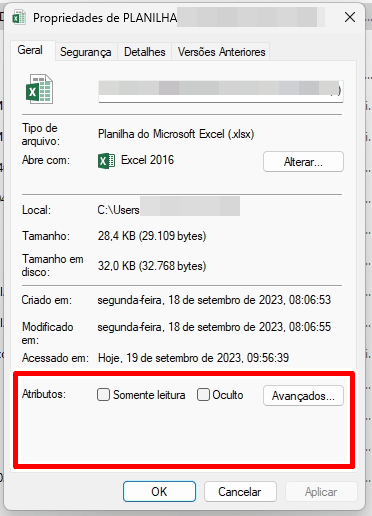
Método 2: Liberando arquivos pelo painel do Office
Esse outro método é mais eficaz para liberar todos os arquivos. Através dele você libera tudo, exatamente como era antes do Office 2016
Lembrando que esse método só é recomendado para usuários extremamente avançados e em casos muito específicos.
Para fazer isso, deverá fazer em todos os programas do Office que deseja desbloquear
Exemplo: Quero liberar as planilhas, faz isso no Excel. Quer liberar os arquivos de Documentos, faz no Word, ou apresentações no Power Point.
O importante é você saber que eles funcionam de forma independentes, justamente para ser trabalhoso e você não conseguir fazer.
Vamos exemplificar aqui com o Excel. Utilizo o Windows 11 na imagem abaixo. Localize o Excel e abra-o
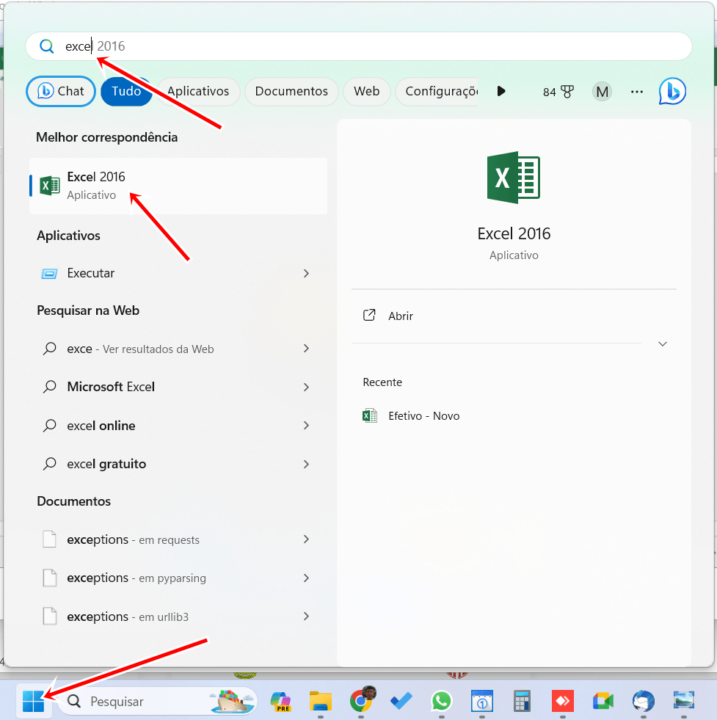
Agora selecione uma planilha em branco, somente para abrir os menus de navegação do programa.
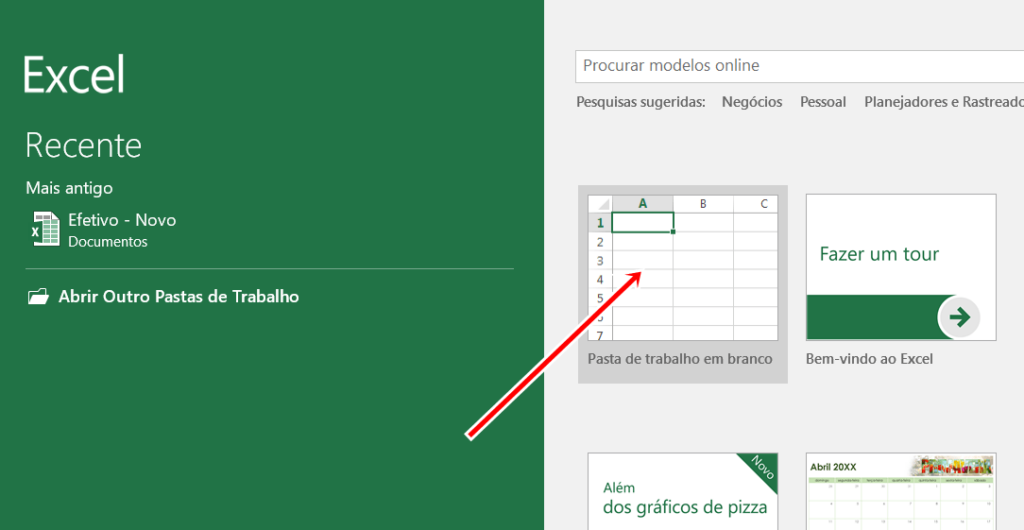
Aberto a barra de menus, clique em Arquivo
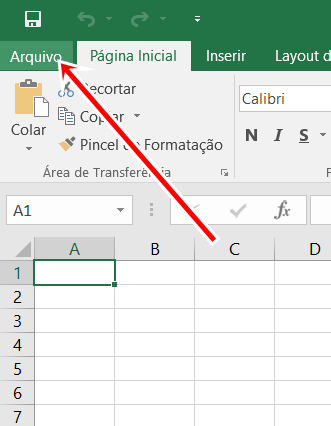
Depois Opções
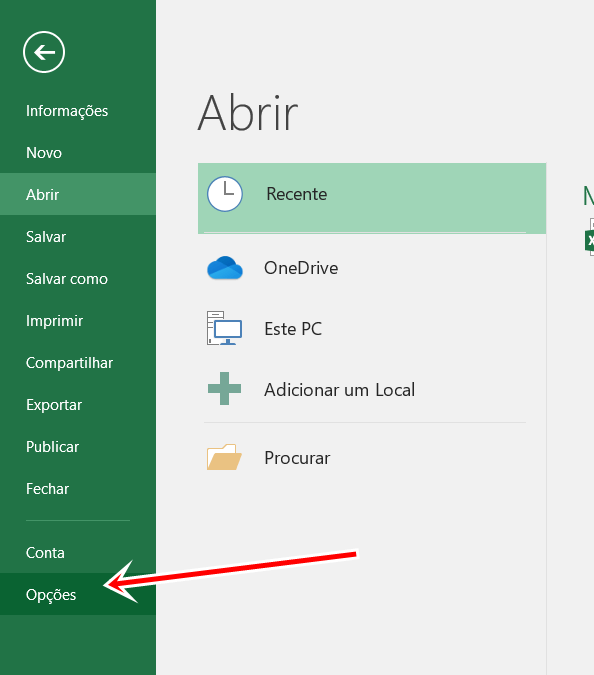
Agora em Central de Confiabilidade e depois em Configurações da Central de Confiabilidade.
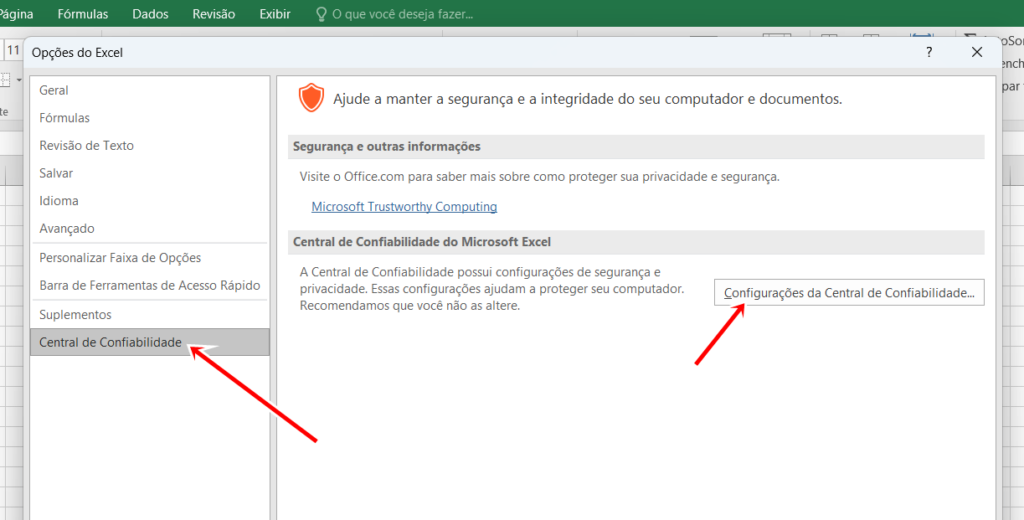
Clique em Modo de Exibição Protegido
Note que no exemplo abaixo, minha Central de Confiabilidade está em seu Default e dessa forma ela não abre os arquivos de outros computadores.
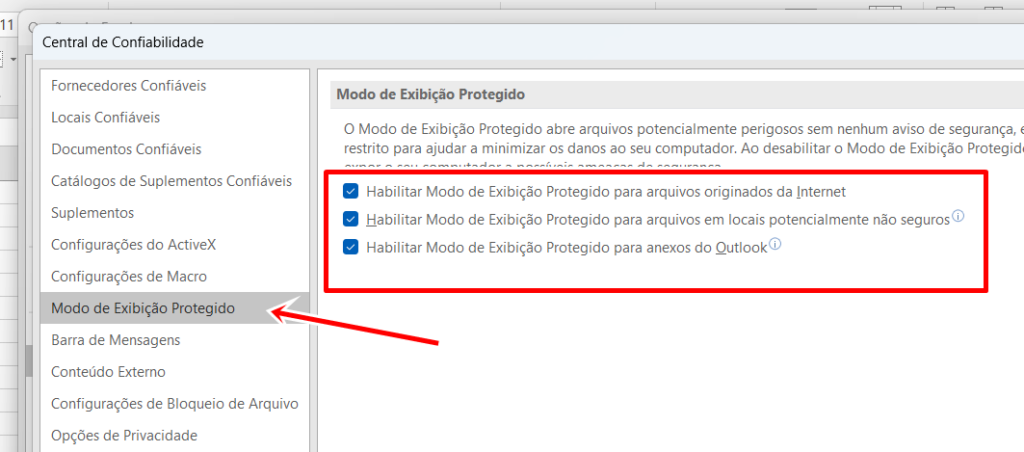
Agora desmarquei todas as opções e depois clique em OK
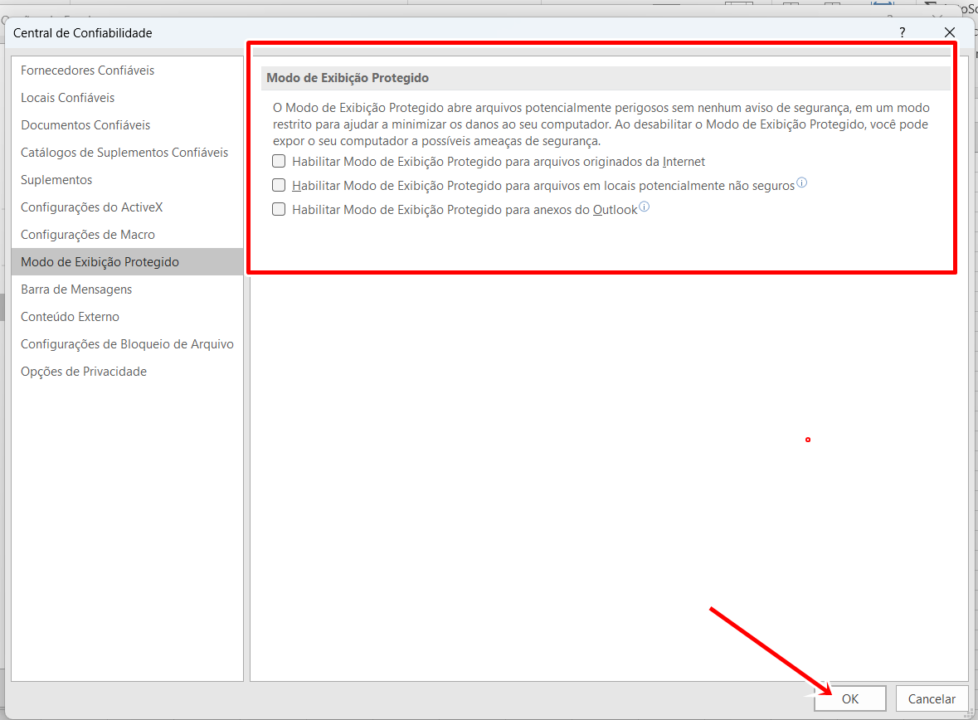
Pronto, agora você está pronto para abrir seus arquivos sem a mensagem de arquivo corrompido.
Espero que tenha ajudado. Não esqueça de ter muito cuidado ao desbloquear essas opções.
Abraço a todos






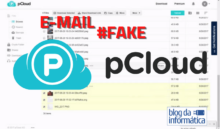

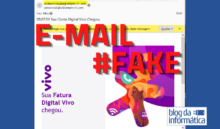






Véi, que achado esse seu post! Fui lendo e me amarrei na maneira como você destrinchou tudo. Já fiz aquele favoritos maroto no seu site para não perder de vista ^^