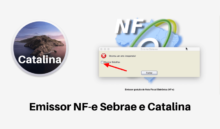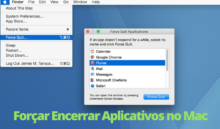Quando utilizamos nosso computador a cada programa que abrimos, cada site que acessamos, tudo fica registrado em nosso computador.
Grande parte disso acaba se tornando um lixo eletrônico de informações, e acabam prejudicando a performance do nosso Sistema Operacional.
Muito disso acontece pois os programas gravam e vão acumulando informações, aumentando e aumentando até que o funcionamento de um modo geral começa a ficar lento, o que nos leva a necessidade de limpar estas informações de tempos em tempos para este gargalo se abrir novamente e possamos aproveitar nosso computador com maior velocidade novamente.
Aí que entra o CCleaner. Um programa simples e eficaz que cumpre o que promete: Limpeza dos arquivos “inúteis” do seu computador. Vale lembrar que este programa está disponível para PC, Mac ou Android (Smartphones e tablets)
Ele tem uma interface bem intuitiva, mas algumas pessoas ainda tem algumas dúvidas quanto ao seu funcionamento, e abaixo colocarei uma explicação simples e ilustrada do passo a passo para executar este procedimento de limpeza.
Aqui utilizaremos a versão grátis de PC (para Windows) para fazer isto, e no final citaremos as vantagens da versão paga também. Existem algumas diferenças em relação as versões e plataformas, mas de um modo geral é tudo bem parecido.
Primeiro: Faça o Download caso ainda não tenha. Aqui no blog tem, é grátis !
Sumário
Limpeza básica
Começamos com a tela de abertura, uma limpeza básica excluindo alguns ítens para não perder o histórico dos navegadores de Internet.
Tire a seleção dos históricos, estes históricos são as páginas que você digitou nos navegadores, seu histórico de navegação. Se quiser apagar este histórico deixe selecionado
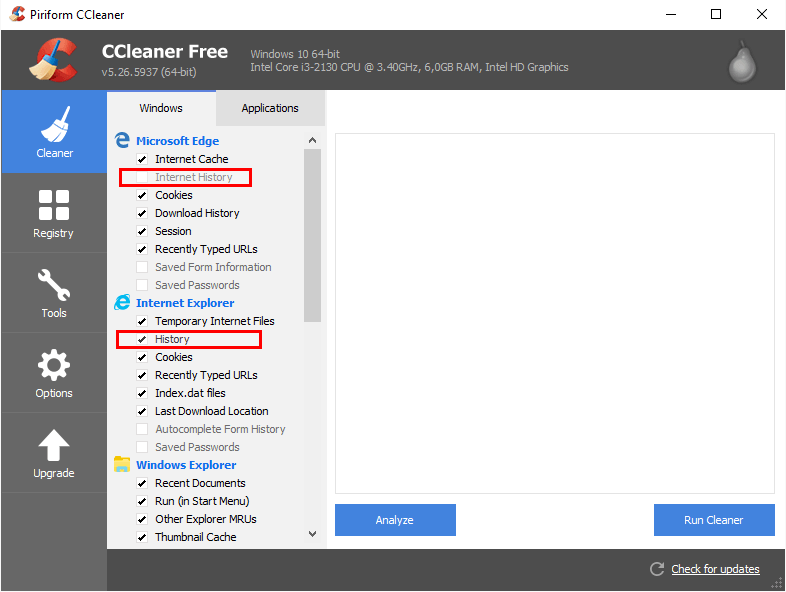
Na aba de Applications você tem os outros navegadores que não são da Microsoft, como Chrome, Firefox, Opera, etc. Esta tela depende de quais você tem instalado em seu computador. No caso do MAC tem o Safari também. Desabilite os históricos se esta for sua opção.
Depois clique em Analyse.
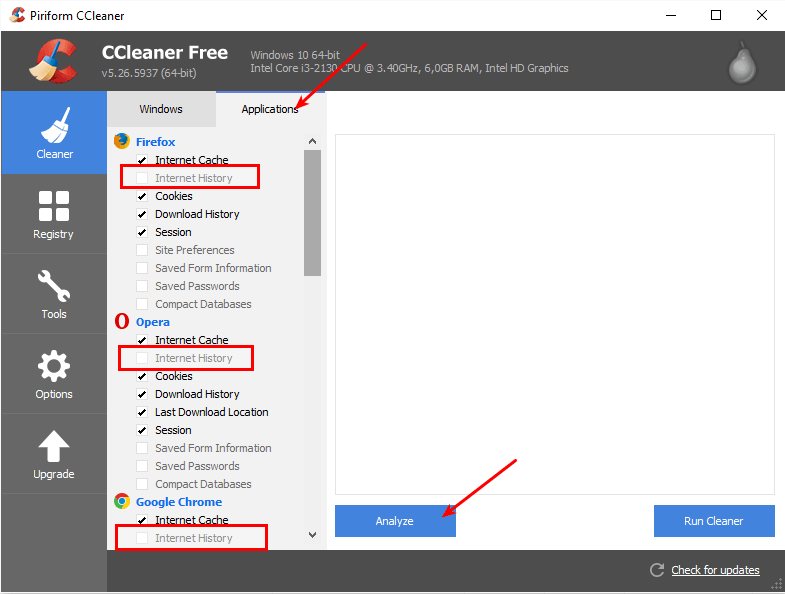
Ao fim da análise, ele lista a quantidade de MB que serão excluídos, e abaixo a lista de um por um que você pode ver.
Note que o maior da tela abaixo é o Memory Dumps, que são os “Despejos de memória”, nada mais que lixo neste momento para nós.
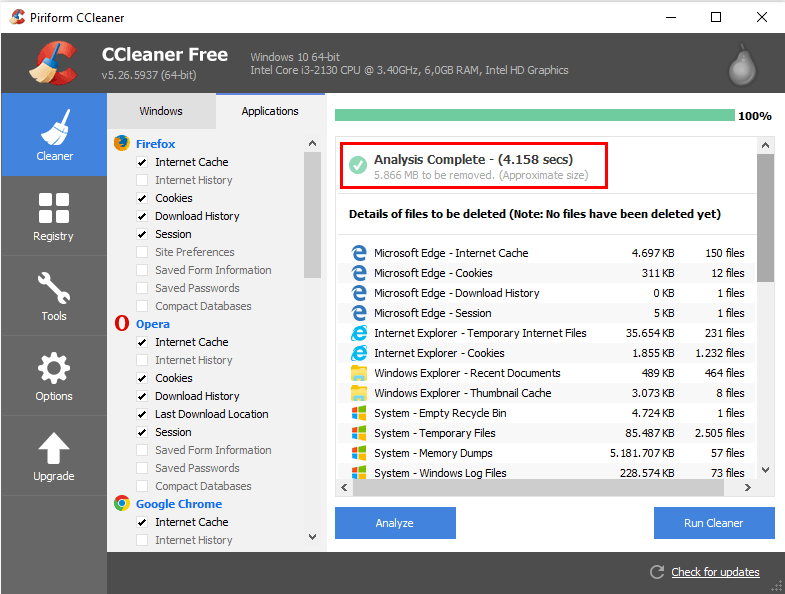
Esta abaixo é a segunda tela da listagem dos arquivos que serão limpos, com destaque para o Cache do Google Chrome e também seus Cookies que são arquivos que guardam suas informações sobre sua vida na Internet.
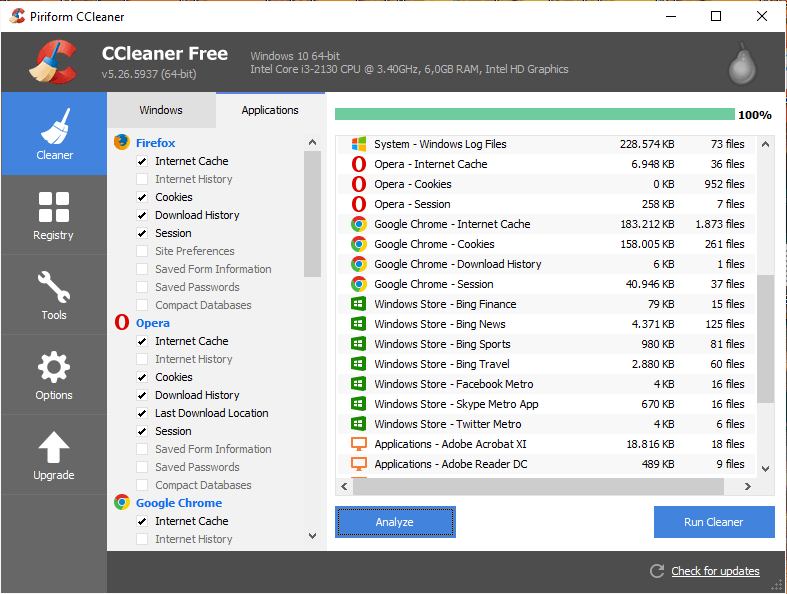
Esta terceira tela tem mais aplicativos que serão “limpos”.
Clique em Run Cleaner, que começará o processo de limpeza destes aquivos acima listados.
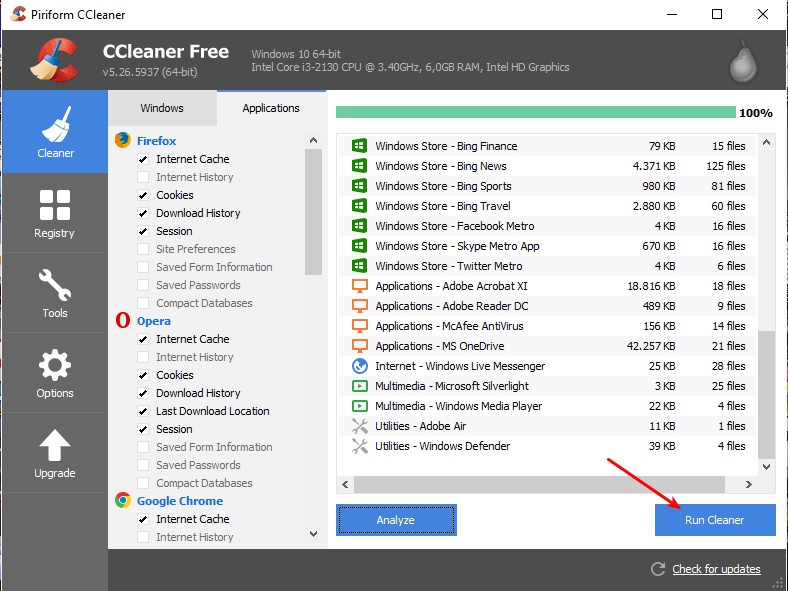
Antes de fazer a limpeza, uma mensagem de confirmação avisando que todos estes arquivos selecionados serão permanentemente excluídos. Clique em OK para confirmar
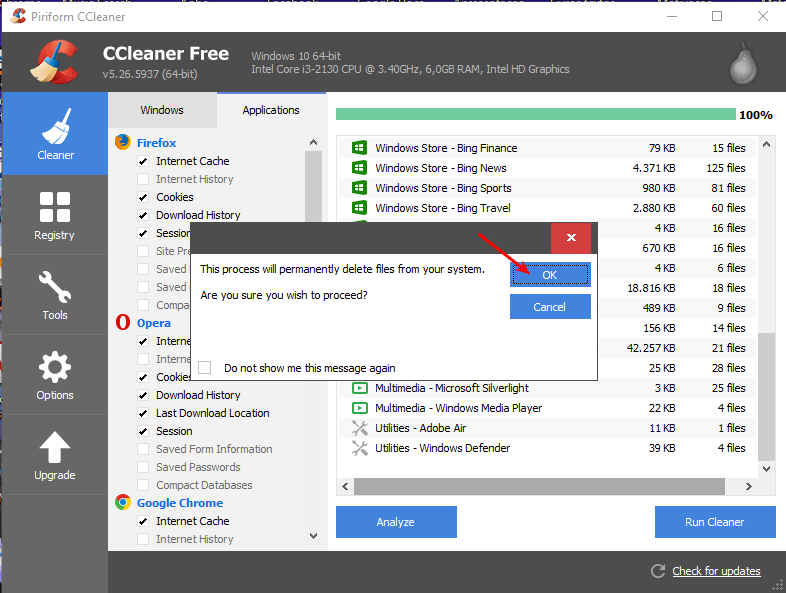
Em algumas situações, pode aparecer alguma(s) tela(s) solicitando o fechamento de algum programa, pois o CCleaner não consegue limpar certos programas quando estão abertos. Basta clicar em Yes.
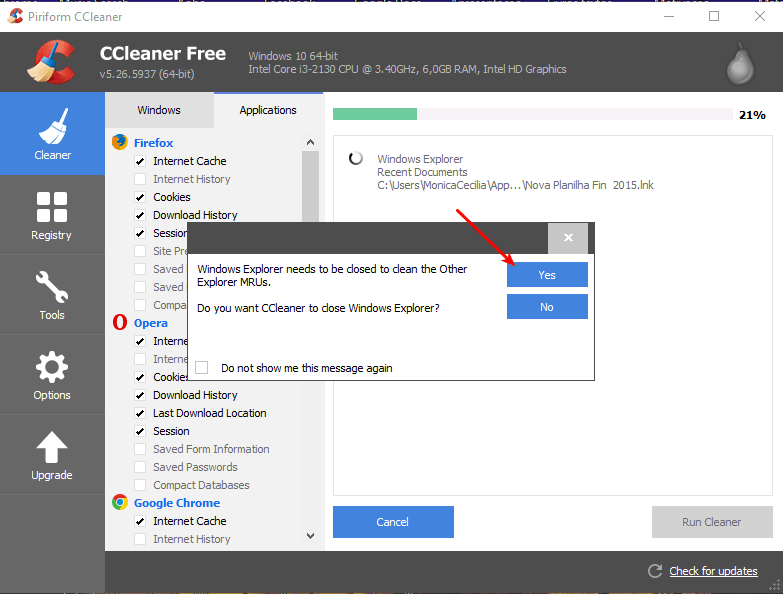
Após o fim do processo, que pode demorar alguns minutos (dependendo da quantidade), ele mostra a quantidade de MB liberados, no caso abaixo 5.877 MB, ou seja, quase 6 GB de arquivos limpos.
Se tiver alguma dúvida, clique em Run Cleaner novamente para ver se sobrou algo.
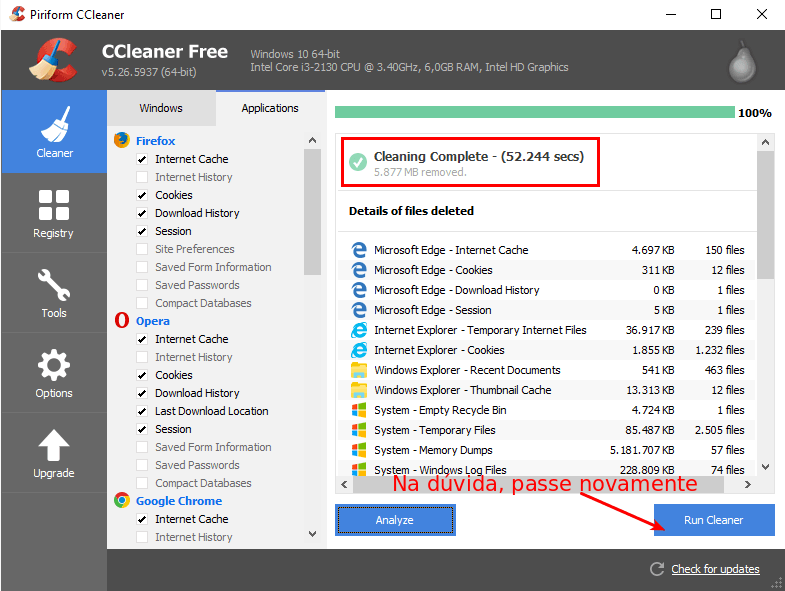
Achei importante colocar a tela da “segunda limpeza” para ver que mesmo após limpar TUDO, seu computador já está criando novamente arquivos temporários, e outros lixos.
Então aqui cabe um aviso: Não fique paranoico em relação à limpeza do computador. Claro é importante limpar de vez em quando, mas não é necessário fazer todo dia, por exemplo. Somente quando sentir necessidade (uma lentidão) ou verificar que tem muitos arquivos desnecessários.
É muito difícil dizer um período certo para fazer esta limpeza, mas normalmente uma vez a cada 3 – 4 meses está mais que o suficiente. Para usos menores duas vezes por ano também já está bom.
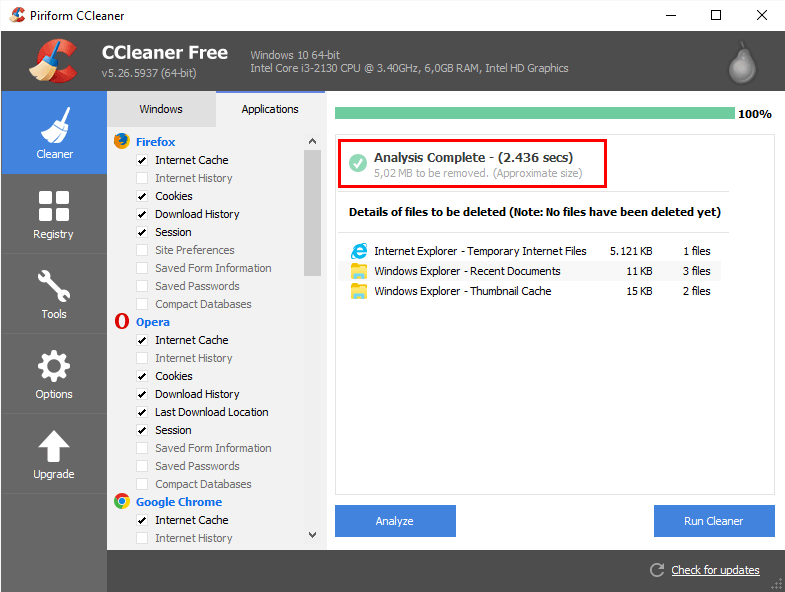
Limpeza de registro
O Registro do Windows é uma grande “caixa preta” que programas vão gravando uma série de coisas, depois apagando, alterando, enfim… Vira uma enorme bagunça.
Esta limpeza de registro faz uma busca simples por arquivos sem ligações válidas. Esta limpeza ajuda muito em alguns casos.
Clique em Registry do lado esquerdo, depois em Scan for Issues, que fará buscar por erros no Registro.
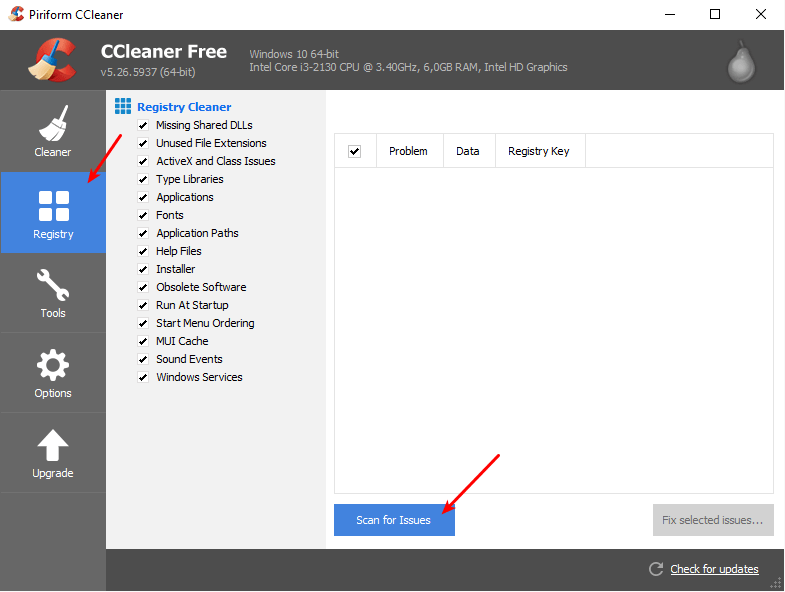
Com a finalização da busca, você pode notar um monte de “Missing Shared DLL”, que são arquivos DLL (arquivos de biblioteca de programas) “perdidas”, e isto vai corrigir este tipo de problemas, entre outros relacionados a Registro.
Clique em Fix Selected Issues.
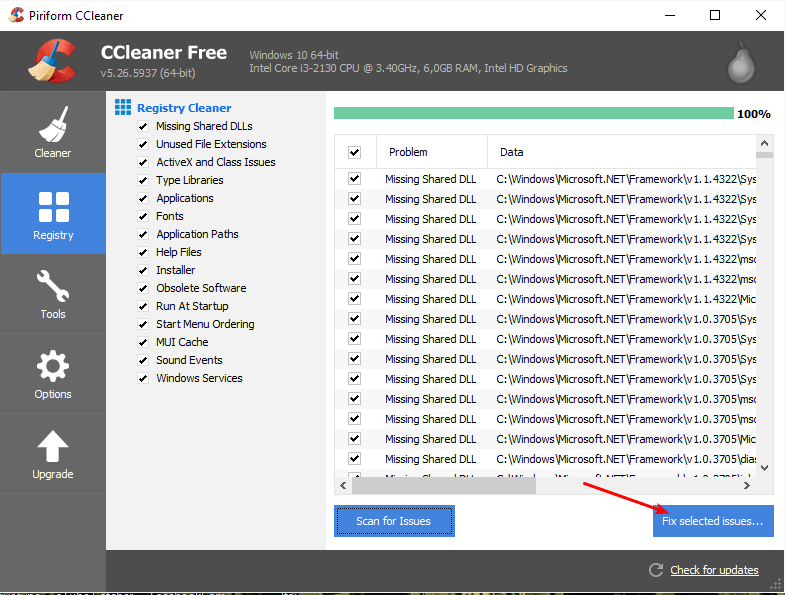
Abrirá uma tela perguntando se você quer fazer um Backup desta etapa. Isto grava um arquivo com instruções para restaurar seu registro neste ponto caso algo dê errado. Clique em Sim.
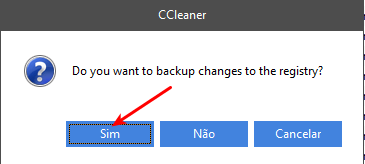
Eu escolhi a Área de trabalho para salvar este arquivo, somente clique em Salvar no local que melhor lhe convém.
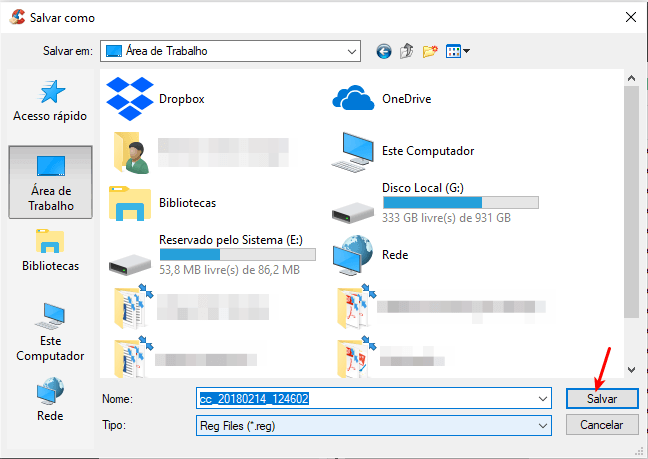
Agora uma confirmação manual de erro por erro para sua confirmação. Clique em Fix All Selected Issues para ele confirmar todos os erros e não perguntar novamente.
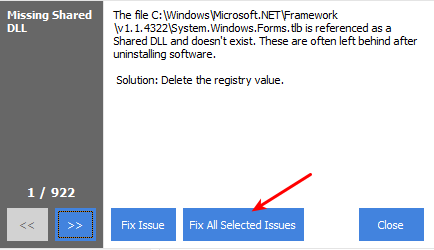
Após finalizar, clique em Close para fechar esta tela.
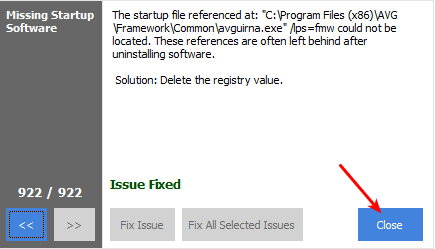
Ferramentas
Desinstalar programas
Acessando Tools > Uninstall, você tem uma lista dos seus programas que poderão ser:
- Uninstall – Desinstala o programa de forma convencional – Chama o programa desinstalador padrão dele.
- Repair – Chama o Setup do programa para reparar a instalação
- Rename – Renomeia simplesmente o nome que aparece na lista de programas
- Delete – Apaga a entrada na lista de programas
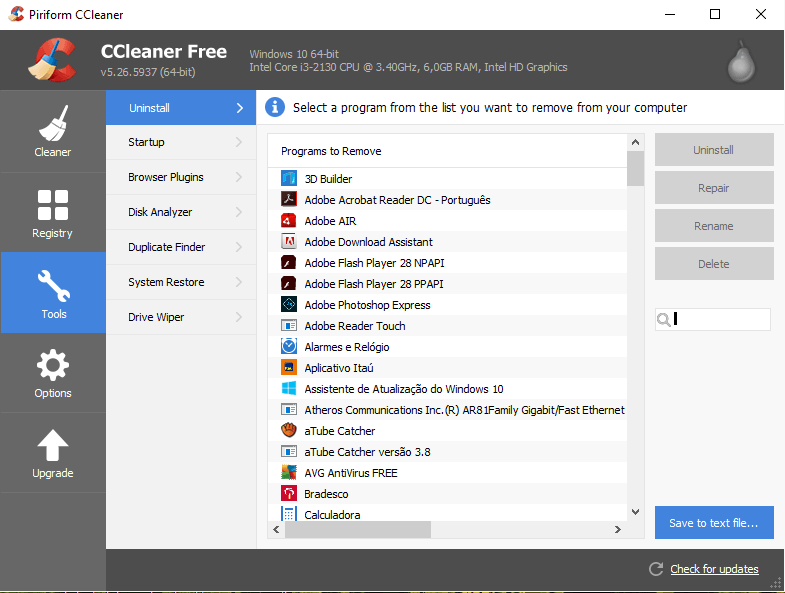
Inicialização
No menu Tools > Startup tem todos os programas que são iniciados juntamente com o Windows, aqui você pode selecionar qual não programa você não quer que se inicie, selecionando e clicando em disable ou mesmo apagar esta inicialização, selecionando o programa e clicando em delete.
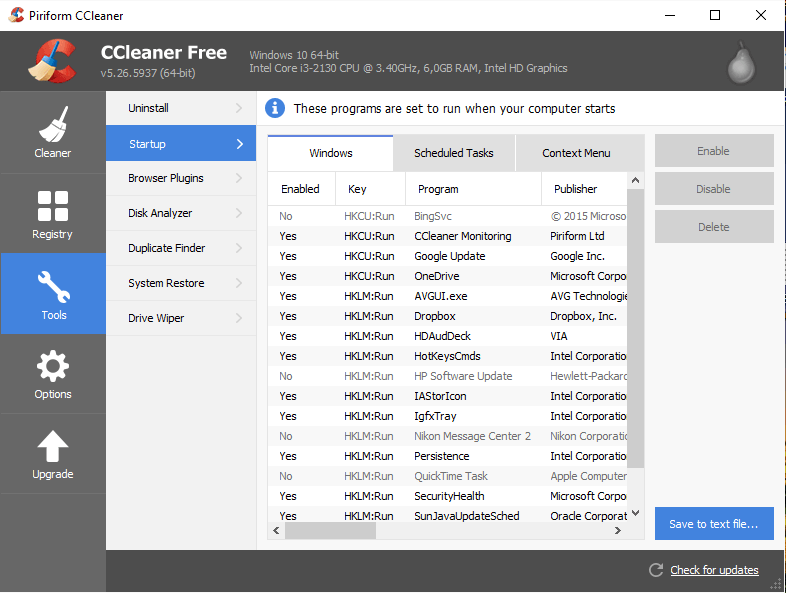
Tarefas agendadas
Nesta aba, temos as tarefas agendadas pelo sistema. Muitas delas (quase todas) são provenientes de programas instalados, então você só pode mexer aqui sabendo o que faz, senão pode cancelar alguma tarefa necessária para o sistema.
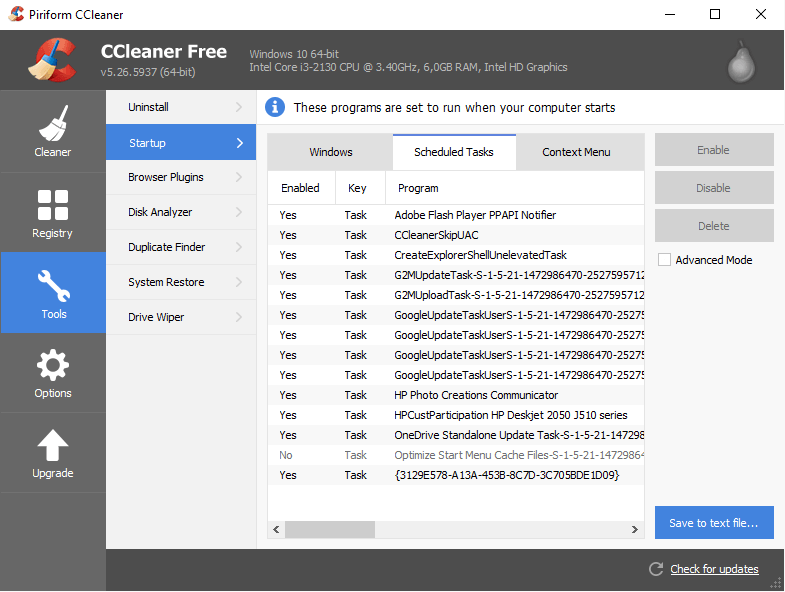
Context Menu
Esta área é para controlar “menus de contexto”, ou seja, aquele menu que aparece quando você clica com o botão direito do mouse em um arquivo ou diretório.
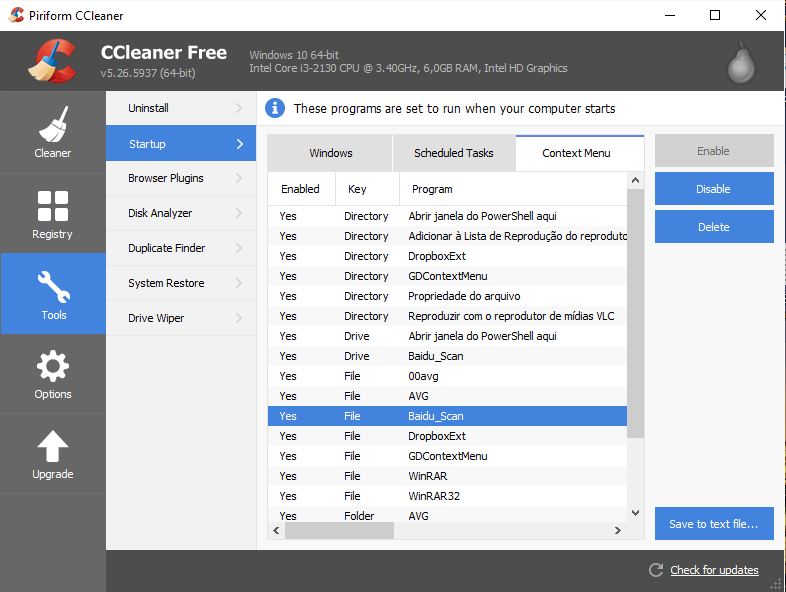
Plugins dos browsers
Nesta seção (Tools > Browsers Plugins) temos separados em abas, os navegadores de Internet que estão instalados e podemos selecionar um a um quais complementos queremos deixar habilitado.
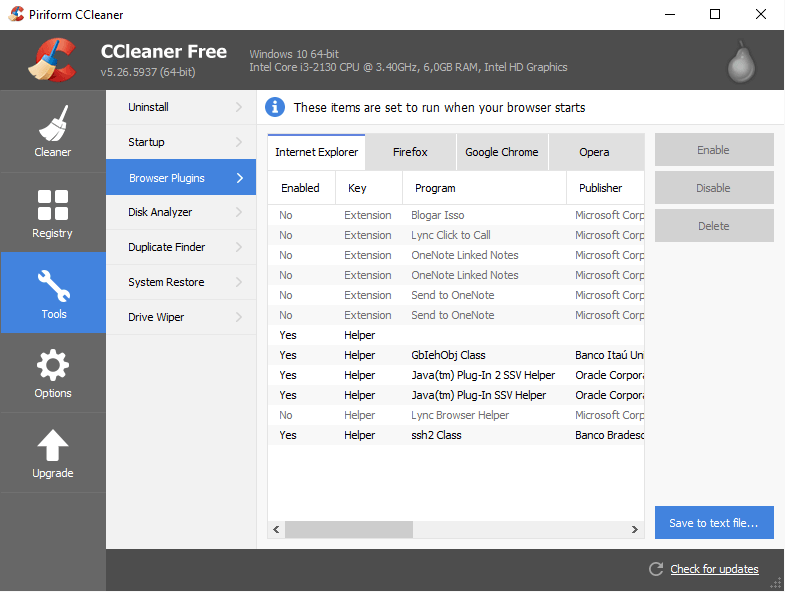
Analisador de disco
Nesta parte, podemos selecionar quais tipos de arquivos queremos que o programa analise para você. Ele irá fazer uma varredura nos discos selecionados, procurando por arquivos dos tipos que estiverem marcados.
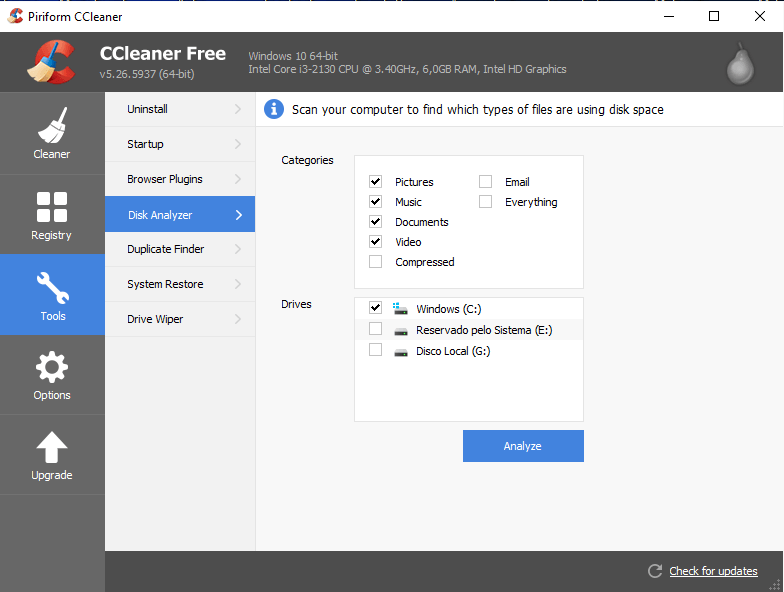
Ao finalizar a busca, você terá um panorama dos arquivos (do usuário) que tem no seu disco, e quanto isto representa. Tudo dividido de acordo com o tipo do arquivo.
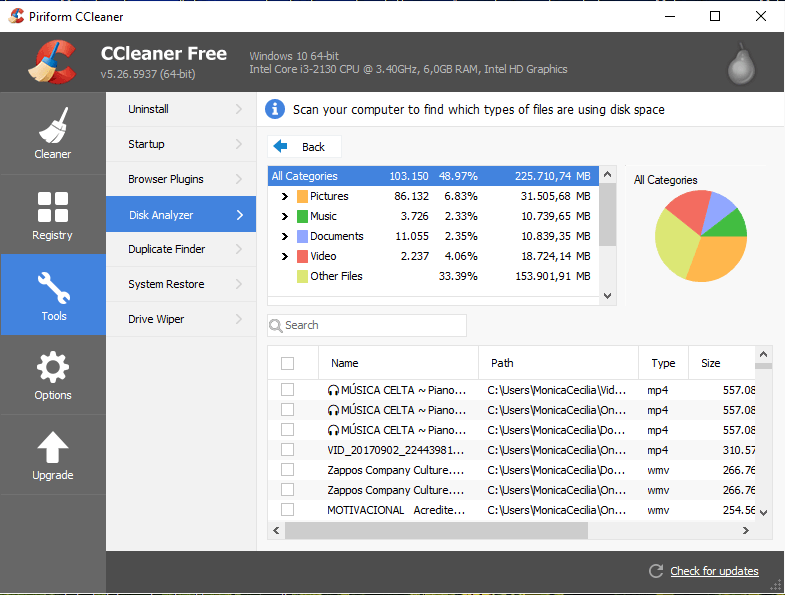
Arquivos duplicados
Em Duplicate Finder o programa busca por arquivos duplicados e identifica arquivos idênticos que você tem em dois ou mais locais do disco. É muito útil para você saber se tem arquivos desnecessários em seu computador.
No exemplo abaixo eu deixei marcado para buscar pelo Nome (name), Tamanho (size) e Data de modificação (Modified date). Poderia também marcar por Conteúdo (content), mas não marquei.
Desta forma, ao clicar no botão Search, ele irá procurar por arquivos que possuam o mesmo nome, tamanho e data de modificação, o que indica que são arquivos idênticos.
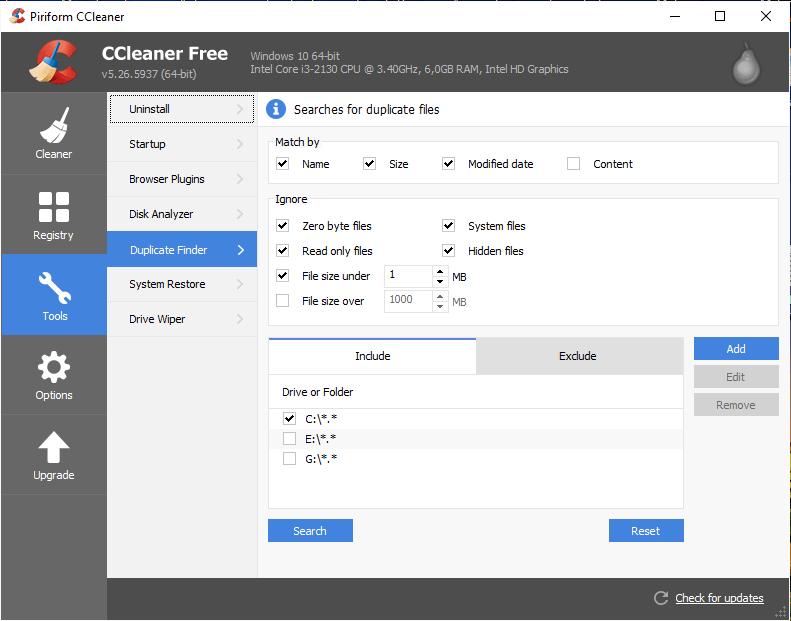
Após a pesquisa, clique OK para fechar a tela.
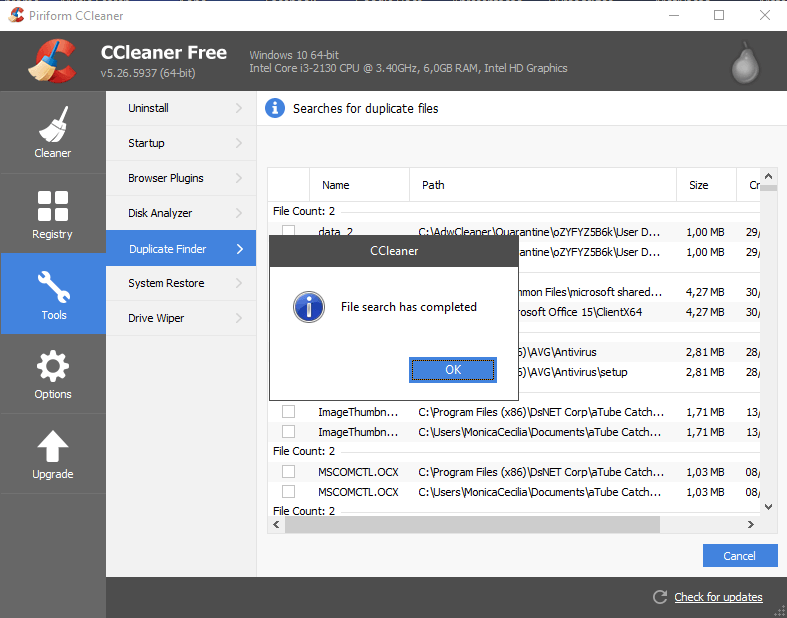
No final ele trás um relatório com os arquivos duplicados, que você pode selecionar qual deseja apagar (delete)
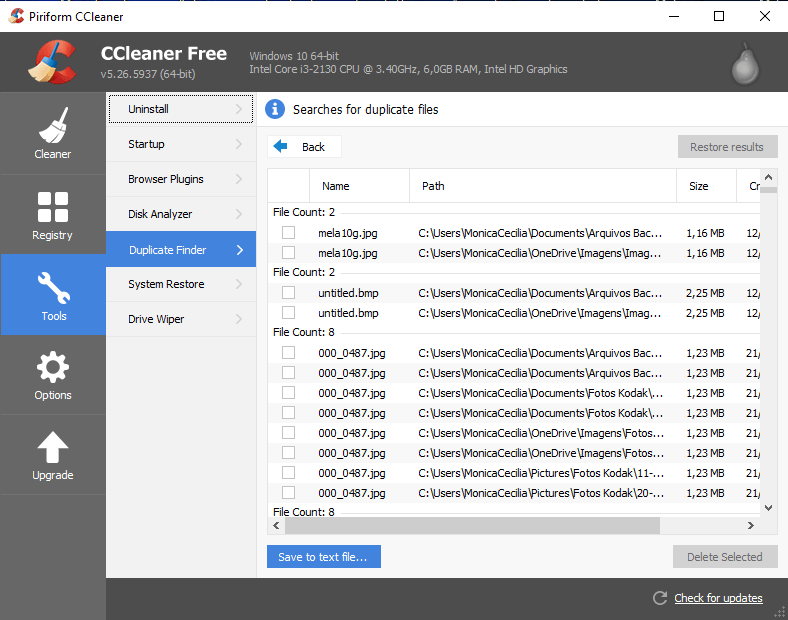
Pontos de restauração do sistema
Sabe quando você instala um programa e ele diz: “Aguarde enquanto um ponto de restauração está sendo criado” ? Pois é, ele grava algumas informações para caso você tenha problemas com o aplicativo instalado, ele possa restaurar seu sistema na situação anterior, sem erros.
Mas isto vai aumentando e gravando informações antigas que não servem mais para nadas (muitas vezes). Então se você está procurando liberar espaço em seu disco, talvez apagando alguns pontos de restauração antigos você consiga algo.
Basta selecionar os de data de criação mais antigos e clicar em remover (remove).
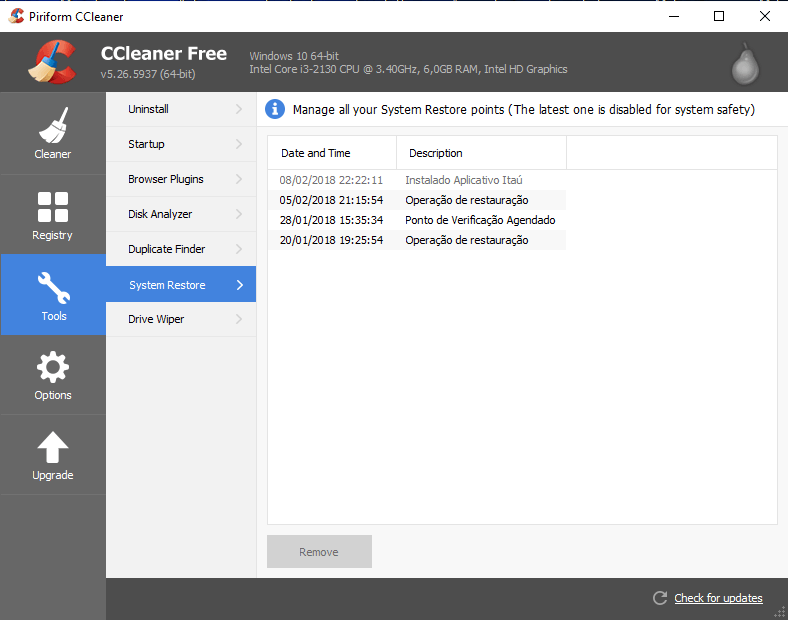
Drive Wiper
Esta é uma ferramenta que é utilizada somente quando você quer que seus arquivos que foram apagados sejam “apagados de verdade”
Isto acontece, pois quando você apaga um arquivo e exclui da lixeira, somente a referência do arquivo é apagada no disco, ficando o conteúdo intacto e pode ser recuperado por programas que fazem recuperação de disco.
Com este drive wiper você apaga realmente os arquivos de uma maneira que fica (praticamente) impossível de recuperá-los. Mas cuidado com este comando, pois ele pode apagar coisas importantes do seu disco caso você não tenha experiência.
Caso você queira mesmo fazer isto, e saiba o que está fazendo, selecione o disco, e free space only que ele irá trabalhar apenas no local que tenha espaço livre, ou seja, sem arquivos que você usa.
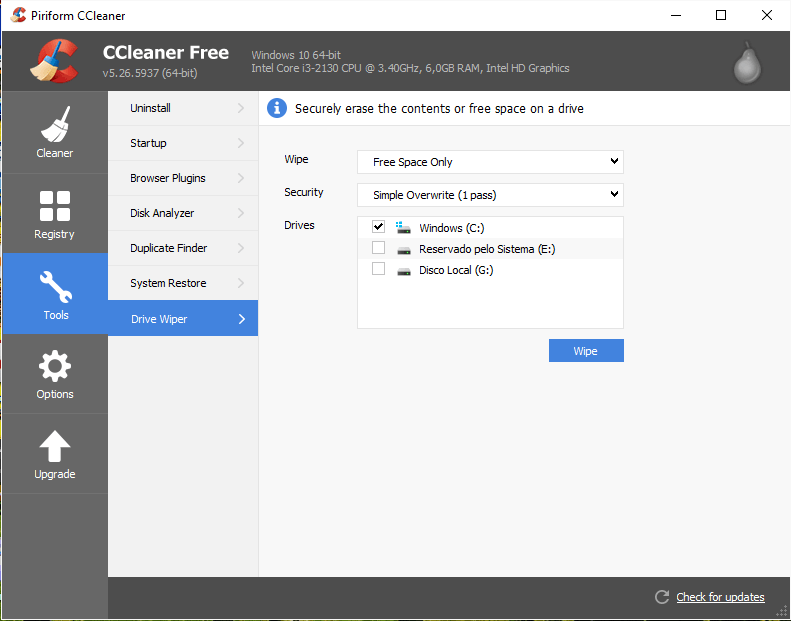
Após clicar, será exibido um progresso e quando terminar, estará pronta sua limpeza.
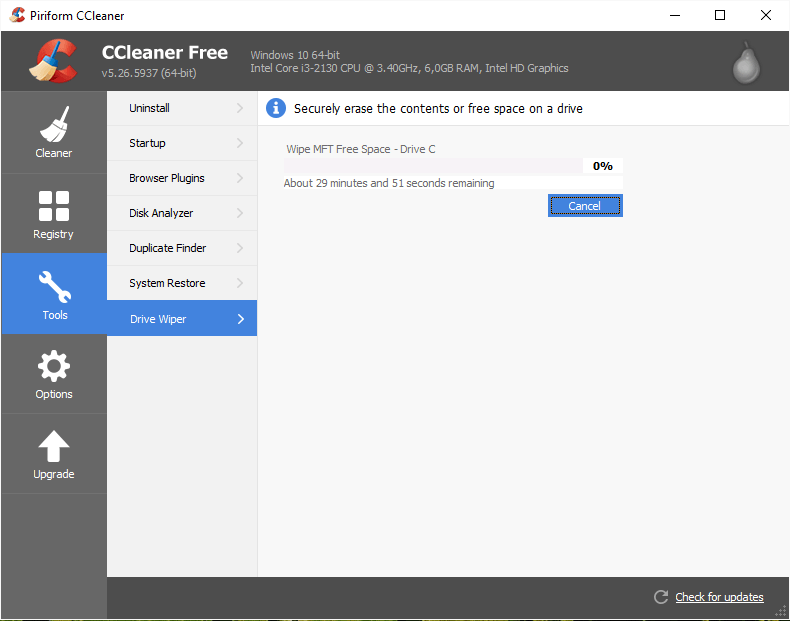
Opções
Aqui você faz umas alterações no Geral do programa.
Nesta primeira tela, o principal é mudar a linguagem para Português, fiz o tutorial completo com a linguagem em Inglês pois poucas pessoas mudam a linguagem, e existem outros programas parecidos no mercado e a maioria são em inglês.
Então, desta forma você já aprendeu tudo na língua nativa dos programas.
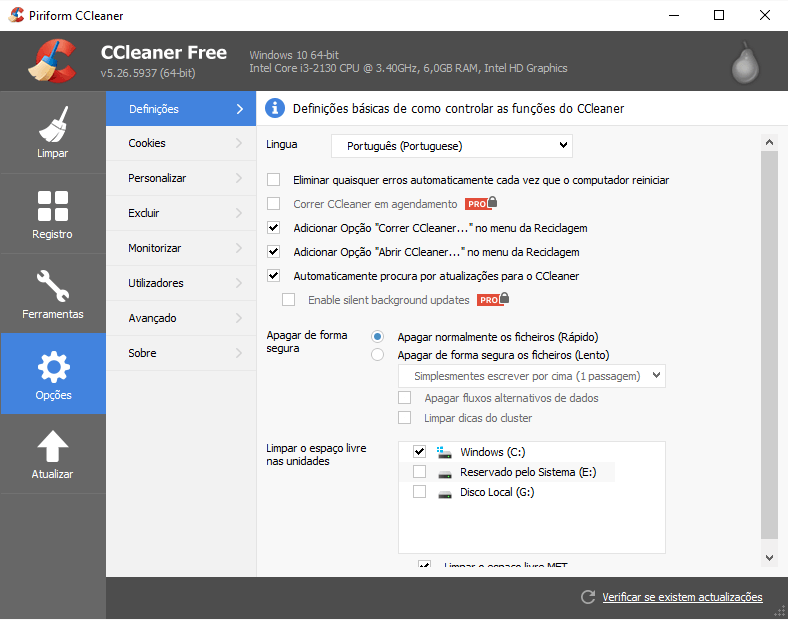
Monitor do sistema
Aqui é um lugar que eu costumo mexer sempre, pois gosto de usar o Ccleaner como uma ferramenta em alguns casos, não toda hora.
Se deixar por padrão, ele fica de tempos em tempos avisando que tem muito arquivo temporário, etc… Ele fica monitorando o tempo todo. Se quiser deixar assim, tudo bem, mas se quiser pode desativar a monitorização do sistema e desativar a monitorização ativa, apesar de achar que esta tradução é horrível ;p
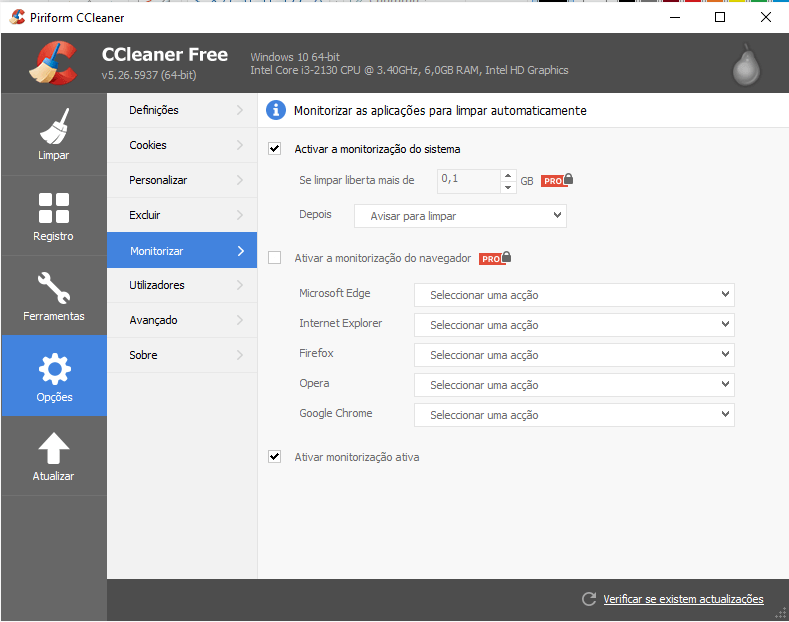
Conclusão
Estas foram as principais funções do Ccleaner, que como puderam ver, é um verdadeiro canivete suíço para resolver pequenos problemas no Windows.
Um programa muito útil e serve para uma rápida otimização em seu sistema.
Espero que tenham gostado. Abraço