A Atualização do Windows 10 de maio de 2018 trouxe uma péssima surpresa para alguns usuários do Windows 10. Ao reiniciar o computador você se depara com o erro “systemprofile\Desktop não está disponível”, e não consegue fazer muita coisa além de mexer em sua lixeira na Área de trabalho.
Mas não se sinta único, pois muitos passaram por isto durante esta atualização. Inclusive, muitos passaram por isto em um passado remoto no Windows 7, um problema bem parecido.
Os computadores que eu recebi para manutenção, eu consegui resolver estes problemas com dois procedimentos:
- Reparação na estrutura de arquivos dos discos
- Correção de problemas no registro
No final deste artigo tem um vídeo com tudo explicado, passo a passo caso você prefira ver.
Pode ser que existam outros tipos de problemas, mas acredito que estes passos resolvem a grande maioria dos casos.
Fazendo uma correção na estrutura dos arquivos
Para isto, abra seu Gerenciador de Tarefas no Windows 10. Basta pressionar juntamente 3 teclas: CTRL + ALT + DEL que irá aparecer a tela abaixo.
Nela você clica no Gerenciador de Tarefas.
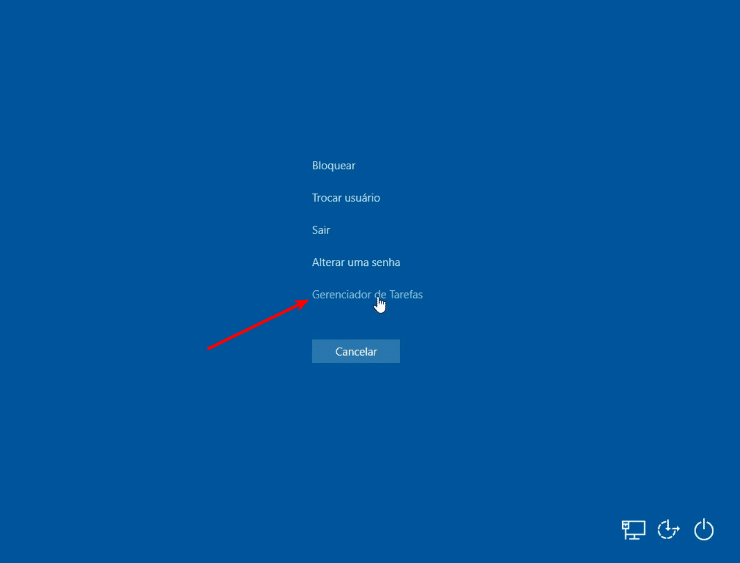
Depois clique na seta para baixo para abrir os Detalhes
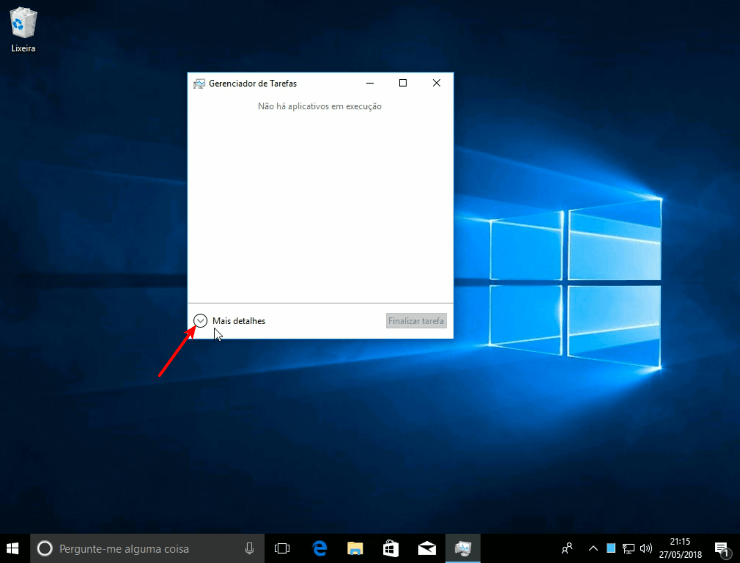
Clique em Arquivo > Executar tarefa
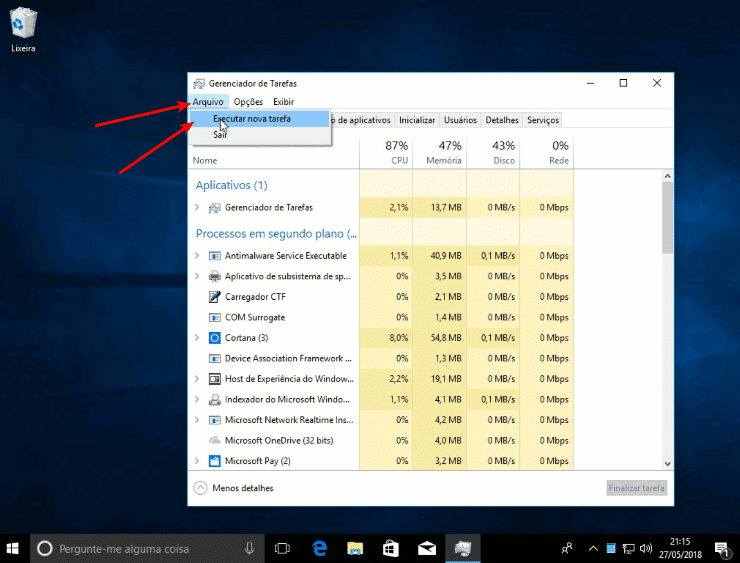
Digie cmd e marque a opção de “criar esta tarefa com privilégios administrativos”, depois Ok
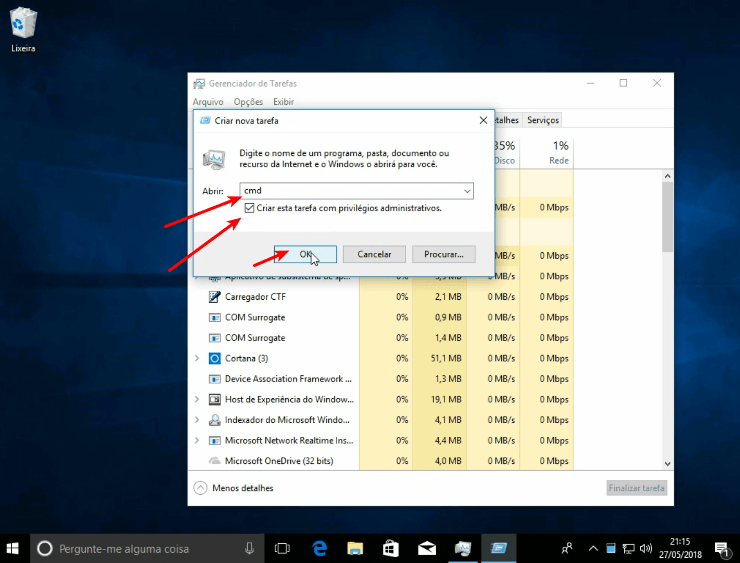
Com o cmd aberto, digite chkdsk c: /f [enter]
Depois digite S [Enter] para confirmar a execução do chkdsk após o reinício do computador.
Após isto, basta fechar a janela do cmd
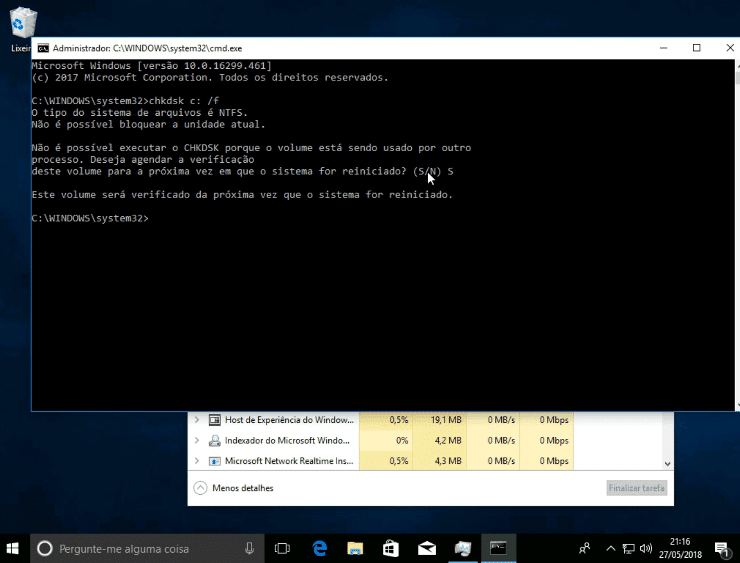
Faça a mesma coisa para o regedit, clique em Arquivo > Nova tarefa e coloque regedit
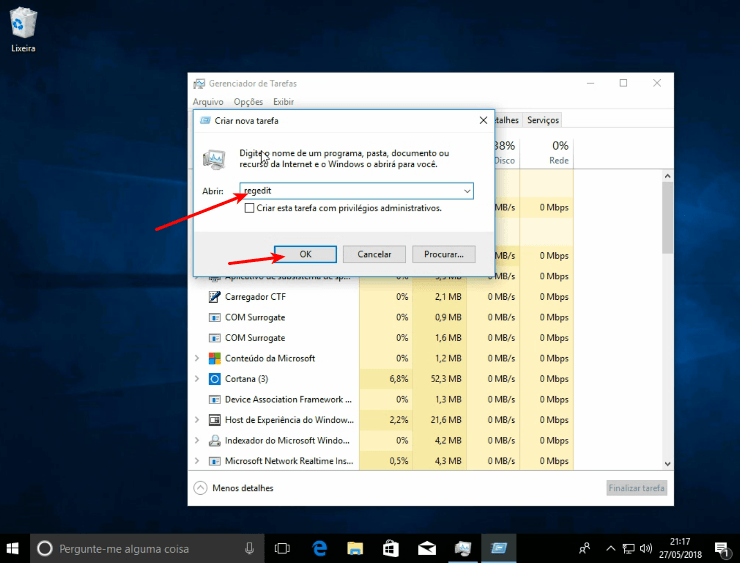
Ele pedirá confirmação para ser executado.
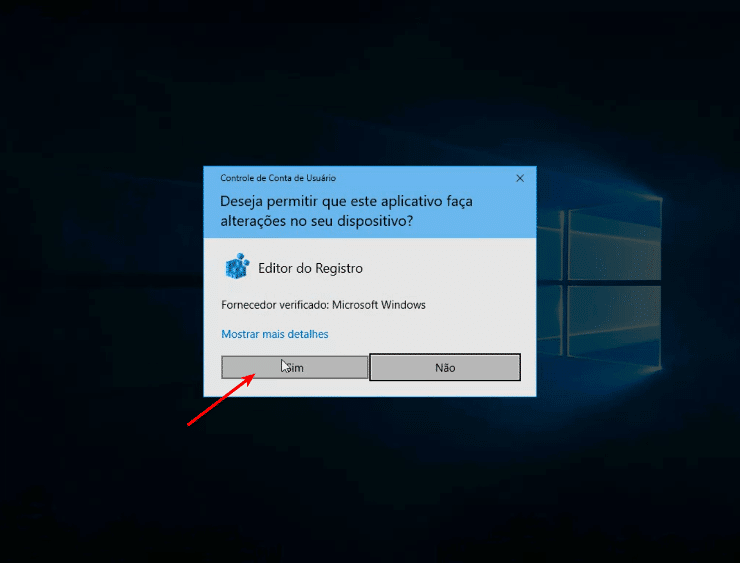
Abaixo a tela inicial do regedit. Nela você tem que tomar muito cuidado, pois você pode “matar” seu computador se mexer em coisa errada.
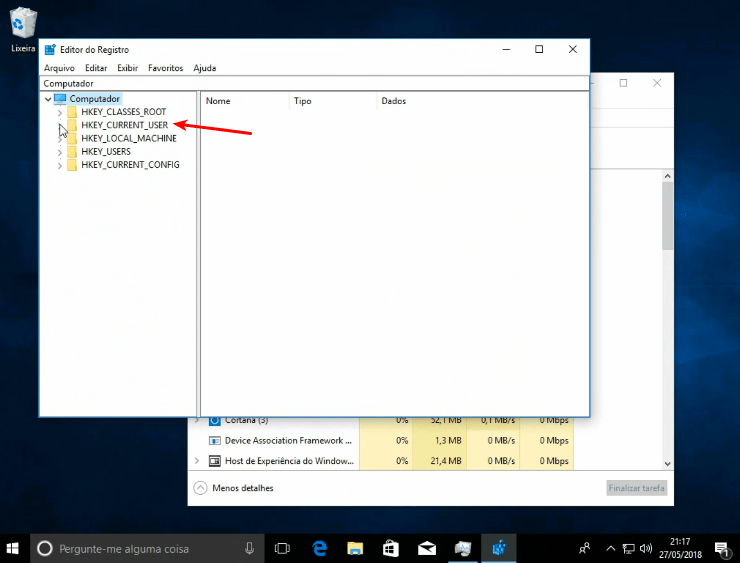
Vá clicando para expandir os tens do lado esquerdo, o caminho é
HKEY_CURRENT_USER\Software\Microsoft\Windows\CurrentVersion\Explorer\Shell Folders.
Nela você irá verificar o conteúdo da chave Desktop, que deverá estar igual a abaixo – Claro com o seu usuário. C:\Users\[usuario]
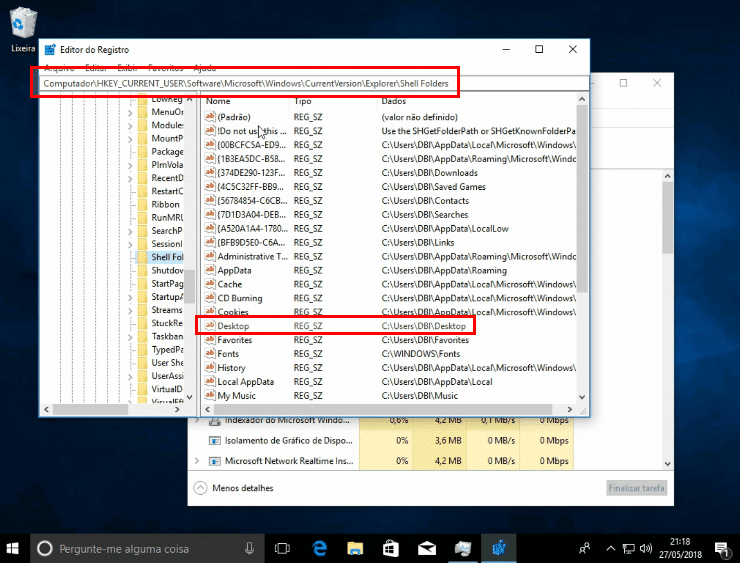
Agora mude a pasta para uma um pouco abaixo, a User Shell Folders. Normalmente nela que está o problema.
Note que na minha abaixo está com o caminho exato da mensagem do erro.
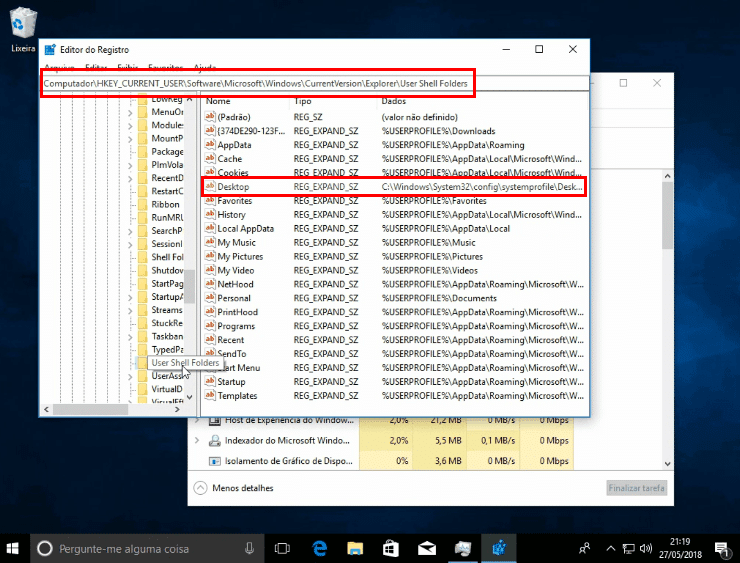
Então precisamos editar. Clique duas vezes na chave Desktop
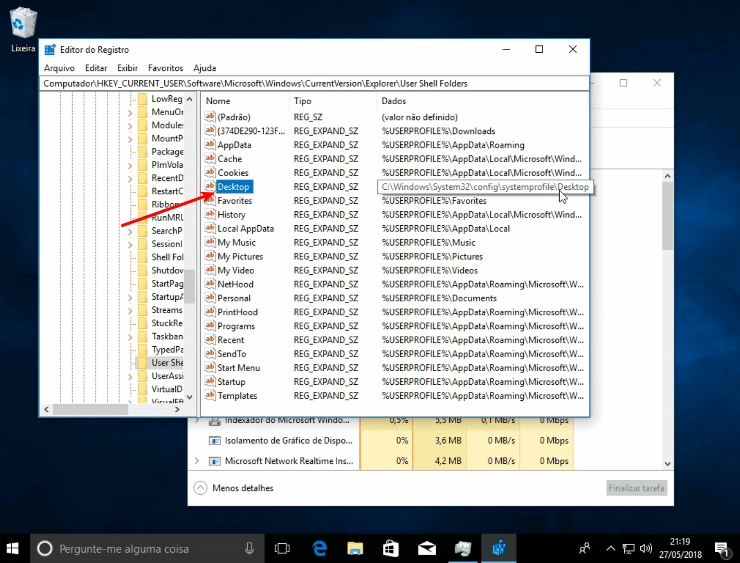
Note o valor errado.
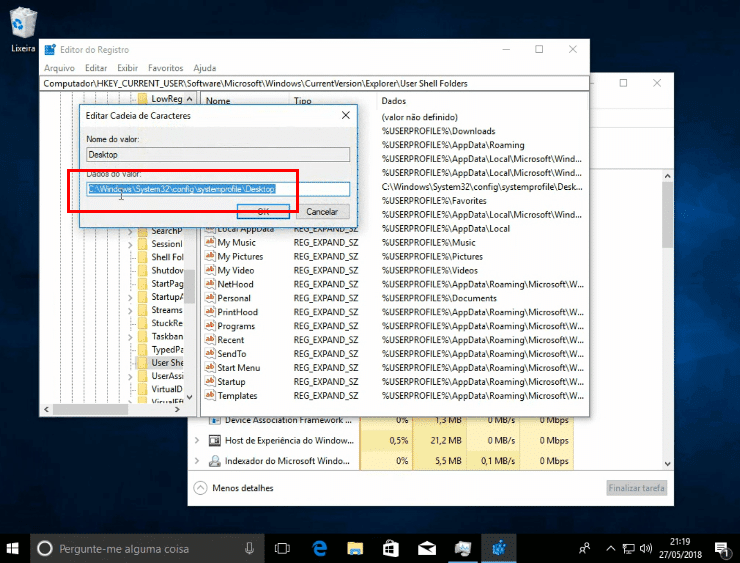
Troque por %USERPROFILE%\Desktop igual a imagem abaixo.
Este %USERPROFILE% é uma variável interna do Windows, se por exemplo meu Windows estiver instalado no D: e o usuário se chamar Alberto, a variável retornará D:\Users\Alberto
E depois vem a \Desktop, para ficar o caminho completo. Feche com o Ok
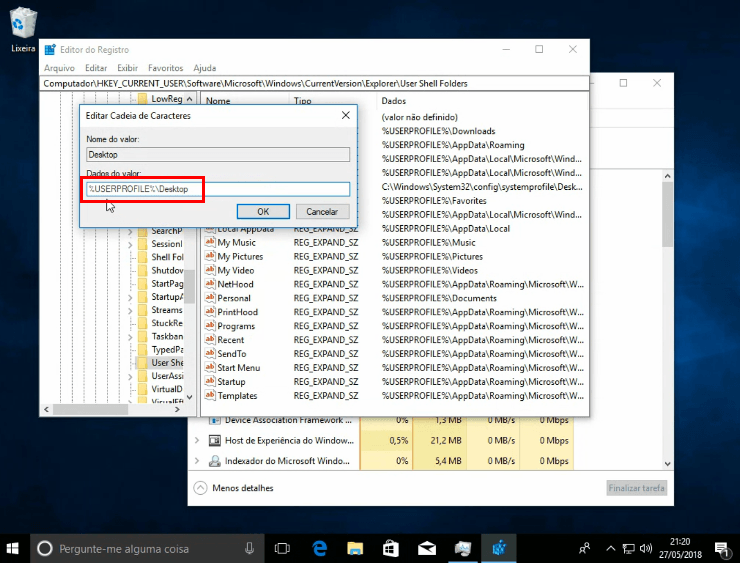
Agora reinicie o computador para passar o chkdsk.
Clique no botão Iniciar > Desligar > Reiniciar
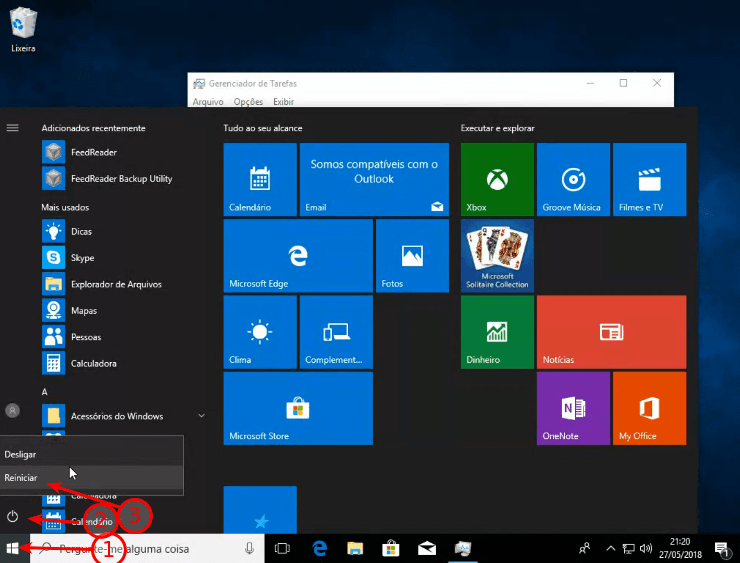
Ao reiniciar ele mostrará esta tela rapidamente, dizendo que se você não pressionar nenhuma tecla, a verificação de disco irá inciar automaticamente.
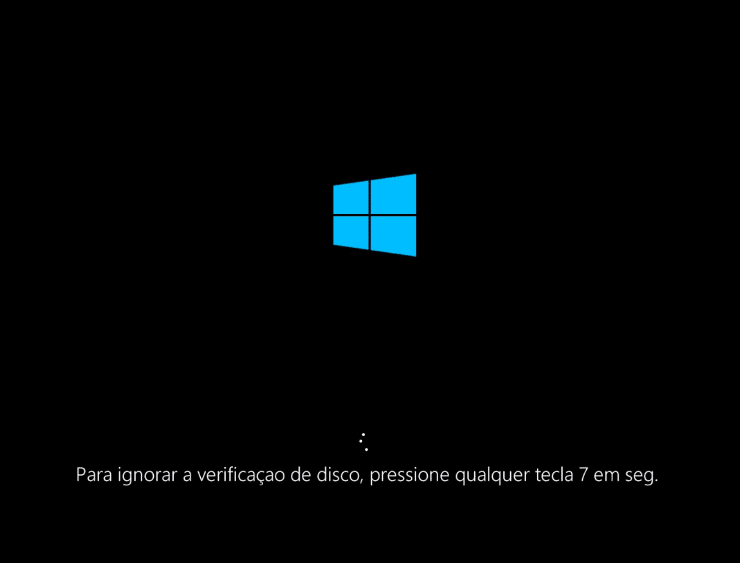
Se tudo funcionou, ela começa a ser executada.
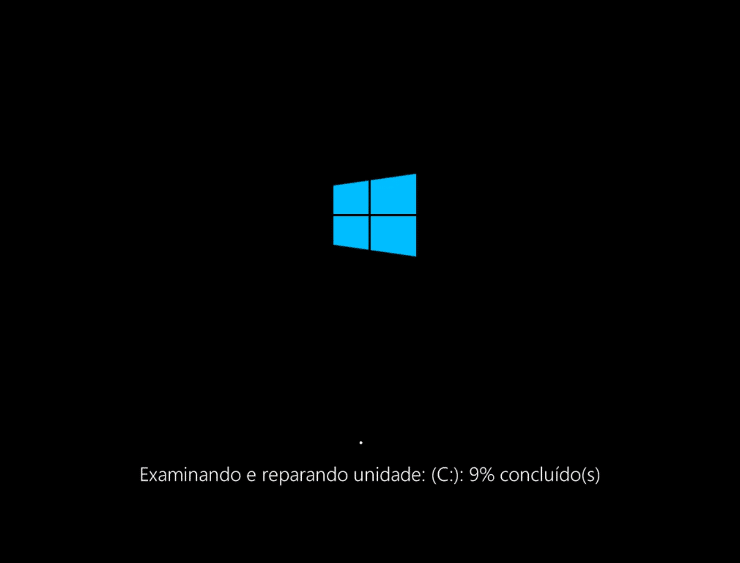
Agora, basta você aguardar um pouco para que ela termine e seu Windows volte a funcionar.
Se você quer ver passo a passo em vídeo, segue o meu vídeo que coloquei no Youtube.
Editado 8/7/2018
Colocado um segundo método para tentar resolver o problema de quem não conseguiu com este método.
Um abraço e até mais








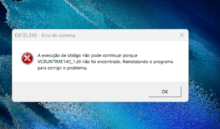

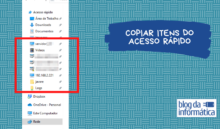




Marcos,
Fiz os dois procedimentos:
1) quando peço para fazer o regedit ele não aparece aquela pagina para entrar nele.
2) no segundo metodo quando chego para criar a pasta desktop ele não me dá a opção de criar esta pasta. Tem alguma forma de criar isso por outro caminho?
Olá querido, estou tentando fazer tudo o que disse e não aparece nada, continua a tela preta e não apareceu o erro do desktop. O que eu faço?
Obrigada.
Olá Fabrícia,
Este erro é muito diferente de cada caso. Se não resolveu, infelizmente não consigo te ajudar.
Muitissssssimo obrigado!!!! Fiz exatamente o que o você indicou.
Na última tela já estava o valor correto. Quando reiniciou o computador passou pelo checkdisk e solucionou o problema.
O problema surgiu do nada o Windows 10 já estava instalado faz tempo.
PS DICA
Quem não encontrar a pasta e só clicar em buscar no menu e escrever o nome da pasta.
Valeu Roberto. Abraço
No meu notebook não consegui abrir nem o Gerenciador de Tarefas como diz no tutorial, tampouco fazer a Reparação na estrutura de arquivos dos discos ou a Correção de problemas no registro.
Uso o windows 8.1 pro.
Alguém com o mesmo problemas conseguiu resolver?
Olá Wellington, Apertando juntos o CTRL SHIFT ESC não abre seu gerenciador de tarefas?
Já tentei fazer todos esses passos mas o meu notebook não consegue nem abrir o Gerenciador de Tarefas, então não consigo fazer a analise do disco e nem checar os registros.
Alguém com o mesmo problema conseguiu resolver?
Amigo tentei formata diversas vezes e esse problema persiste não tem nem a pasta config… Quando tento entrar pelo usuário normal já dá aquele erro de usuário não pode acessar, mas minha máquina não aparece dois usuários nem o arquivo bak
Quando entro em modo de segurança aparece o erro system 32… O que fazer
Oi, eu fiz os dois passos e ainda não resolveu
quando reiniciei e liguei apareceu a seguinte mensagem:
problema ao salvar as configurações, verifique se você tem permissões de gravação na pasta e reinicie o OneDrive.
mas eu n consigo abrir os meus arquivos
Bem, eu fiz todos os passos dos 2 vídeos, podem quero saber se se eu fizer o primeiro passo eu posso fazer o outro sem problema (passo=vídeo) tipo fazer tudo que vc mandou no primeiro e deixar igual e fazer tudo no segundo, não sei se está correto ou se muda algo
Formatei o PC e apareceu esse problema, só tem a lixeira e nada mais, tentei fazer o que está no vídeo mas nem abre o gerenciador de tarefas, o que faço?
Sugiro que formate novamente. Não vale a pena ficar resolvendo problema se não tem nada no computador (assim imagino)
Formata e começa de novo.
Abraços
No meu caso nada dá certo notebook zero só usei 2 vezes, o windows foi fazer uma atualização deixei a noite fazendo quando foi de manhã apareceu essa mensagem aí, fui mexer mas nada dá certo
Toda vida que o windows inicia ele começa a fazer a instalação das atualizações aí dá as mensagens Olá, isso pode levar alguns minutos aí continua e diz quase tudo pronto, e quando tá perto de terminar dar um erro e nada dá certo
Esse e o erro C:/WINDOWS\system32\config\systemprofile\Desktop não estar acessível acesso negado
Meu zap pra quem poder me ajudar. 85997517473