A Atualização do Windows 10 de maio de 2018 trouxe uma péssima surpresa para alguns usuários do Windows 10. Ao reiniciar o computador você se depara com o erro “systemprofile\Desktop não está disponível”, e não consegue fazer muita coisa além de mexer em sua lixeira na Área de trabalho.
Mas não se sinta único, pois muitos passaram por isto durante esta atualização. Inclusive, muitos passaram por isto em um passado remoto no Windows 7, um problema bem parecido.
Os computadores que eu recebi para manutenção, eu consegui resolver estes problemas com dois procedimentos:
- Reparação na estrutura de arquivos dos discos
- Correção de problemas no registro
No final deste artigo tem um vídeo com tudo explicado, passo a passo caso você prefira ver.
Pode ser que existam outros tipos de problemas, mas acredito que estes passos resolvem a grande maioria dos casos.
Fazendo uma correção na estrutura dos arquivos
Para isto, abra seu Gerenciador de Tarefas no Windows 10. Basta pressionar juntamente 3 teclas: CTRL + ALT + DEL que irá aparecer a tela abaixo.
Nela você clica no Gerenciador de Tarefas.
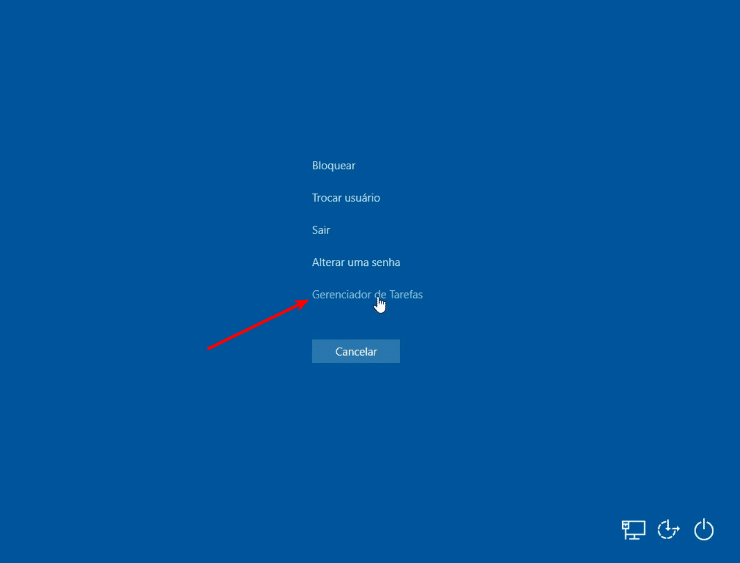
Depois clique na seta para baixo para abrir os Detalhes
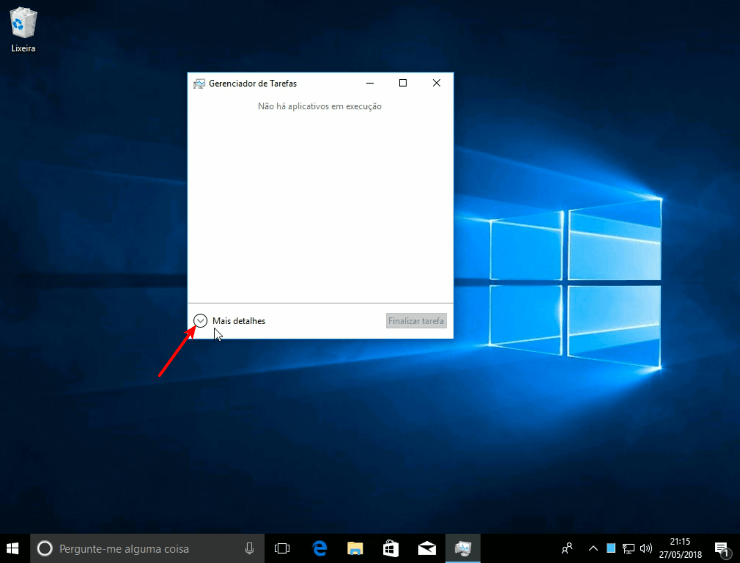
Clique em Arquivo > Executar tarefa
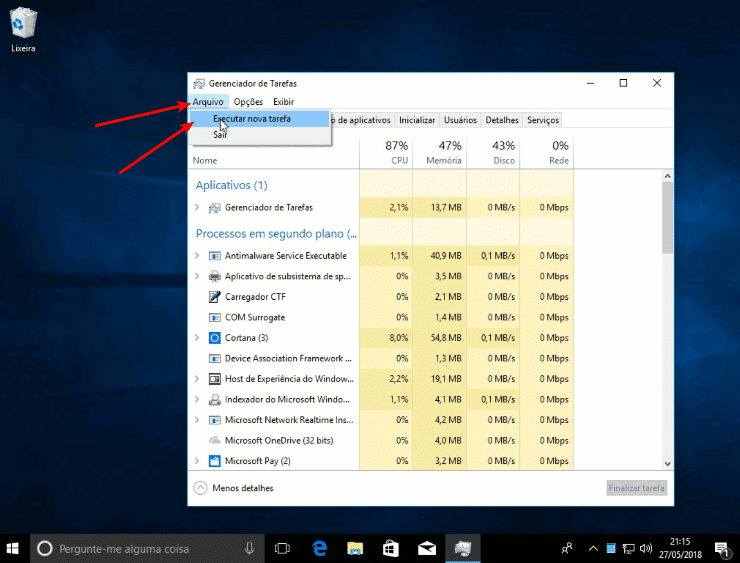
Digie cmd e marque a opção de “criar esta tarefa com privilégios administrativos”, depois Ok
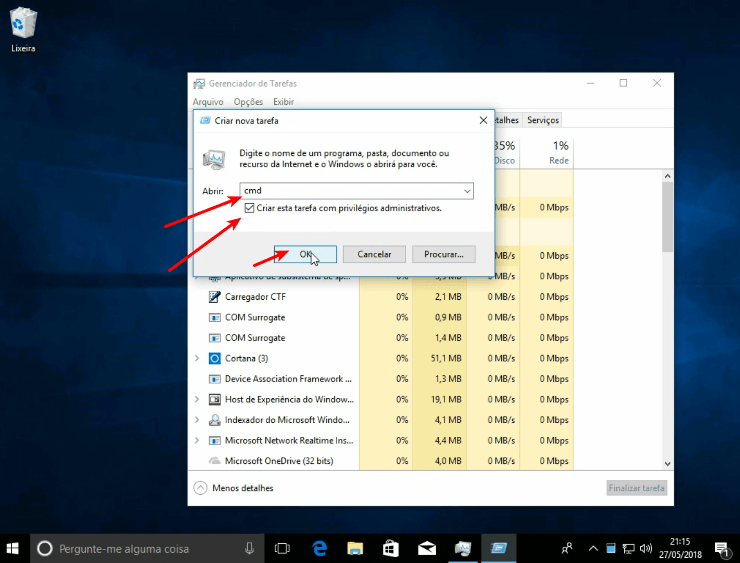
Com o cmd aberto, digite chkdsk c: /f [enter]
Depois digite S [Enter] para confirmar a execução do chkdsk após o reinício do computador.
Após isto, basta fechar a janela do cmd
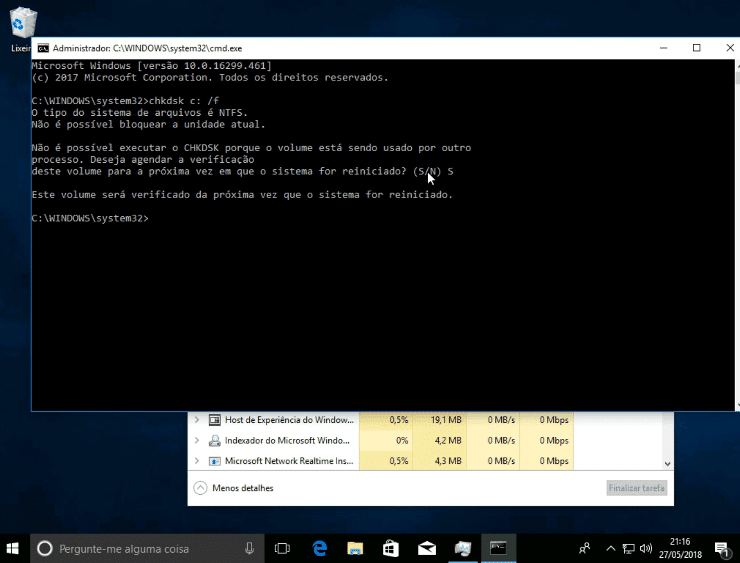
Faça a mesma coisa para o regedit, clique em Arquivo > Nova tarefa e coloque regedit
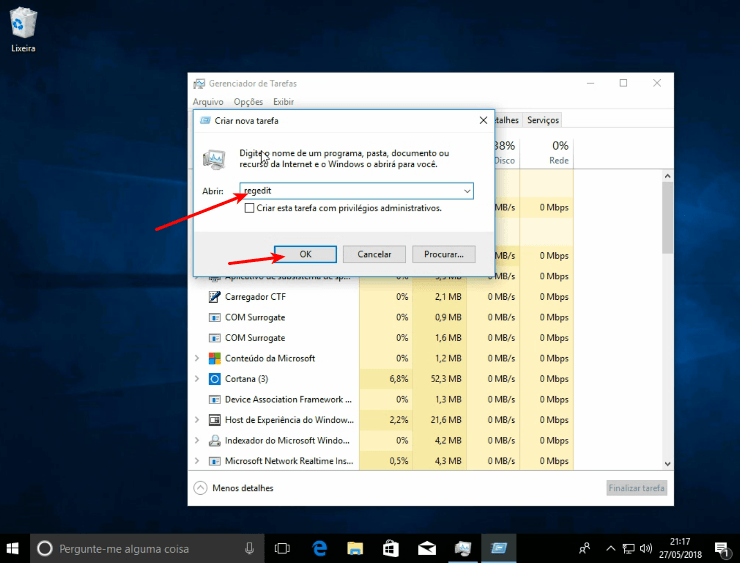
Ele pedirá confirmação para ser executado.
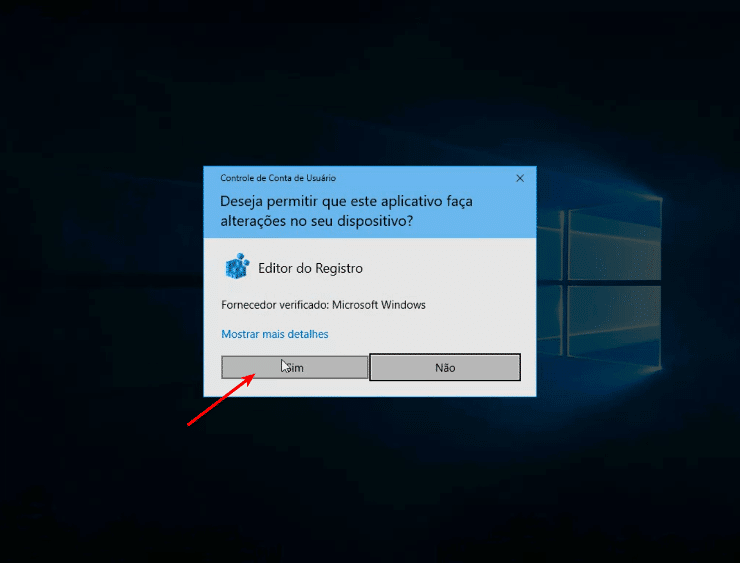
Abaixo a tela inicial do regedit. Nela você tem que tomar muito cuidado, pois você pode “matar” seu computador se mexer em coisa errada.
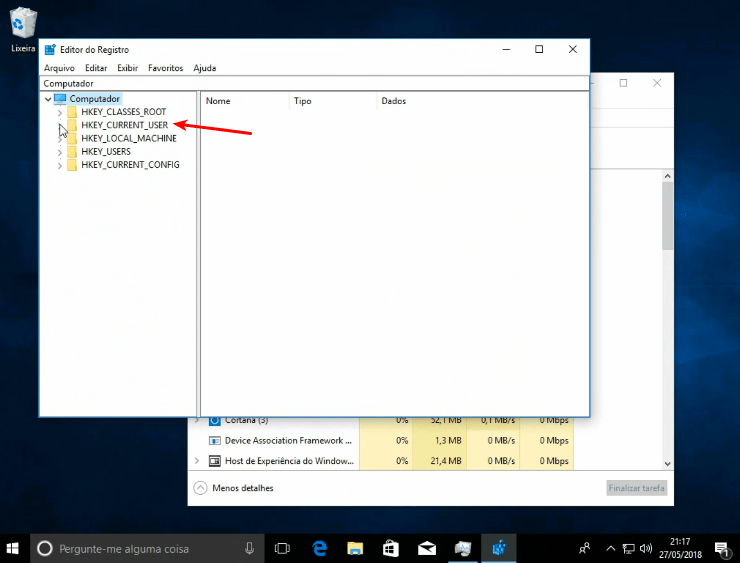
Vá clicando para expandir os tens do lado esquerdo, o caminho é
HKEY_CURRENT_USER\Software\Microsoft\Windows\CurrentVersion\Explorer\Shell Folders.
Nela você irá verificar o conteúdo da chave Desktop, que deverá estar igual a abaixo – Claro com o seu usuário. C:\Users\[usuario]
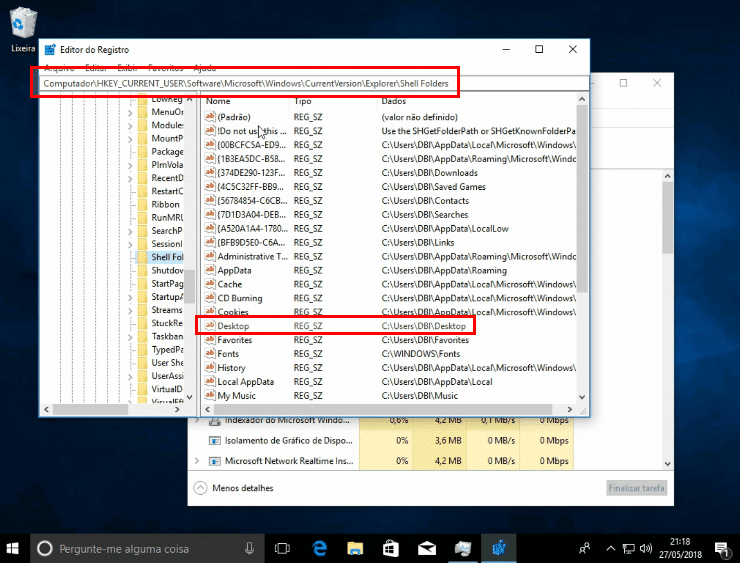
Agora mude a pasta para uma um pouco abaixo, a User Shell Folders. Normalmente nela que está o problema.
Note que na minha abaixo está com o caminho exato da mensagem do erro.
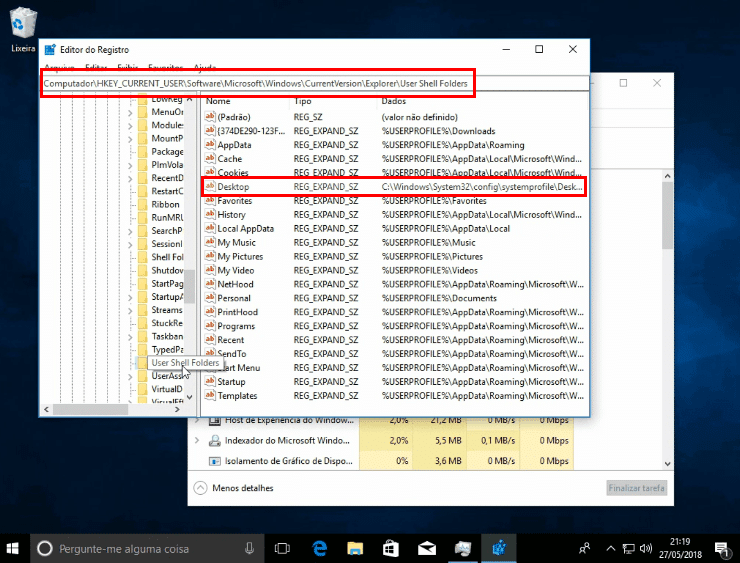
Então precisamos editar. Clique duas vezes na chave Desktop
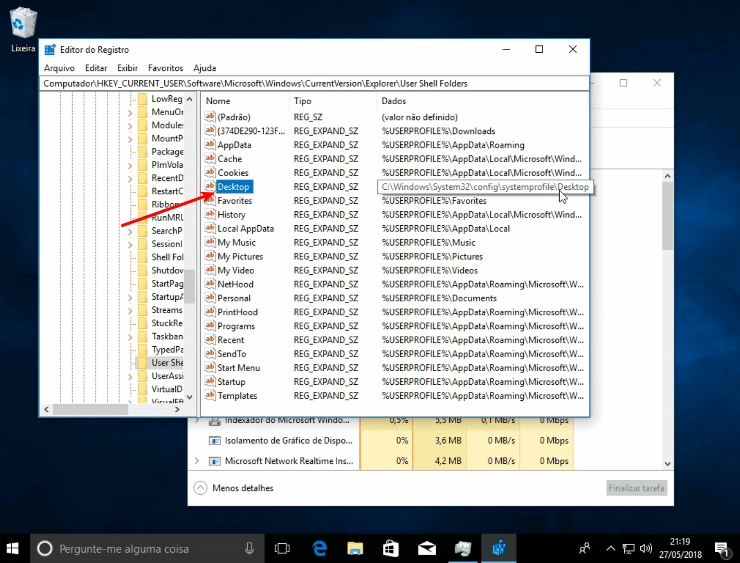
Note o valor errado.
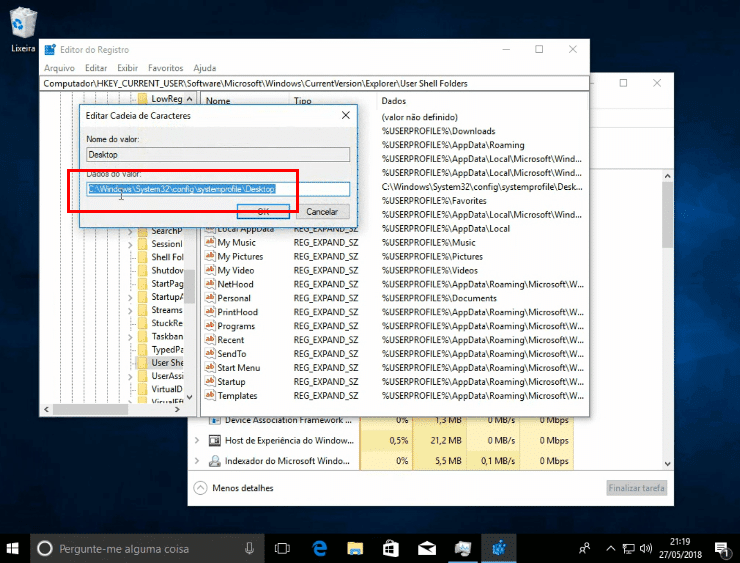
Troque por %USERPROFILE%\Desktop igual a imagem abaixo.
Este %USERPROFILE% é uma variável interna do Windows, se por exemplo meu Windows estiver instalado no D: e o usuário se chamar Alberto, a variável retornará D:\Users\Alberto
E depois vem a \Desktop, para ficar o caminho completo. Feche com o Ok
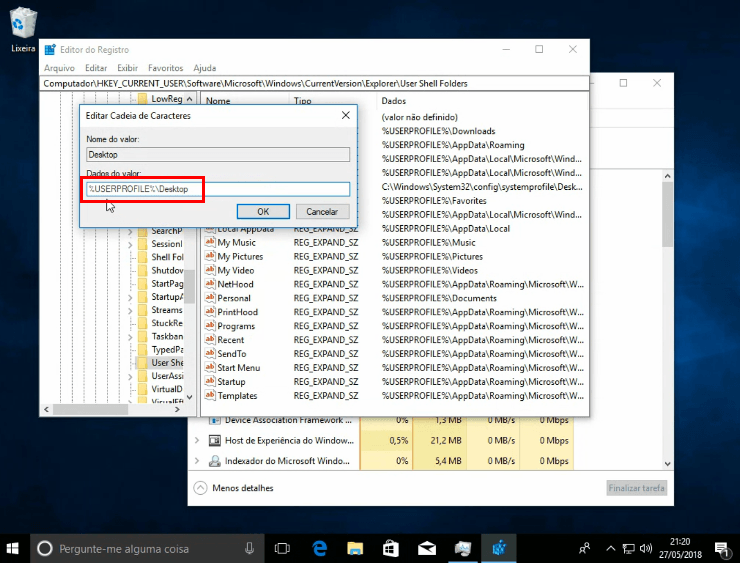
Agora reinicie o computador para passar o chkdsk.
Clique no botão Iniciar > Desligar > Reiniciar
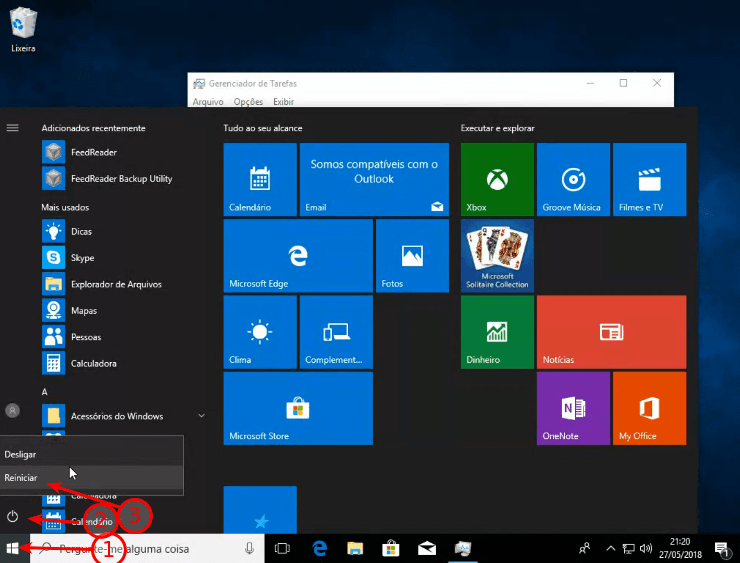
Ao reiniciar ele mostrará esta tela rapidamente, dizendo que se você não pressionar nenhuma tecla, a verificação de disco irá inciar automaticamente.
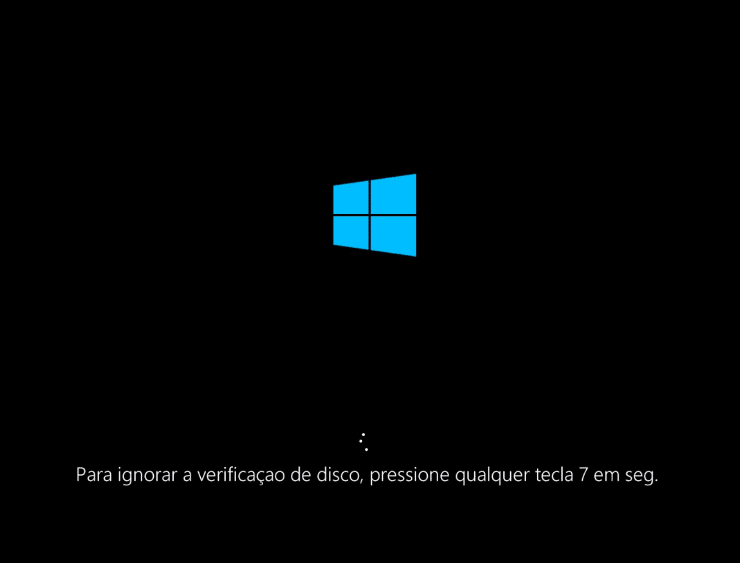
Se tudo funcionou, ela começa a ser executada.
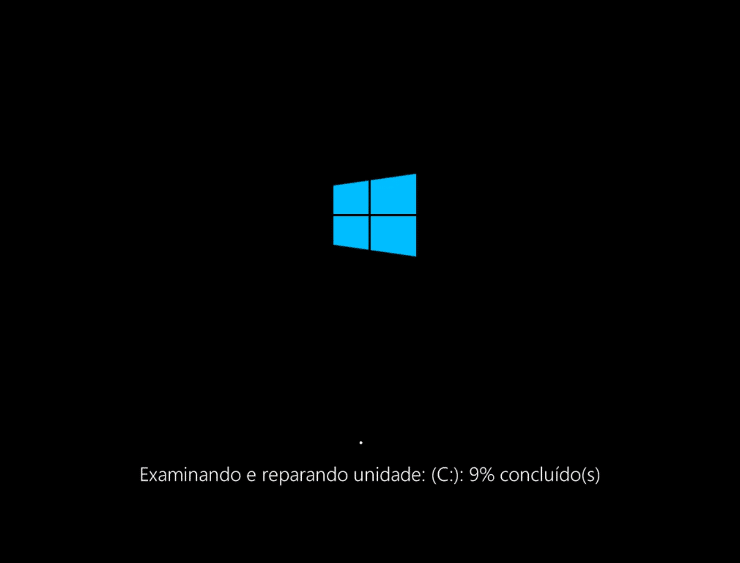
Agora, basta você aguardar um pouco para que ela termine e seu Windows volte a funcionar.
Se você quer ver passo a passo em vídeo, segue o meu vídeo que coloquei no Youtube.
Editado 8/7/2018
Colocado um segundo método para tentar resolver o problema de quem não conseguiu com este método.
Um abraço e até mais








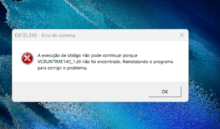

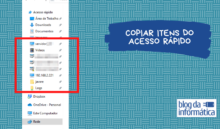




no meu caso a pasta “shell folders” não existe, apenas a outra (user shell folders), alguma dica? de como corrigir?
Tem dois vídeos no canal sobre isso. Infelizmente não tenho outras alternativas para a solução do problema.
Boa sorte
O meu está com a área de trabalho totalmente preta e eu não consigo abrir nada e aparece o erro por favor me ajude
Estou com o mesmo problema.
Estou com esse erro e quando entro no gerenciador de tarefas a aba processos está totalmente vazia o video 1 eu consigo exexutar mas nao resolveu o video 2 eu nao localizo o executável me nova tarefa. Comprei meu PC ontem e por causa dessa atualização maldita nao consigo usar o computador.
Não funcionou:’( fiz o primeiro passo e reiniciei, a minha pasta shell foldders está como ja disseram assim com apenas 2 comandos
A user shell foldders está tudo correto.
O segundo vídeo não ajuda pois não dá pra abrir o menu iniciar.
Por favor nos ajudem…estou com o mesmo problema relatado por várias pessoas:
“a pasta Shell Folders está com apenas duas chaves: (Padrão) e !Do not use this registry
Todas as outras chaves não aparecem. acredito que o problema está justamente aí.”
Marcos Boa tarde, me chamo Leandro de Fortaleza.
Marcos fiz o procedimento mas não deu certo, o que eu faço? Não queria formatar por que tem trabalho meu da faculdade.
Olá pessoal,
Meu problema é exatamente o mesmo dá Érica Lima. O que fazer?
O que fazer quando todos os dados da pasta Shell folders estão com o problema systemprofile? Devo trocar o nome de todos seguindo o raciocínio?
Boa noite Marcos, tentei os dois passos e agora a mensagem mudou para ” a pasta desktop nao está acessível”. O que fazer?
O meu Também está assim depois de seguir os dois passos
Deu certo! muito obrigado! E parabéns pelo conhecimento!
Vou curtir o canal!
Valeu! Abraço
Marcos pelo amor de Deus me ajuda. Preciso usar o computador e nao sei o que fazer essa atualização maldita.
Bom, eu tentei o segundo metodo do primeiro video, porém, quando eu vou na pasta Shell Folders, ela está vazia, mas a pasta User Shell Folders está tudo normal. O que fazer ?
Mesmo problema aqui!