A Atualização do Windows 10 de maio de 2018 trouxe uma péssima surpresa para alguns usuários do Windows 10. Ao reiniciar o computador você se depara com o erro “systemprofile\Desktop não está disponível”, e não consegue fazer muita coisa além de mexer em sua lixeira na Área de trabalho.
Mas não se sinta único, pois muitos passaram por isto durante esta atualização. Inclusive, muitos passaram por isto em um passado remoto no Windows 7, um problema bem parecido.
Os computadores que eu recebi para manutenção, eu consegui resolver estes problemas com dois procedimentos:
- Reparação na estrutura de arquivos dos discos
- Correção de problemas no registro
No final deste artigo tem um vídeo com tudo explicado, passo a passo caso você prefira ver.
Pode ser que existam outros tipos de problemas, mas acredito que estes passos resolvem a grande maioria dos casos.
Fazendo uma correção na estrutura dos arquivos
Para isto, abra seu Gerenciador de Tarefas no Windows 10. Basta pressionar juntamente 3 teclas: CTRL + ALT + DEL que irá aparecer a tela abaixo.
Nela você clica no Gerenciador de Tarefas.
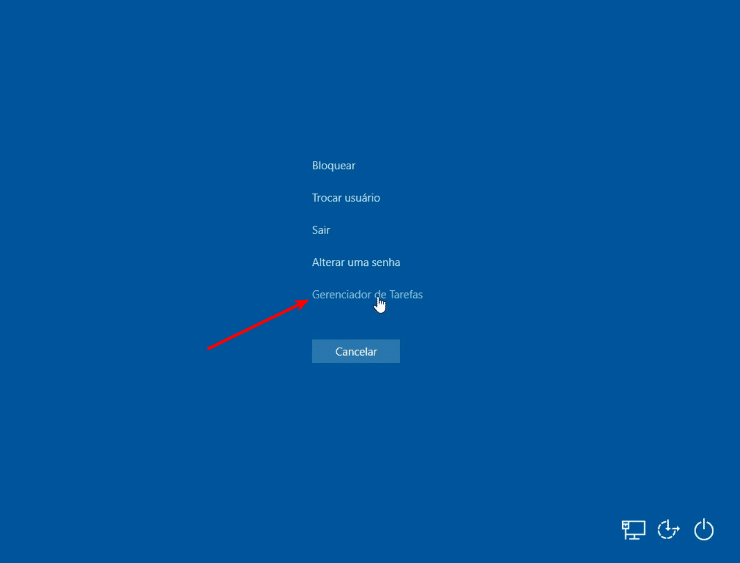
Depois clique na seta para baixo para abrir os Detalhes
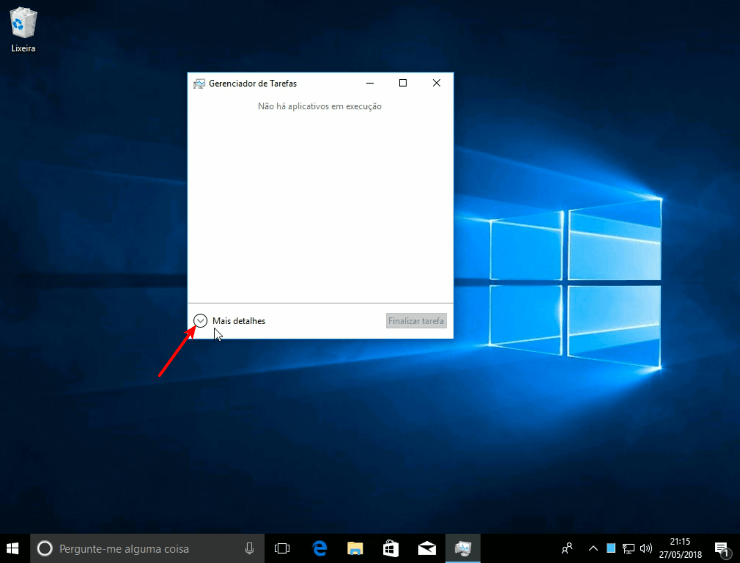
Clique em Arquivo > Executar tarefa
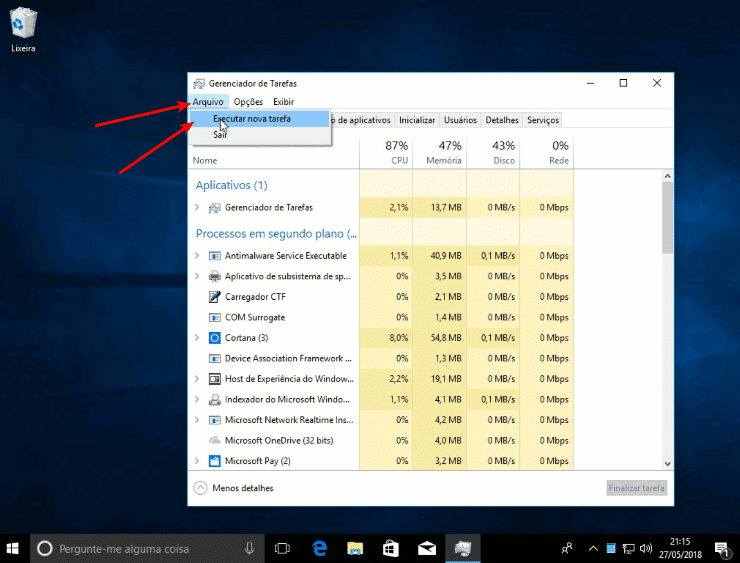
Digie cmd e marque a opção de “criar esta tarefa com privilégios administrativos”, depois Ok
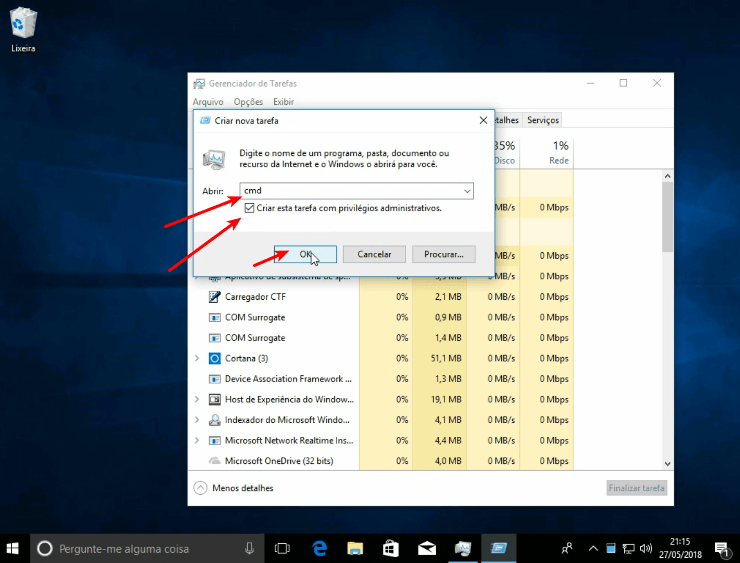
Com o cmd aberto, digite chkdsk c: /f [enter]
Depois digite S [Enter] para confirmar a execução do chkdsk após o reinício do computador.
Após isto, basta fechar a janela do cmd
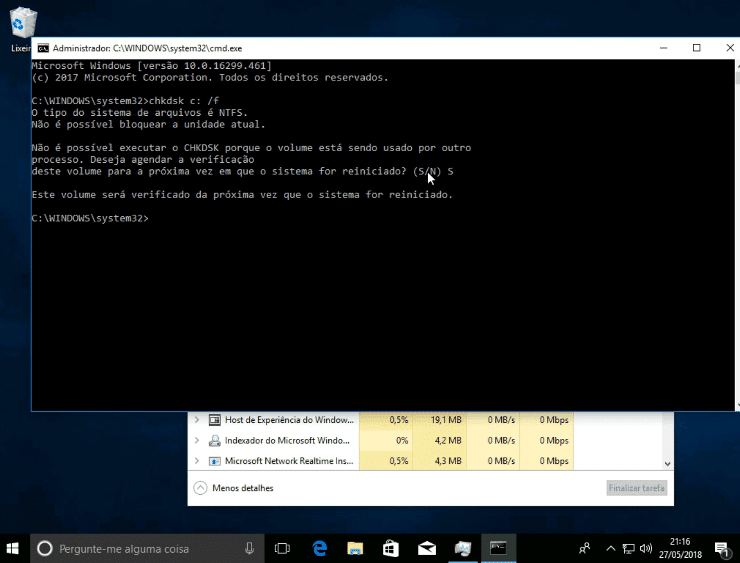
Faça a mesma coisa para o regedit, clique em Arquivo > Nova tarefa e coloque regedit
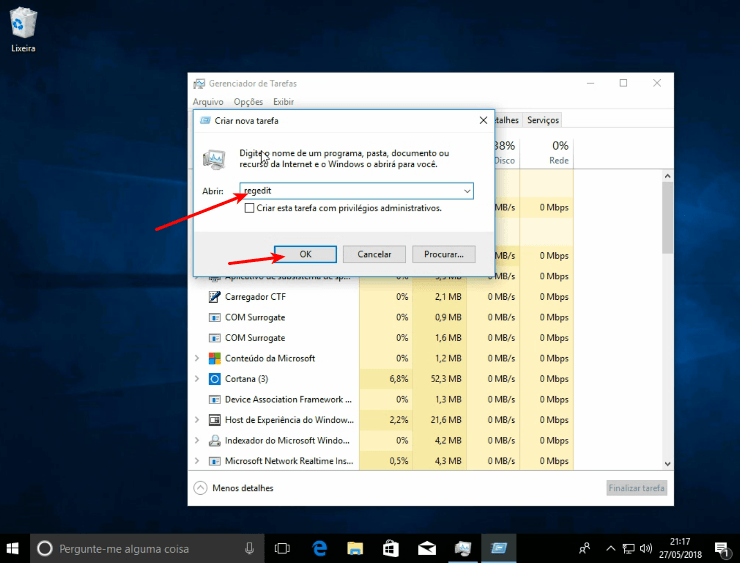
Ele pedirá confirmação para ser executado.
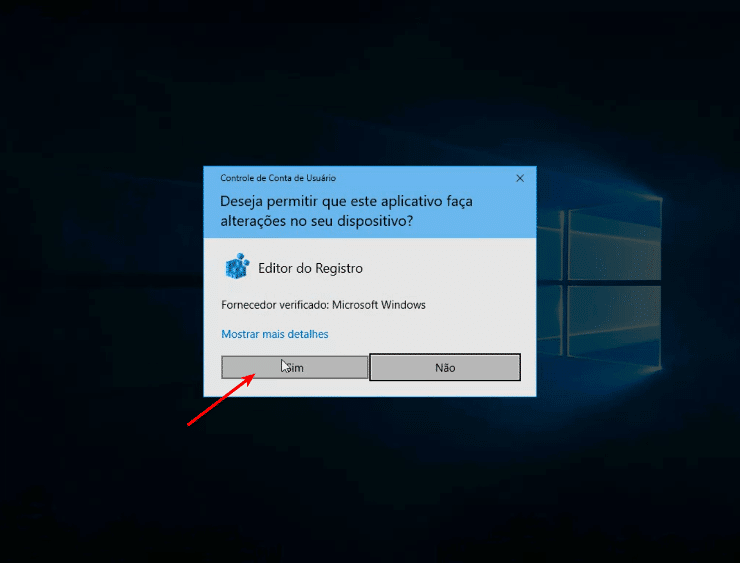
Abaixo a tela inicial do regedit. Nela você tem que tomar muito cuidado, pois você pode “matar” seu computador se mexer em coisa errada.
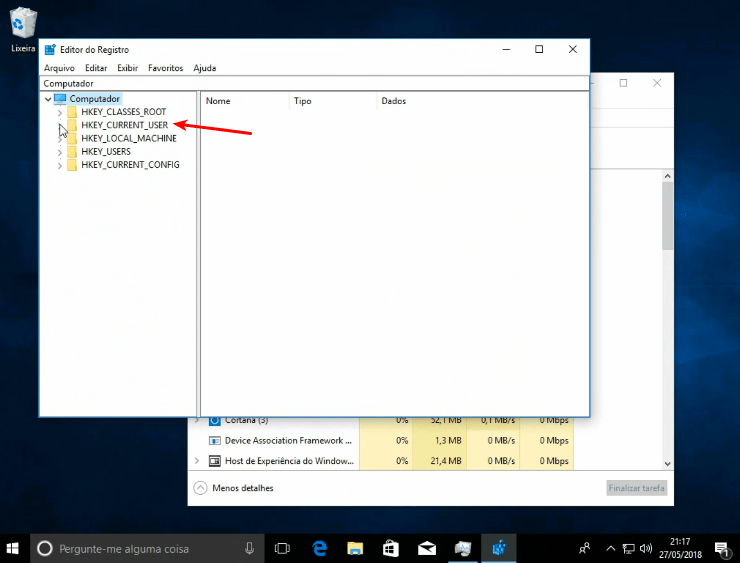
Vá clicando para expandir os tens do lado esquerdo, o caminho é
HKEY_CURRENT_USER\Software\Microsoft\Windows\CurrentVersion\Explorer\Shell Folders.
Nela você irá verificar o conteúdo da chave Desktop, que deverá estar igual a abaixo – Claro com o seu usuário. C:\Users\[usuario]
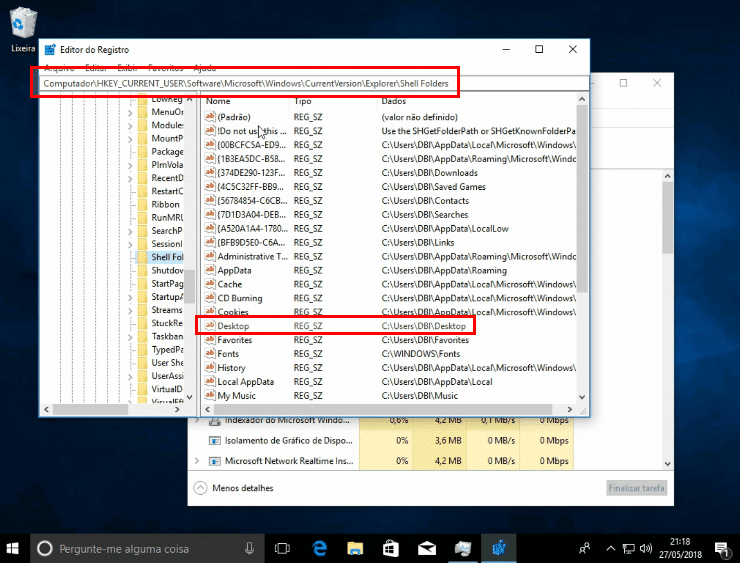
Agora mude a pasta para uma um pouco abaixo, a User Shell Folders. Normalmente nela que está o problema.
Note que na minha abaixo está com o caminho exato da mensagem do erro.
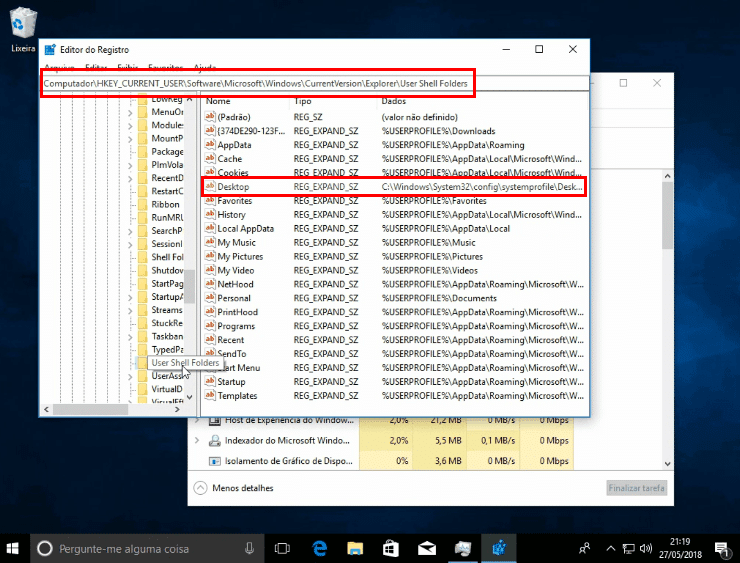
Então precisamos editar. Clique duas vezes na chave Desktop
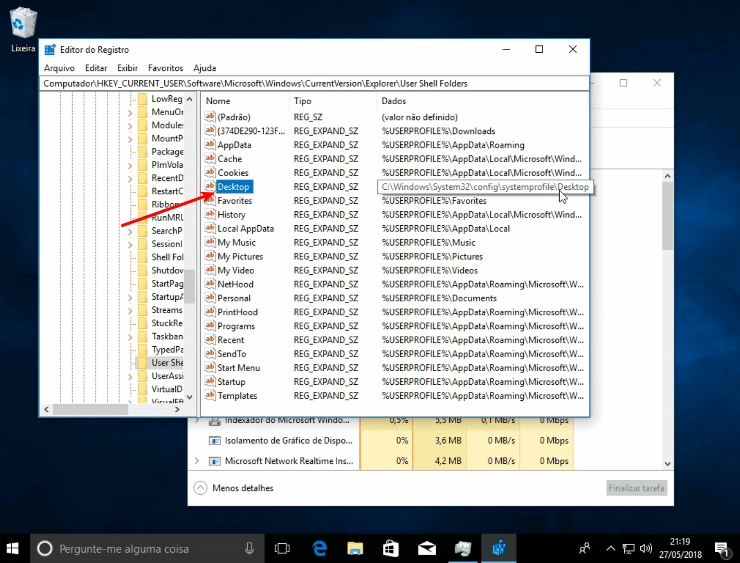
Note o valor errado.
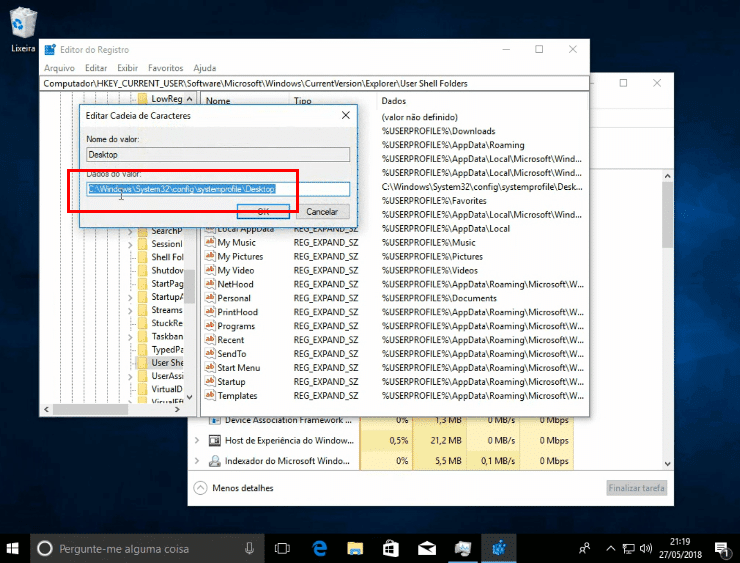
Troque por %USERPROFILE%\Desktop igual a imagem abaixo.
Este %USERPROFILE% é uma variável interna do Windows, se por exemplo meu Windows estiver instalado no D: e o usuário se chamar Alberto, a variável retornará D:\Users\Alberto
E depois vem a \Desktop, para ficar o caminho completo. Feche com o Ok
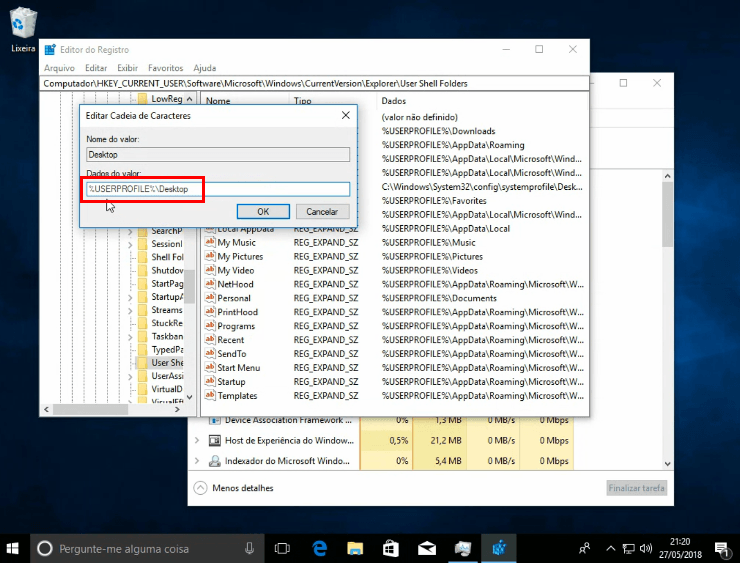
Agora reinicie o computador para passar o chkdsk.
Clique no botão Iniciar > Desligar > Reiniciar
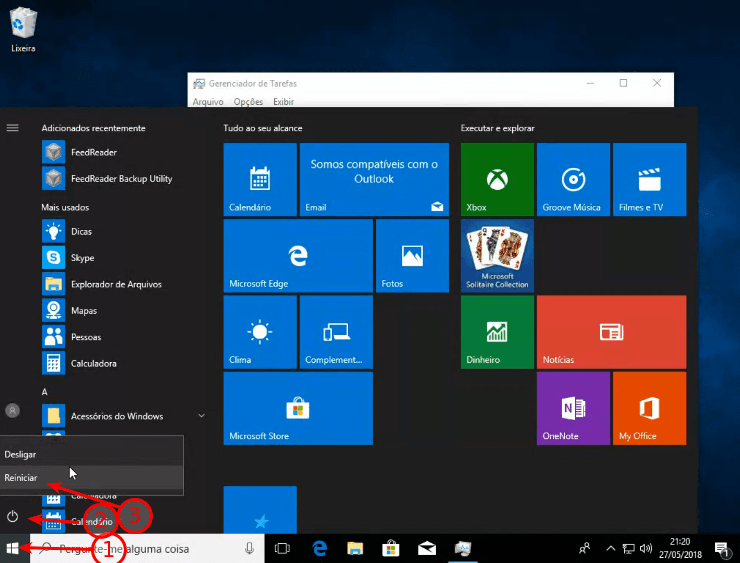
Ao reiniciar ele mostrará esta tela rapidamente, dizendo que se você não pressionar nenhuma tecla, a verificação de disco irá inciar automaticamente.
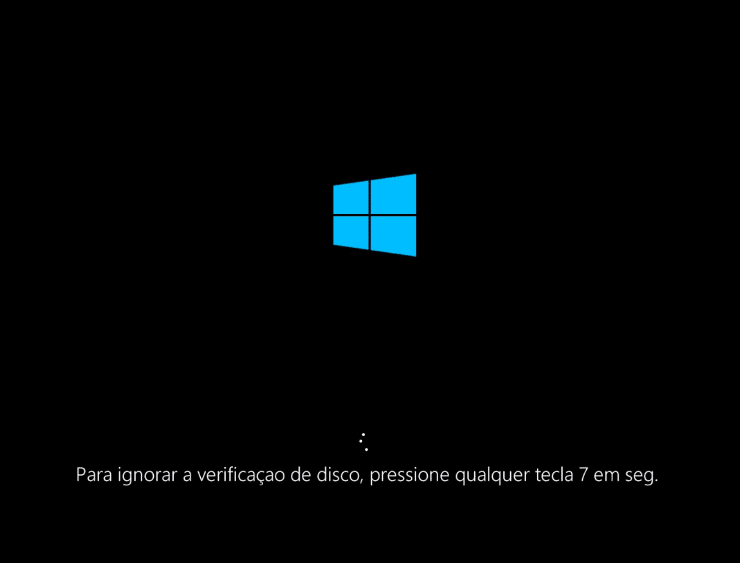
Se tudo funcionou, ela começa a ser executada.
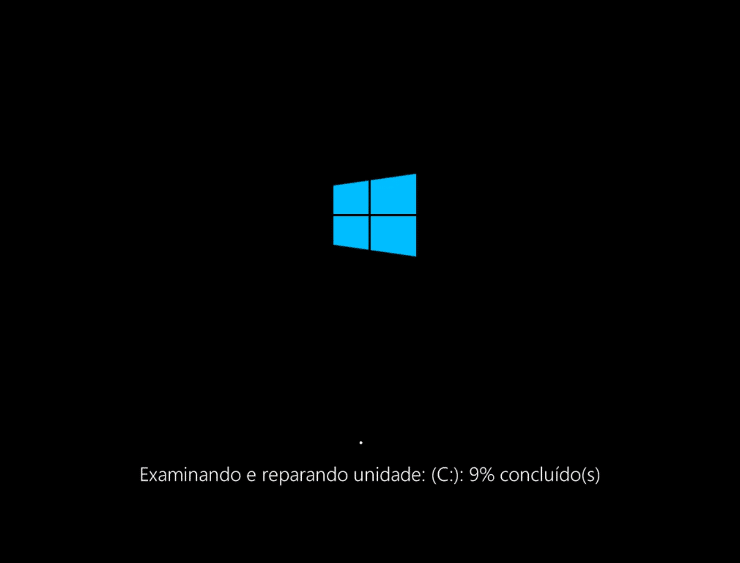
Agora, basta você aguardar um pouco para que ela termine e seu Windows volte a funcionar.
Se você quer ver passo a passo em vídeo, segue o meu vídeo que coloquei no Youtube.
Editado 8/7/2018
Colocado um segundo método para tentar resolver o problema de quem não conseguiu com este método.
Um abraço e até mais








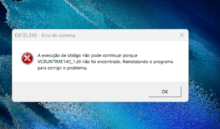

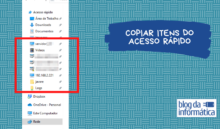




Boa tarde,
Tentei as recomendacoes do vídeo 1. Com relação às do vídeo 2 nao foi possível porque não consigo niciar o windows. Minha tela fica piscando intermitentemente mostrando a msg Local não disponível. Isto aconteceu de ontem para hoje após atualização do Windows 10.
Obrigado.
Olá
Fiz tudo conforme o passo a passo mas não consegui reiniciar pois a barra de tarefas também não funciona como faço pra reiniciar sem usar o mouse ?
oi Marcos, resolvi o problema mas quado eu tento passa um programa ou arquivo para Área de trabalho diz que o programa não esta mas localizado em c:\windows\system32\config\systemprofile\Área de trabalho. como eu resolvo isso
oi Marcos, eu consegui resolver mas tem arquivos e programas que não estão aparecendo na área de trabalho quando tento passa um arquivo ou programa para área de trabalho diz que não esta mas localizado em c:\windows\system32\config\systemprofile\Área de trabalho. como resolvo isso
Olá, Marcos! Gostaria de pedir a sua ajuda e saber se existe algum outro método de consertar o erro “C\WINDOWS\system32\config\systemprofile\Desktop não está disponível.” , pois restaurei meu pc Samsung e quando liguei, desde a primeira vez, apareceu essa mensagem de erro. Restaurei novamente e continua aparecendo.
Fiz todos os métodos que você ensinou no vídeo “Consertar o ERRO ‘systemprofile\desktop’ não encontrado”, mas mesmo assim não funcionou 🙁 tentei métodos de outros vídeos do Youtube e ainda continua a mesma coisa.
Tem algo mais que eu possa fazer e você possa ajudar?
Orlan. Como vc resolveu este problema?
Oi, Marcos! Então, segui todas as suas instruções até chegar ao momento do ‘user shell folders’ – no meu caso, o desktop está com o nome correto! Como devo proceder? Obrigada!
Olá Fernanda, não tenho como dizer sobre isto pois não tenho este erro em minhas mãos aqui
Tive exatamente o mesmo problema que a Erica. Tem como me ajudar!? Obrigado
Olá Juliano, não tenho como dizer sobre isto pois não tenho este erro em minhas mãos aqui
Tive exatamente o mesmo problema. Tem como me ajudar!?
Marcos, sua explicação é muito boa, mas no meu caso a chave Shell Folders não existe. A chave User Shell Folders existe e está correta. Alguma dica?
Opa te mandei um email. Abraço
o meu caso é o mesmo, Marcos! Como proceder ?
Grata desde já
Já Viu o vídeo 2 ? Tente ele. Abraço
Marcos,
Após atualização do Windows 10, minha máquina apresentou esse problema.
Segui a sua dica e entrei no editor do registro.
No Editor do Registro do meu computador, a pasta Shell Folders está com apenas duas chaves: (Padrão) e !Do not use this registry
Todas as outras chaves não aparecem. acredito que o problema está justamente aí.
Já na pasta User Shell Folders aparecem as chaves. Os dados do valor Desktop estão corretos (%USERPROFILE%\Desktop).
Rodei o scandisk, seguindo a instrução pelo prompt de comando para reparação do disco, mas se o Registro está com problemas, nada irá mudar.
Você pode me ajudar?
O meu também está assim .
Dessa forma, estou com o mesmo problema, que pelo jeito é o mesmo do Carlos ali em cima … Vi que no meu tem uma pasta que não tem no seu … a TwinUI. O que faço ?
Grata desde já.
Veja o segundo vídeo. Abraços
O meu também estava assim.
Rodei mesmo assim e deu certo!
Tenta reiniciar do mesmo jeito.