O site da Caixa Econômica Federal exige que o computador tenha instalado seu módulo de segurança para poder acessar sua conta.
O Download do módulo de segurança é relativamente simples, mas este módulo se comunica com diversos programas (internos) e ainda o browser da Internet, o que faz com que ele nem sempre funcione “de primeira”. Fazemos e refazemos e ele não instala.
Abaixo um passo-a-passo para realizar de forma simples.
Sumário
Pré-requisitos:
- Java em sua versão mais atual
- Número da Agência e Conta (Poupança ou Corrente)
- Senha eletrônica
- Alguns dados adicionais como nome da mãe, data de nascimento, etc…
Navegador
Aqui utilizaremos o Internet Explorer 11, mas pode ser feito em qualquer outro. No final testarei nos demais navegadores.
Java
Aqui é o ponto inicial. Se o Java não estiver funcionando perfeitamente, nada funcionará.
- Acesse o site www.java.com e clique em “Eu tenho o Java“, se ele executar e exibir a mensagem “Parabéns, você tem a versão mais atual instalada“, prosseguimos, senão…
1.1 Faça o download do java e teste no botão “Eu tenho o Java” posteriormente. Note que alguns navegadores exibem um bloqueio do Java no lado direito superior.
Acessar minha conta da Caixa
Com o Java instalado, tentamos abrir o Internet Banking da Caixa Econômica Federal, www.caixa.gov.br
Lembrando que estamos utilizando o Internet Explorer.
Se você já tiver com o usuário e senha cadastrado, muito bem, senão clique no botão “Cadastre-se” para criar seu usuário e senha. Lembrando que se você perdeu o nome do usuário ou senha, você precisa fazer um cadastro novamente. Inteligente né ? #sqn
Digite o nome do Usuário, selecione entre Pessoa Física / Pessoa Jurídica e clique em ACESSAR
Com o usuário e senha em mãos vamos começar a instalação do Módulo (Plugin) de segurança.
Clique em CONCORDO
O Internet Explorer mostrará embaixo uma caixa perguntando se deseja salvar ou executar o arquivo, clique em EXECUTAR.
Agora o aplicativo fará alguns ajustes. Ele fechará o Internet Explorer automaticamente para continuar. É recomendável estar com todos os outros browsers fechados neste momento.
Dica: Se você estiver lendo este artigo do mesmo computador em que está instalando o módulo de segurança da caixa, salve esta página em seus favoritos para continuar depois. No Explorer digite simultaneamente as teclas CRTL + D e salve nos favoritos.
Aceite a instalação do programa
Aguarde a finalização.
Se você recebeu esta tela, tudo funcionou perfeitamente e agora seu Internet Explorer irá conseguir acessar o Internet Banking da Caixa.
Primeiro acesso no computador pelo Internet Explorer
Agora, fazendo o primeiro acesso. Não colocarei todas as fotos, pois o artigo já está muito grande e acho que não há necessidade, colocarei as somente os passos e as fotos principais.
Abra o Internet Explorer novamente e acesse o site da caixa, depois clique em ACESSAR MINHA CONTA
Entre com o Usuário, Pessoa Física ou Jurídida, clique em ACESSAR
- Aparecerá suas iniciais, clique em cima delas.
- Será solicitada a senha do Internet Banking, preencha clicando no teclado virtual ao lado, depois CONFIRMAR
No aceite de utilização, clique em CONTINUAR.
Se o computador ainda não está cadastrado será necessário efetuar o cadastro.
Na identificação do Usuário poderão ser solicitados diversos dados diferentes, nome da maẽ, do pai, agência… Preencha tudo, e no APELIDO do computador coloque um nome qualquer para sua identificação.
Coloque o tempo que você quer que este computador fique habilitado para o acesso à Caixa. Se for seu computador coloque ilimitado, se for um computador de terceiros, coloque um número de dias (ou “somente para este acesso“)
Role a tela para baixo e clique em CONTINUAR
Ao chegar nesta tela, a identificação do seu computador foi realizada com sucesso. Clique em CONTINUAR para prosseguir com o acesso.
Acima vemos uma lista com todos os computadores cadastrados para a minha conta. Caso tenha algum que não utilize mais, selecione e bloqueie, do contrário só CONTINUAR.
Feito ! Acesso liberado e você já consegue acessar sua conta da Caixa.
Módulo Warsaw
Quem está com problemas na instalação do Módulo Warsaw, veja este vídeo que coloquei para auxiliar:
Aqui o link para a ferramenta de instalação do Warsaw Ferramenta Warsaw (Dica valiosa enviada pelo leitor Alex)
Problemas adicionais
Caso não tenha resolvido seu problema ainda, tente as seguintes coisas :
1. Limpe o cache do navegador
(Atualizado em 16/05/2016)
Internet Explorer
Depende da versão e do Windows, mas na maioria é no menu Ferramentas, na guia de Opções da Internet ou Segurança e Histórico de Navegação do Internet Explorer.
Depois clique na guia Avançado, Redefinir, e depois confirme em Redefinir novamente.
Instale os Certificados do Internet Explorer
Passo 1: Clique aqui para baixar o certificado digital raiz da cadeia v2 ;
Passo 2: Salve o arquivo em um diretório; Clique com o botão direito do mouse sobre o arquivo salvo e escolha a opção ‘Instalar Certificado’.
Passo 3: Responda às perguntas que aparecem para proceder a instalação;
Passo 6: Clique aqui para baixar as cadeias v1, v2 e v3 e v5.
Passo 7: Repita os passos 2 e 3 para finalizar a instalação das cadeias.
Firefox
Clique no menu do lado direito superior (três riscos) na barra de menus do Firefox, Preferências, Avançados, Guia de Rede, Limpar cache ou limpar agora (cache de conteúdo web).
Instale os Certificados do Firefox
Passo 1: Clique aqui para baixar a cadeia v1.
Passo 2: O browser disponibilizará opções para proceder a instalação; clique no botão ‘Ok’;
Passo 3: Clique aqui para baixar a cadeia v2, execute o passo 2.
Passo 4: Clique aqui para baixar a cadeia v5, execute o passo 2.
Chrome
Clique no ícone com três riscos do lado direito superior, Configurações, Mostrar configurações avançadas, Limpar dados de navegação.
Depois clique em Redefinir configurações
Instale os certificados do Chrome
Passo 1: Clique aqui para baixar as cadeias v1, v2, v3 e v5;
Passo 2: Salve o arquivo em um diretório; Clique com o botão direito do mouse sobre o arquivo salvo; Escolha a opção ‘Instalar Certificado’.
Passo 3: Na janela “Assistente para importação de certificados” clique no botão avançar e selecione a opção “Selecionar automaticamente o repositório de certificados conforme o tipo de certificado;
Passo 4: Clique em avançar e em seguida clique em concluir;
2. Execute o módulo Warsaw online
Entre no módulo de instalação Warsaw e execute o diagnóstico
Segundo método : Instalar Warsaw direto do site da CAIXA !
3. Verifique a versão do Java
Entre em www.java.com e clique no botão “Eu tenho o Java” para verificar se você está com a última versão (não funciona no Chrome)
4. Verifique se você já tem a extensão instalada, mas está desabilitada
Procure pela extensão da caixa, ela pode estar desabilitada.
Internet Explorer
Menu Ferramentas, Gerenciar Complementos.
Firefox
Menu Complementos, Extensões
Chrome
Menu Configurações, Extensões
5. Não consegue instalar por seu browser estar aberto
Se recebe esta mensagem do instalador da Caixa, Clique simultaneamente CTRL + ALT + DEL e vá no gerenciador de tarefas. Feche os aplicativos com os nomes iexplore.exe, firefox.exe e chrome.exe (vai fechar tudo, cuidado ! Nos favorite antes 😉 CRTL + D)
6. Não tem permissão para instalar módulo da caixa
Ao invés de baixar o arquivo de instalação da Caixa, salve-o no Desktop por exemplo. Após salvar, feche tudo e clique com o botão direito do mouse, e clique (com o esquerdo agora) em Executar como administrador.
7. Tente por outro browser
Fui em um cliente estes dias e estava tudo correto em seu computador, mas o Internet Explorer não abria o site da Caixa, então acessei pelo Chrome e tudo funcionou normalmente.
8. Instale o Certificado da Unidade Certificadora da Caixa
(Atualizado em 16/05/2016)
Unidade Certificadora da Caixa (opção 1)
Unidade Certificadora da Caixa (opção 2)
9. Ferramentas adicionais
(Atualizado 15/02/16)
Módulo Adicional de Segurança CAIXA (Windows: Internet Explorer) – Clique aqui
Módulo Adicional de Segurança CAIXA (Windows: Chrome, Firefox, Opera) – Clique aqui
Módulo Adicional de Segurança CAIXA (MacOS: Chrome, Safari, Firefox) – Clique aqui
Módulo Adicional de Segurança CAIXA (Linux 32 bits: Chrome, Firefox) – Clique aqui
Módulo Adicional de Segurança CAIXA (Linux 64 bits: Chrome, Firefox) – Clique aqui
Instalador do configurador CAIXA – Clique aqui
Procedimento de análise automática – Clique aqui
Instalador do Análise CAIXA – Clique aqui
Diagnóstico do Adicional de Segurança – Clique aqui
Espero ter ajudado.
E você conseguiu ? Deixe seu comentário aqui embaixo
Abraços






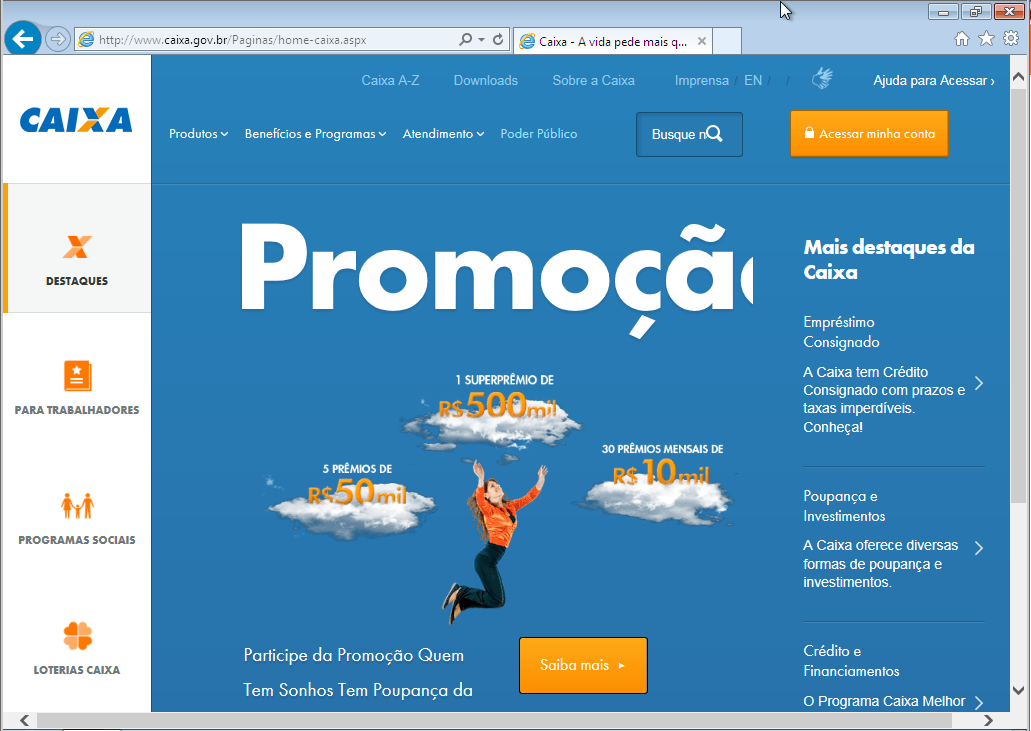
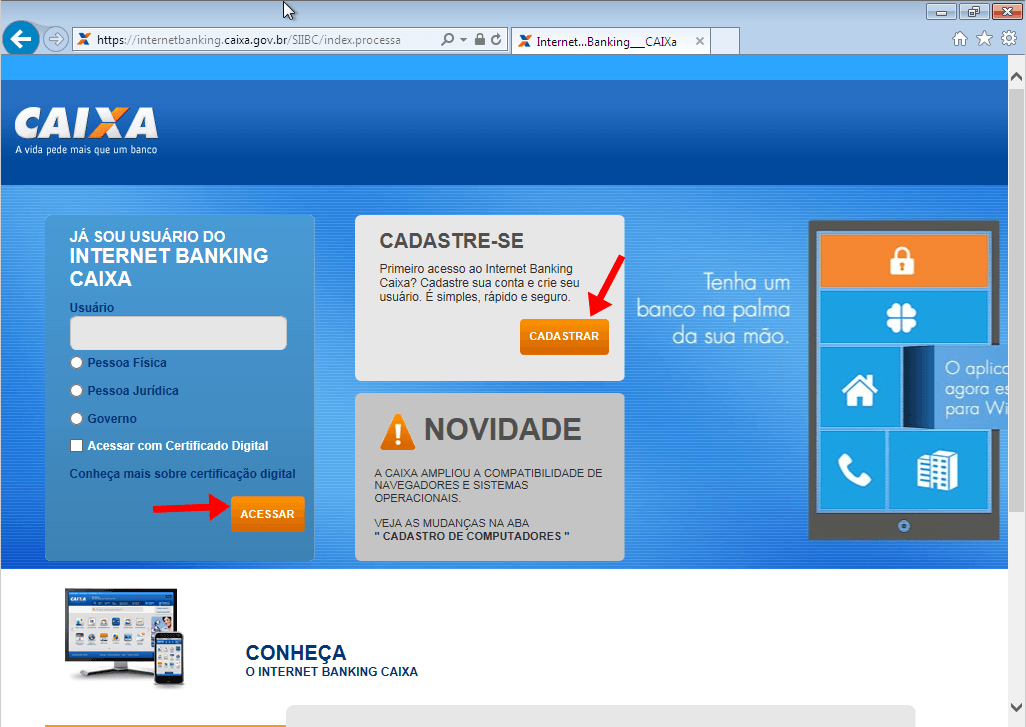
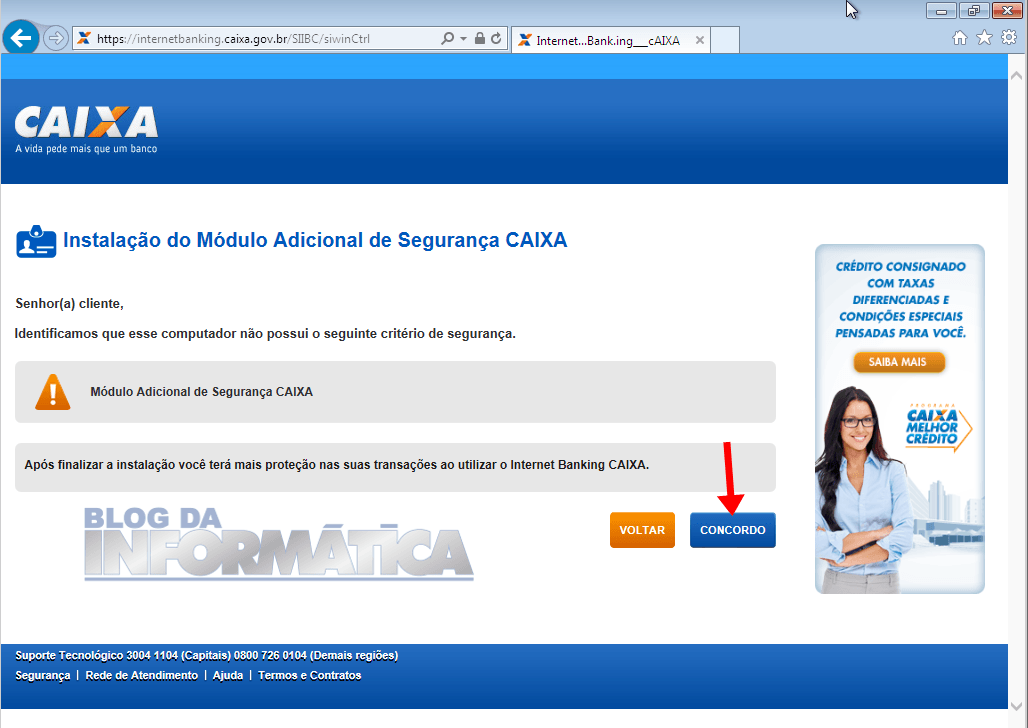
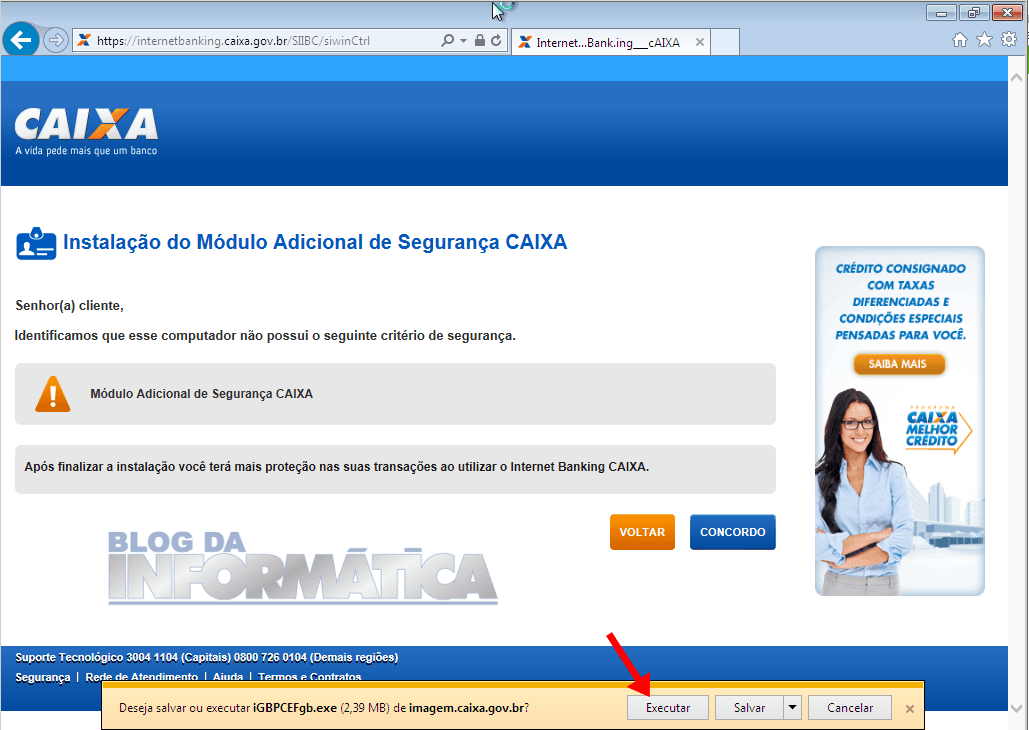
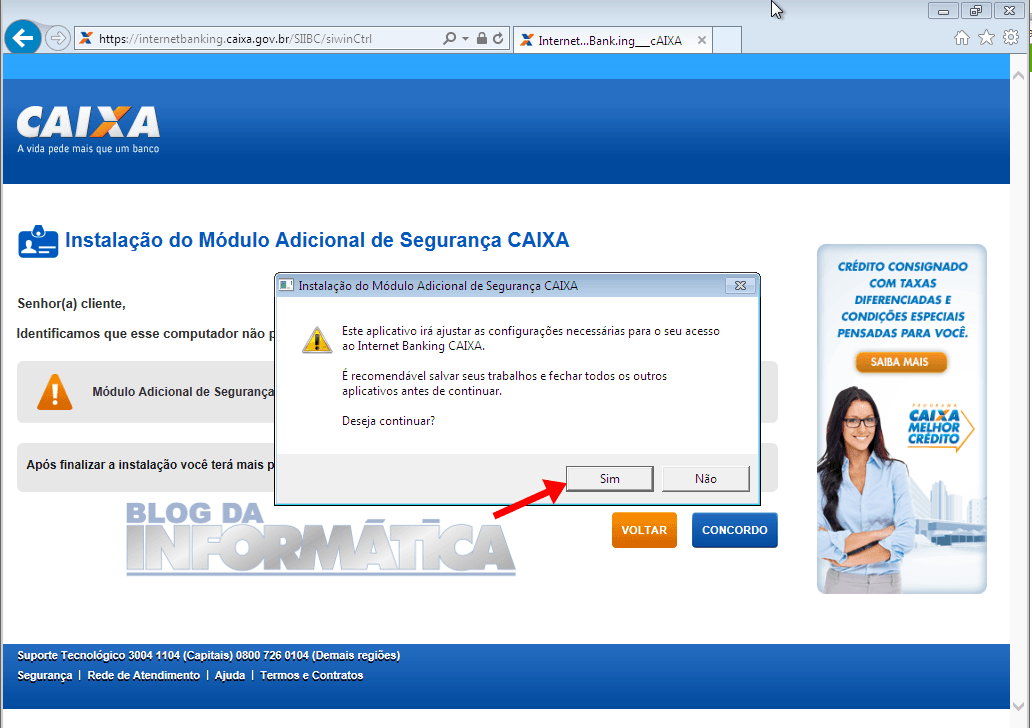
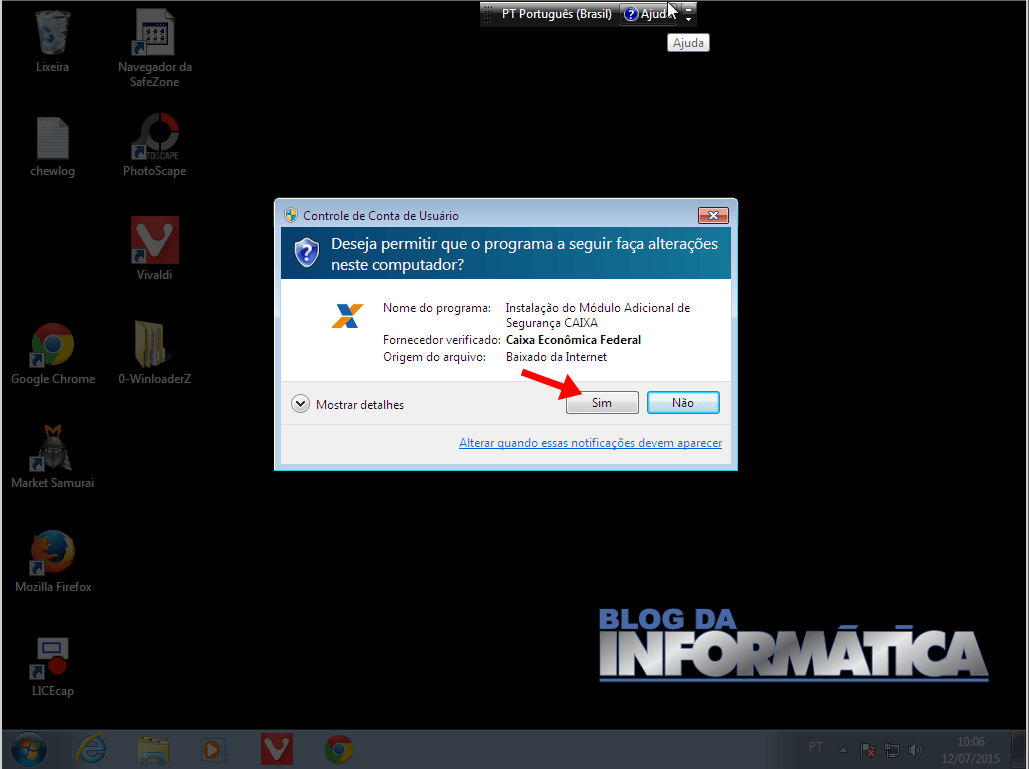
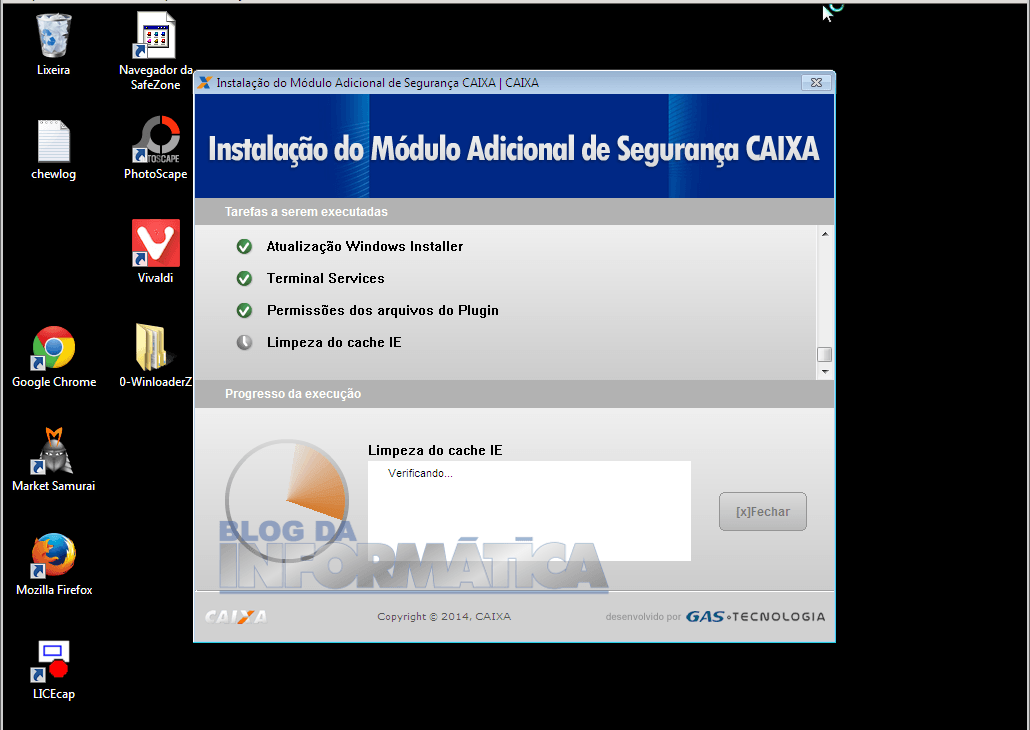
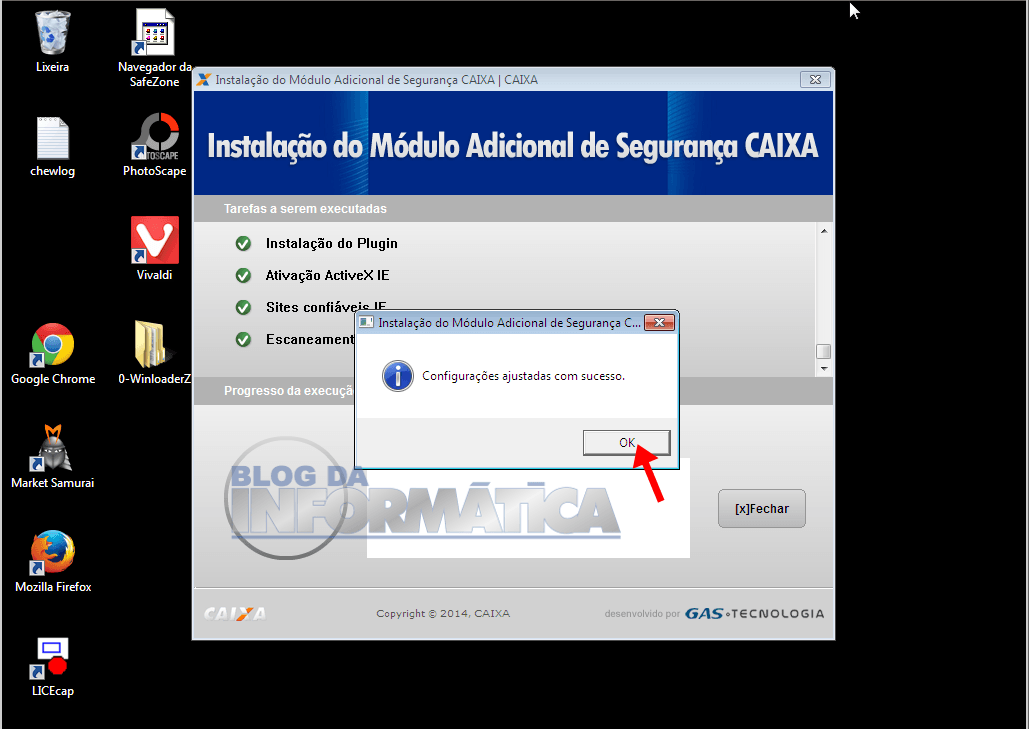
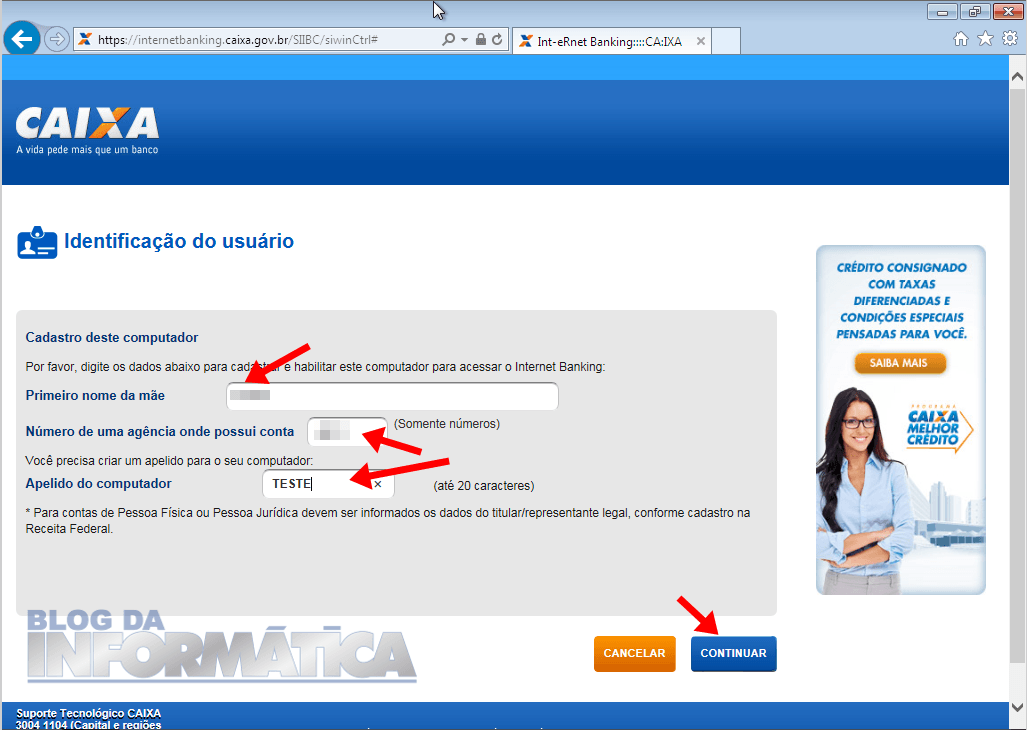
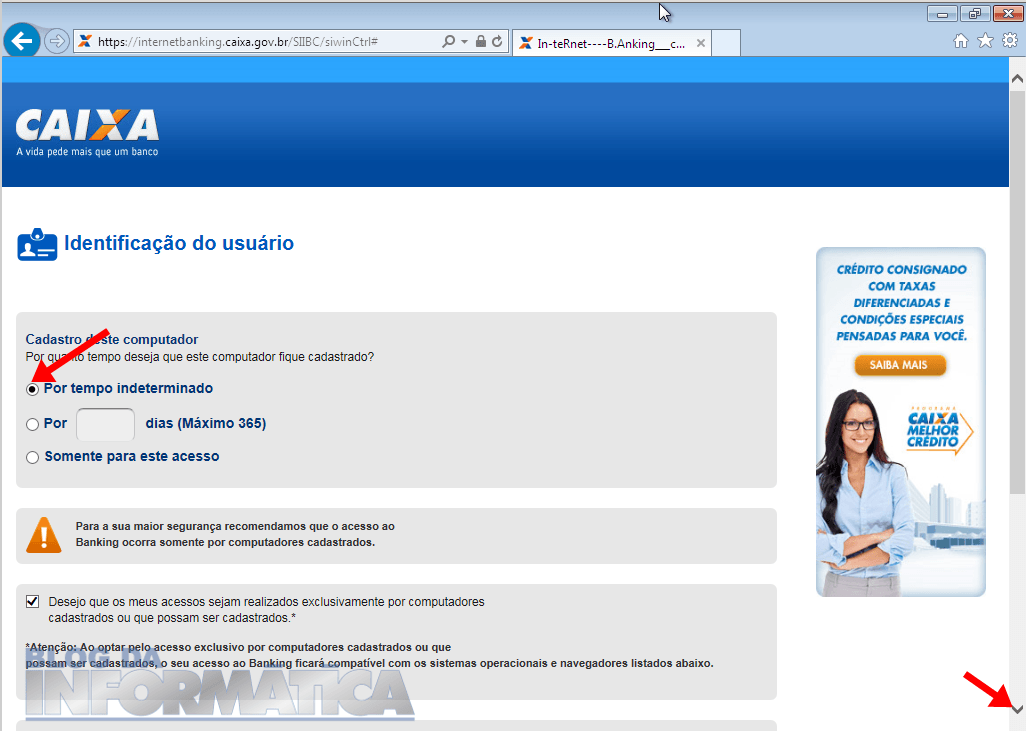
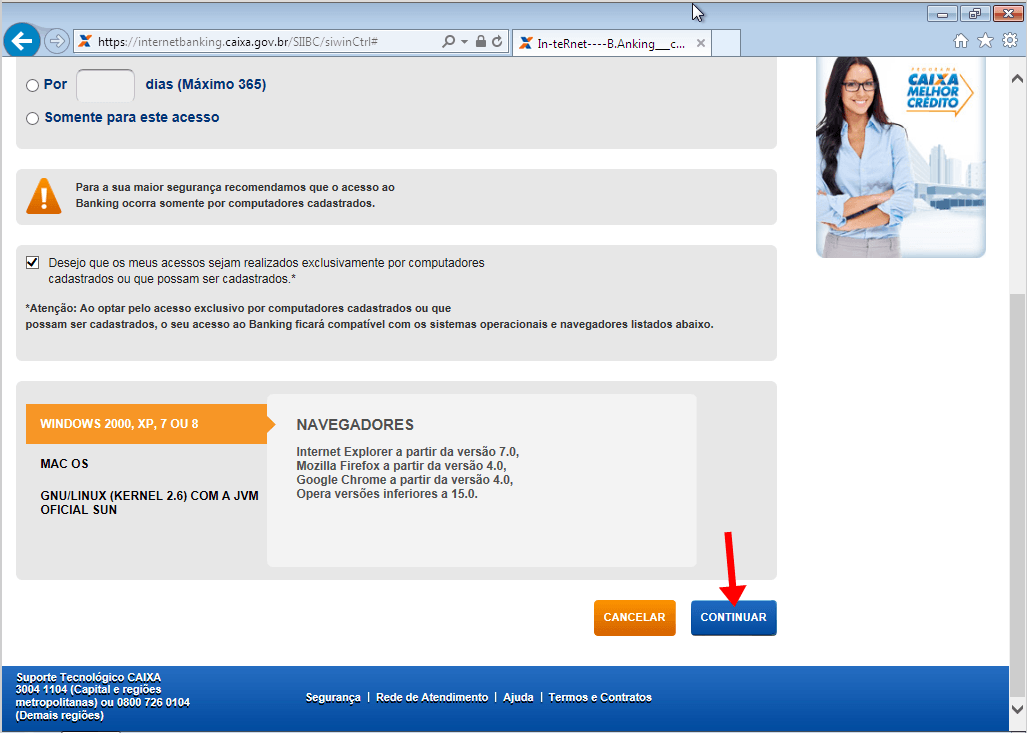
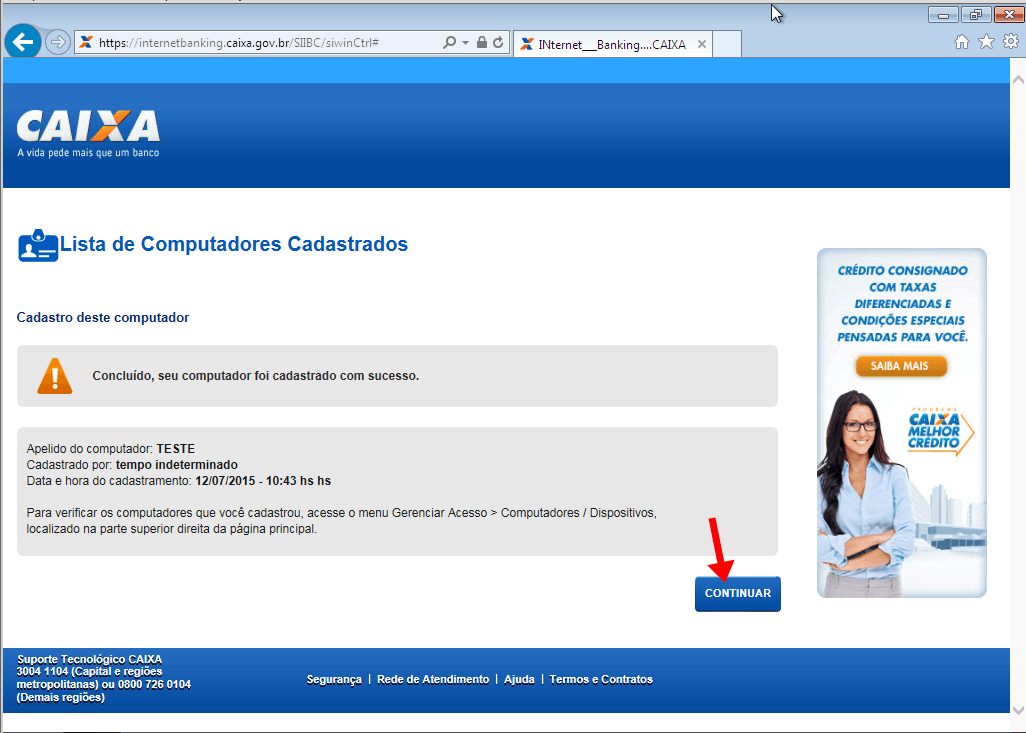
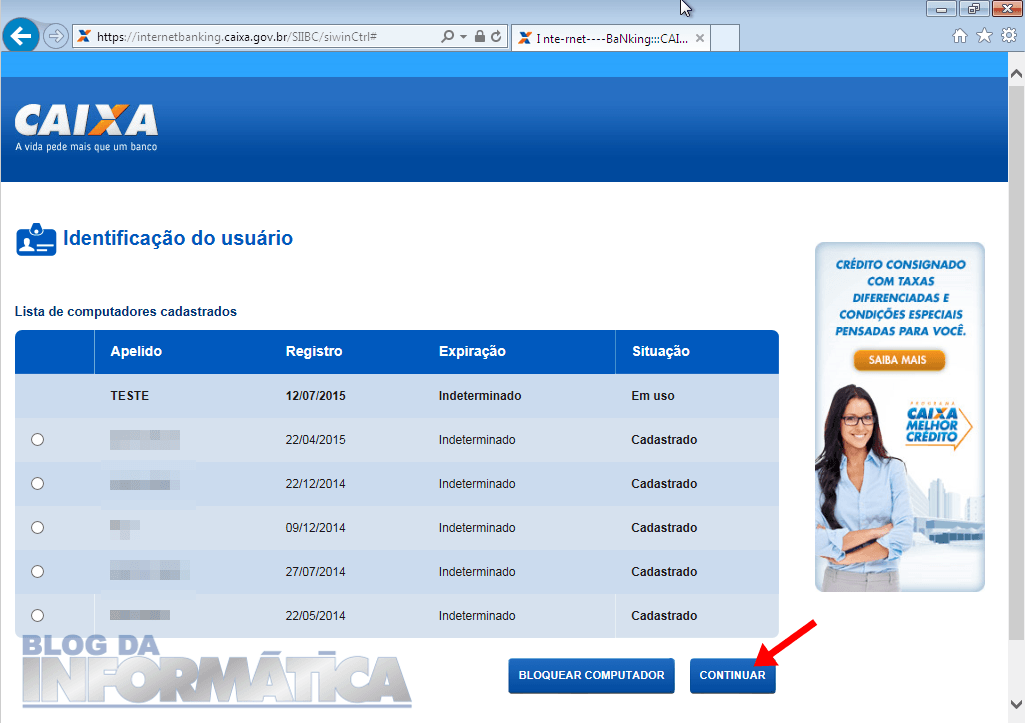
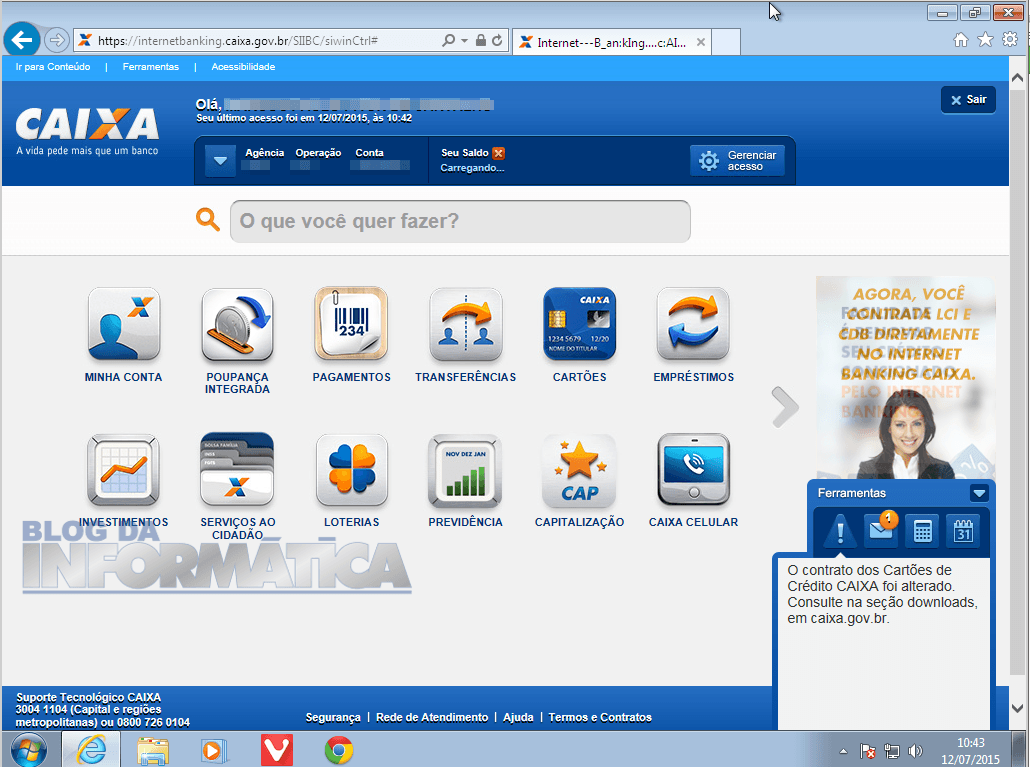









Excelente artigo. Consegui resolver a maquina principal da firma.
Valeu Victor
Ao instalar o modulo meu not travou.
Aparece nabtela reparar erro, e depouscque o erro nao pode ser reparado.
Travou o note inteiro? Já desligou e ligou novamente?
Olha ai gente: por incrível que pareça tem um monte de sabichões que publicam textos enormes com soluções para este problema com o único intuito de manter os usuários no seu site, e com isso conseguirem que os mesmos cliquem nos anúncios.
ACABO DE SABER PELO SUPORTE CAIXA QUE O MÓDULO DE SEGURANÇA NÃO INSTALA NO WINDOWS 10! TEM QUE VOLTAR PARA O WINDOWS 7.
Aqui funcionando no Windows 10, tranquilo.
Por isso que voces sao pobres, pobre é foda.. ao invés de agradecer o cara por estar tendo a boa vontade de ajudar e também agradecer de ao menos ter esse modulo da Caixa pra agitar alguma coisa… kkkk.. a pobraiada ainda reclama e quer dar “palpite” de como deve ser .. afff pobre é assim mesmo e continuam sempre pobres e reclamando..
Obrigado amigo me ajudou muitíssimo! Que voce receba em triplo tudo de bom! Abraços!
Obrigado Jane
Resolveu meu problema. Já é a segunda vez que não conseguia acessar o Caixa Internet banking.
Muito obrigado.
Sistema muito ruim esse deles né ? De nada. Abraço
Excelente conteúdo.Me foi muito útil para a reinstalação do Módulo de Segurança da Caixa. Já tinha o aplicativo instalado e do nada parou de funcionar. Ontem passei quase 02 horas com uma pessoa do Helpdesk da CEF e não chegamos a conclusão satisfatória. Desisti pelo cansaço. A funcionária estava com boa vontade; mas, caminhou por processos complexos parecidos com programação…..
Hoje descobri este blog segui o passo-a-passo e em menos de 15 minutos tudo ficou funcionando corretamente.
Obrigado pela ajuda e parabéns pela iniciativa e pela forma didática aplicada para sequenciar o direcionamento.
Obrigado Pedro,
Abraço
Bom dia Marcos,tento acessar a sempre mostra o mesmo erro,já instalei todos os plugins da caixa e nada funciona,sempre mostra servidor não encontrado e pelo celular o erro ESC Out,pode me ajudar?
oi, meu teclado deu problema em 2 notebooks praticarmente na mesma semana .
no acer o teclado virtual funciona bem em todos os sites.
ja no asus o teclado virtual para de funcionar no exato momento q acesso o site da caixa, ai nao funciona mais. em nenhum outros site, ate q eu reinicio o notebook.
instalei o pluguin nos dois notebooks no mesmo dia, creio q sao a mesma versão e foram baixados do site oficial .
o asus ate formatei mas o problema continua.
sera q tem uma solucao pra isso?