Mudar a localização da pasta do usuário no Windows é uma coisa que poucos fazem, normalmente a instalação é feita como padrão, deixando o Drive C: com todo o conteúdo do disco.
Mas saiba que no Windows 10, você pode mudar facilmente a localização da pasta de usuário, dividindo seu disco em c: e d:, ou mesmo utilizar dois discos distintos. E isto e poderá te beneficiar em vários sentidos.
Sumário
Por que mudar a localização da pasta de usuário ?
Possibilidade de utilizar dois discos em um mesmo computador (ou notebook)
Você pode ter um HD menor com o sistema e um maior com seus arquivos
Usar um SSD menor e um HD maior
Se você tem um SSD de 32 ou 64 GB fica praticamente impossível você ter no mesmo disco instalado o Windows, Programas, e a pasta do(s) usuário(s). Então, neste caso você instala tudo no SSD (c:) e coloca a pasta no HD (d:)
Nota: Um drive SSD é muuuitooo mais rápido que um HD
Usar seu disco em diferentes computadores
Supondo que você coloque seus arquivos da pasta do usuário em um HD externo (para facilitar), você pode ter dois ou mais computadores com os programas instalados, e somente levando seu HD externo terá seus arquivos de usuário no computador que estiver.
Formatação “sem dó”
Sabe quando vamos formatar uma máquina e ficamos pensando se copiamos tudo ou não ? Pois bem, se a pasta de usuário estiver em outro local você não precisa pensar duas vezes. É só formatar o C: que o D: está com seus arquivos.
Vários Sistemas Operacionais
Eu, por exemplo, tenho alguns Sistemas Operacionais em meu micro. Quando eu ligo o computador, escolho um deles. Mas independente de qual sistema eu escolha, meus arquivos pessoais sempre estão lá (e atualizados)
Alterando o local da pasta de usuário no Windows 10
Acima foram algumas situações, mas cada um poderá ter uma utilização em especial.
Para começar, precisamos definir
O que é a pasta de usuários ?
É a pasta que contém todos os arquivos pessoais, configurações, e-mails, imagens, enfim… tudo que se restringe aos usuários do computador (local)
Quando você liga o computador, caso tenha mais de 1 usuário, o Windows mostra uma tela de login para você escolher o seu e colocar sua senha (caso tenha).
Supondo que temos três usuários:
- Ana
- Carlos
- Clara
Cada um tem acesso a seus arquivos, cada um tem sua pasta de documentos, área de trabalho, configurações, etc…
Todas estas pastas são criadas dentro da pasta Users (se seu Windows for Português ele mostra Usuários, mas é só uma máscara, o nome dela é em inglês mesmo). Dentro da pasta users teremos três pastas: Ana, Carlos e Clara.
Dentro de cada uma destas três pastas terão suas pastas convencionais: Desktop, Documents, etc… Ficando algo assim:
C:\
C:\Users
C:\Users\Ana
C:\Users\Ana\Desktop
C:\Users\Ana\Documents
C:\Users\Carlos
C:\Users\Carlos\Desktop
C:\Users\Carlos\Documents
C:\Users\Clara
C:\Users\Clara\Desktop
C:\Users\Clara\Documents
Como já disse, dentro da pasta Ana terá tudo relativo ao usuário Ana. Configurações, Documentos, Imagem de fundo de tela, Atalhos, etc…
Agora, entendendo no que mexeremos, vamos a diante. Vamos mudar a localização
Maneiras de mudar a localização dos seus Arquivos Pessoais
Temos duas maneiras mais fáceis de mudar. A primeira é com um programa que faz isto, a segunda é alterar uma pasta em específico, por exempo a pasta Documentos, que normalmente é grande.
Opção 1: Usando um programa para alterar a pasta dos usuários
Através deste programa que falo abaixo, ele muda no registro do Windows a localização dos futuros perfis que serão criados.
Então saiba que somente os perfis que forem criados após a execução do programa serão gravados em outro local.
Outra coisa importante a saber que se você fizer um upgrade do Windows, ou seja, trocar do 7 para o 8, ou para o 10, provavelmente o próprio Windows modificará este ítem do registro, deixando novamente na pasta padrão.
Basta baixar o programa Profile Relocator e executar. O programa é gratuito, pequeno e tem aqui para você fazer o download.
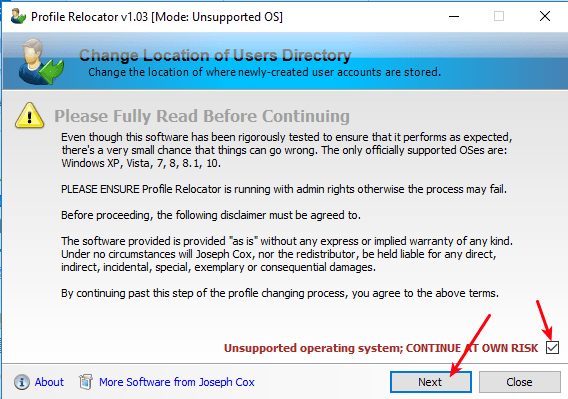
Basta avançar com o Next e marcar se necessário Continue at own risk
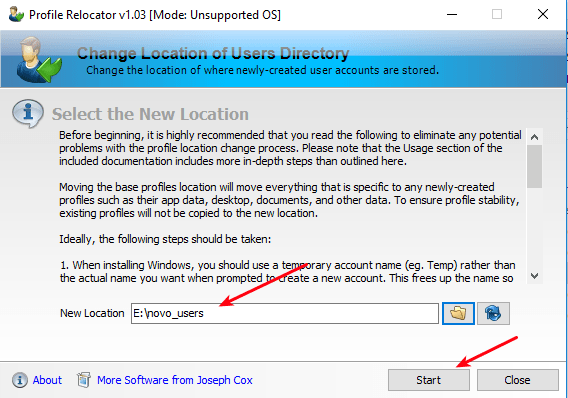
Coloque o local de destino para os novos usuários e clique Start.
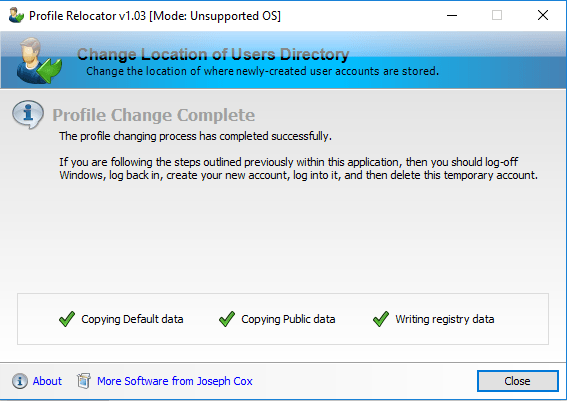
Após um tempo, finaliza o processo com sucesso.
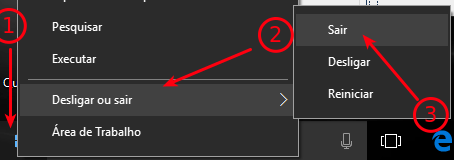
Agora é necessário fazer logoff do usuário ou Reiniciar. Eu simplesmente saí da conta (logoff), clicando com o botão direito do mouse no ícone do Windows > Desligar ou sair > Sair.
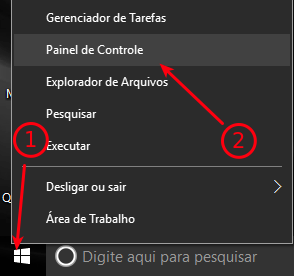
Após, entrar novamente pela mesma conta, pois não criamos a nova ainda…
Abra o Painel de Controle, mais uma vez clicando com o botão direito do mouse no ícone do Windows > Painel de Controle.
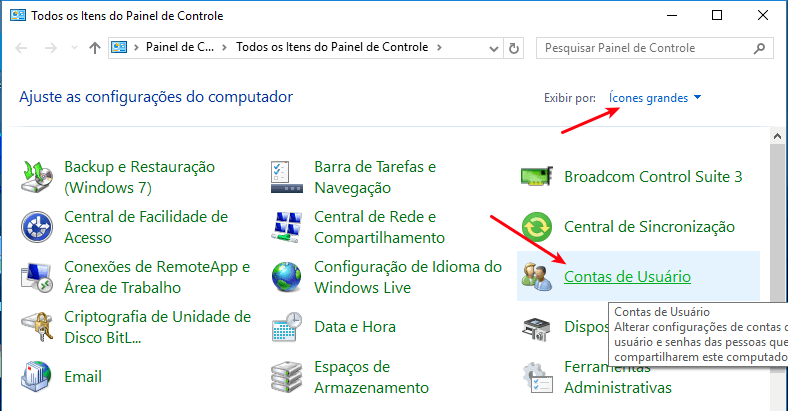
Na minha visualização está como Ícones Grandes, então você verá o ícone Contas de Usuário.
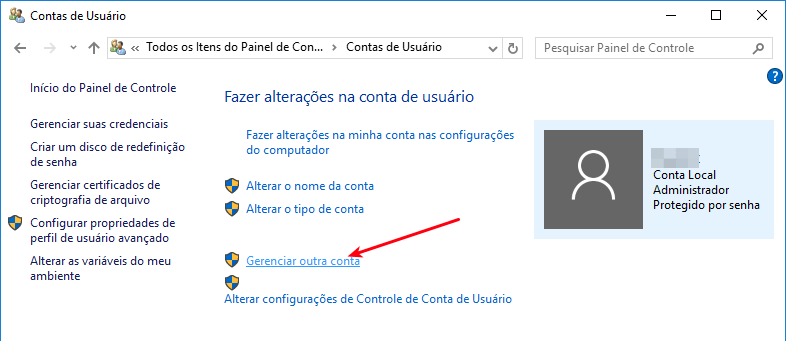
Clique em Gerenciar outra conta.
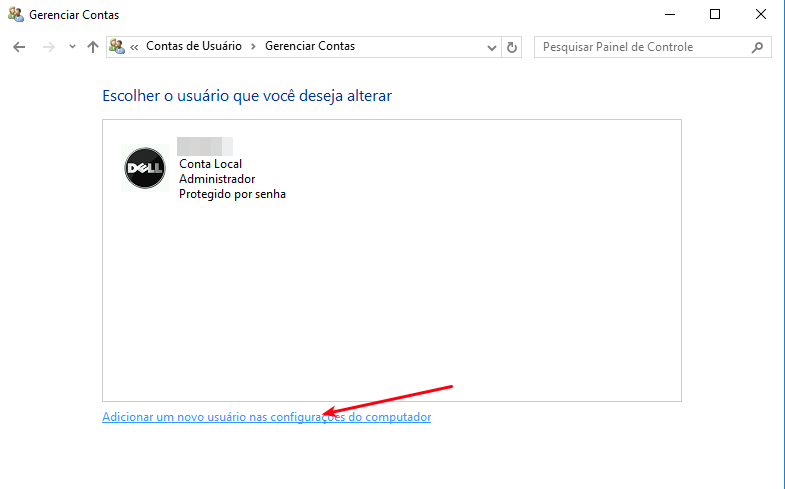
Depois clique em Adicionar um novo usuário nas configurações do computador
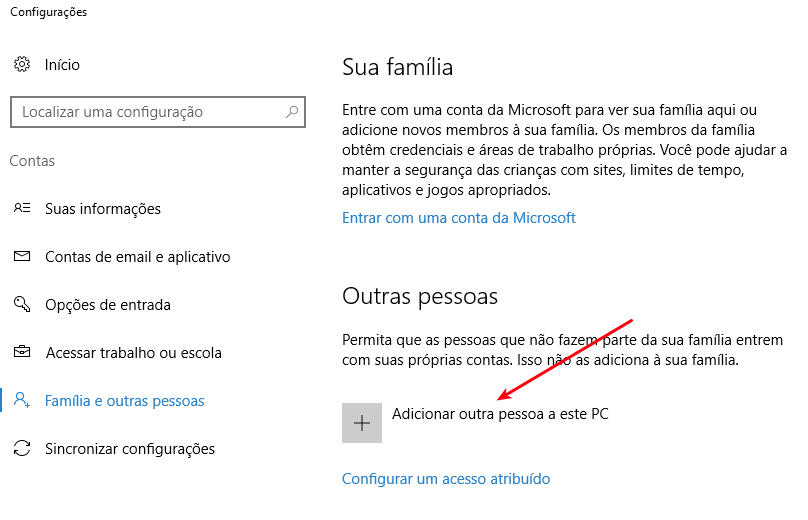
Será aberta a interface de Usuários do Windows 10 (bem diferente que o Windows 7). Nele, clique em Adicionar outra pessoa a este PC.
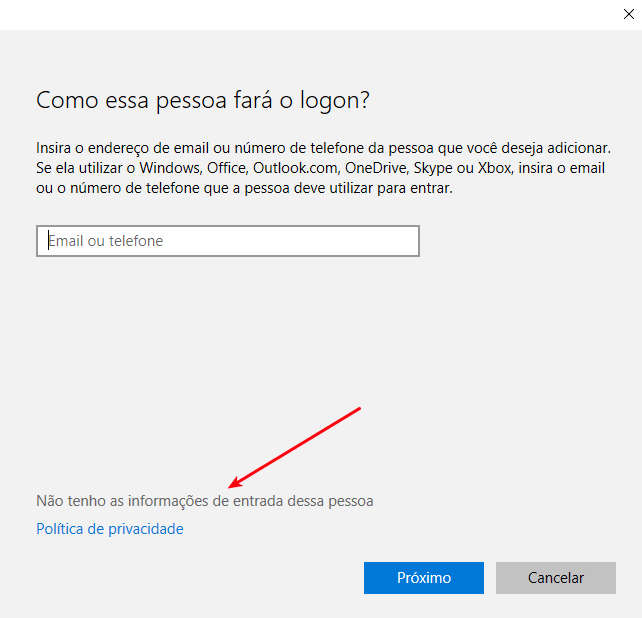
Aqui há uma pegadinha da Microsoft, pois o local que clicaremos não está em destaque. Aliás está cinza, como se estivesse desabilitado, mas não está !
Clique no Não tenho as informações de entrada dessa pessoa.
É importante este passo para a criação de uma Conta Local e não utilizar a Conta da Microsoft, mas se quiser fazer com sua conta Microsoft, pode fazer, sem problemas.
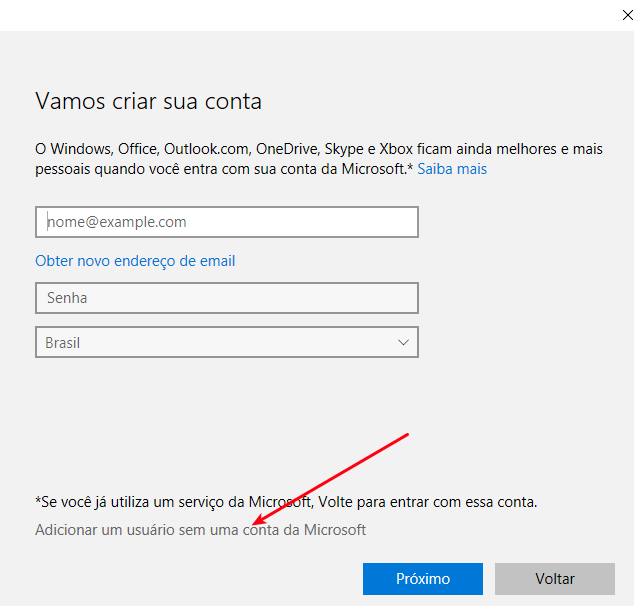
Como estou criando a Conta Local, vou colocar Adicionar um usuário sem uma conta Microsoft. Note que até aqui não colocamos nenhuma informação do usuário.
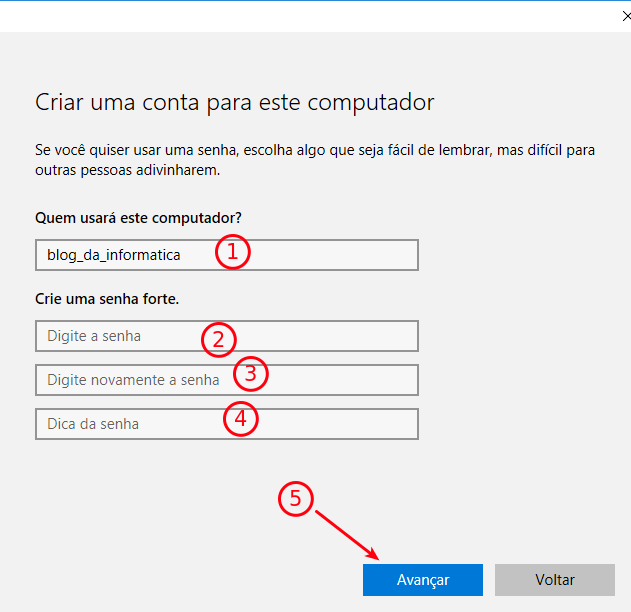
Agora sim, coloque o Nome do Usuário, e se quiser coloque a senha, depois clique em Avançar
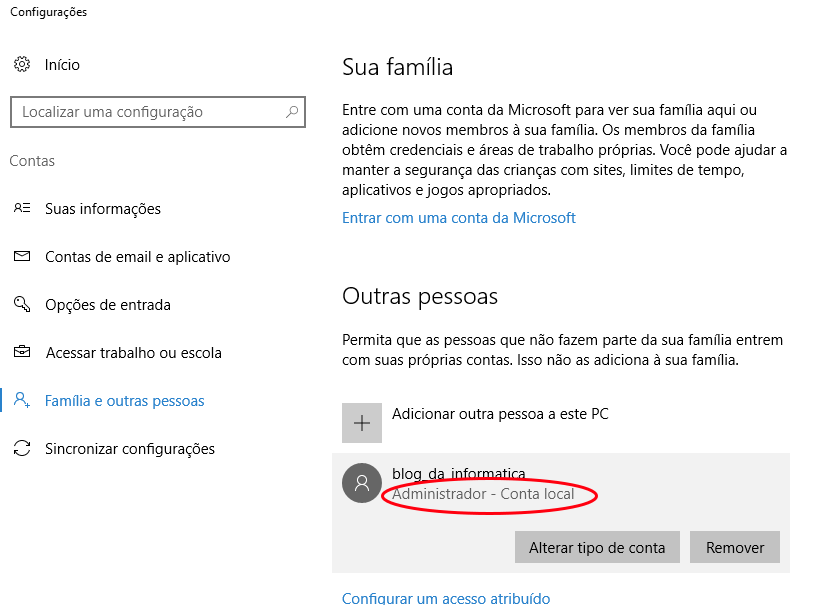
Normalmente a conta criada não vem como Administrador – Conta Local. Se você quiser que este usuário tenha permissões de administrador, clique em Alterar tipo de conta e mude para Administrador.
Contas com perfil de administrador podem fazer alterações no sistema como: Instalar e remover programas, alterar configurações avançadas, entre outraso
Contas de usuário não possuem estas permissões
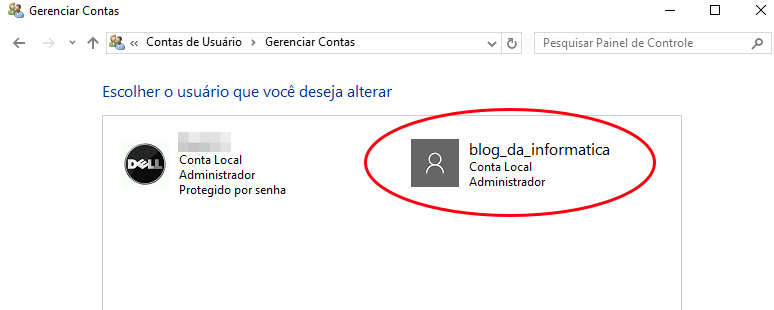
Fechando esta janela, temos a listagem das contas de usuário e já consta nossa nova conta – Que foi criada no Drive E:\novo_users
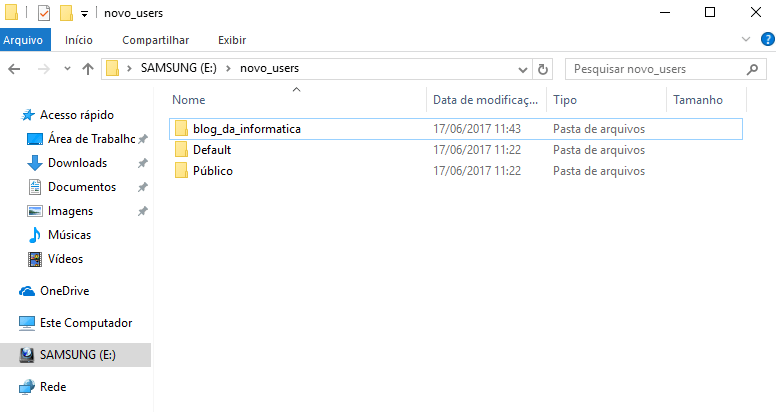
Na verdade, ele recria totalmente a estrutura da pasta de usuários, criando as pastas padrão do sistema (Default e Público), e também a nossa nova conta.
Pronto, seu usuário novo gravará todas as informações nesta nova pasta, deixando de ocupar espaço em seu Drive C:
Só para que fique bem claro: Este procedimento não migra as contas antigas para o novo destino. Este novo destino será utilizado somente para novas contas de usuário. Então se você quiser migrar a sua antiga, deve criar uma nova conta (com um nome diferente, claro) e mover os arquivos para lá.
Isto liberará muito espaço em seu drive C:
Procure sempre fazer o backup e restaurar o perfil com este programa entre computadores da mesma versão de Windows
Opção 2: Alterar uma pasta do perfil do usuário manualmente
Uma segunda opção bem mais simples, porém menos eficiente é mudar somente algumas pastas de local. Isto só pode ser feito com algumas pastas, mas se você está procurando somente liberar espaço no seu HD primário, isto pode te ajudar (e muito !)
Primeiro você pode criar uma pasta com um nome qualquer em outro disco. Depois vamos localizar uma pasta a ser movida.
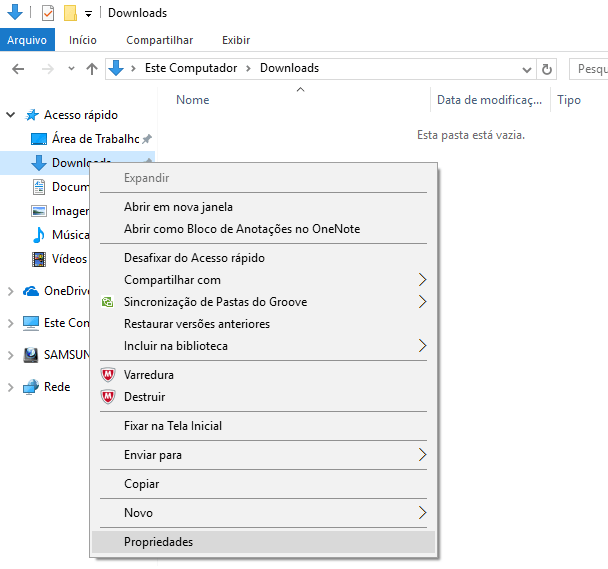
Já logado no usuário que você quer mudar a localização da pasta, clique com o botão direito na pasta do Acesso Rápido, por exemplo na Downloads e vá em Propriedades (normalmente as pastas Downloads, Área de trabalho e Documentos são as que contém mais arquivos)
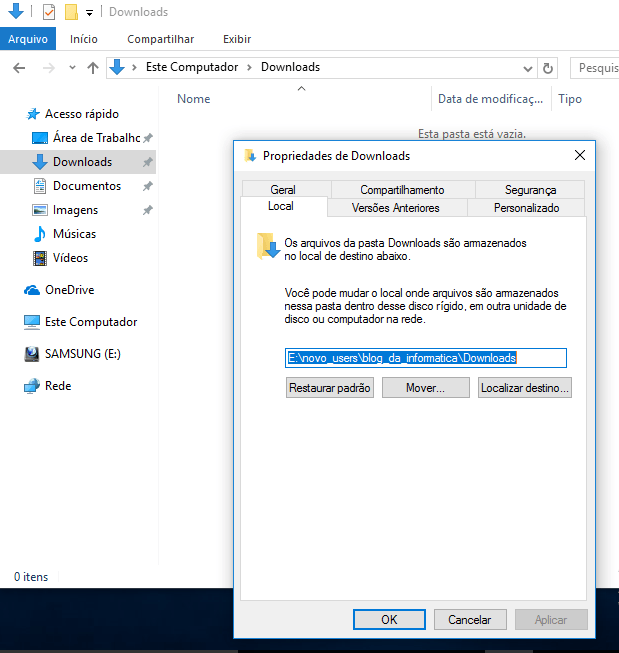
Na aba local, informe a nova localização desta pasta.
Você pode por exemplo colocar tudo naquela pasta que você criou com seu nome no drive D:
Desta forma, você pode mover todas estas pastas para lá. Mas tem que ser uma a uma, individualmente.
A vantagem deste método é que simplifica o processo e não altera nada no Windows, somente em seu usuário que está logado. Se você entrar depois com outro usuário, as configurações continuam padrão, ou seja, tudo do usuário que não foi mexido permanece no C:
Usuários de Windows 7
Para este segundo método não existe a mesma opção no Windows 7, somente a primeira opção é válida.
Conclusão
Claro que existem outras formas e outros programas, mas este com estes acima acredito que é um dos mais simples e necessita de menos conhecimentos técnicos.
Fazendo isto, você consegue principalmente equalizar o espaço em disco em casos de discos pequenos e principalmente manter seu sistema mais rápido quando possui um SSD pequeno (no drive C:) e um HD com bastante espaço disponível no Drive D:.
Toda vez que você inicia o Windows ele irá ler a maioria dos programas do SSD que é muito mais rápido, e quando for abrir um documento, ele lê do HD. Isto faz a performance aumentar consideravelmente.
Um abraço a todos.








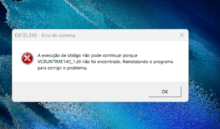

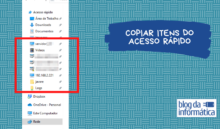




COMO ALTERAR O NOME DA PASTA DE USUÁRIO CRIADA NA INSTALAÇÃO DO WINDOWS
Primeiramente, temos que criar uma segunda conta de administrador, pois só este poderá alterar aquela pasta
Digite Prompt na caixa de pesquisa da barra de tarefas. Aparecerá “Prompt de Comando”. Clique em cima com botão direito para acessar como administrador.
Digite o seguinte comando: net user administrador /active:yes
(isso cria uma nova Conta, além de uma nova Pasta de Administrador em “C:\usuários”)
Saia de sua conta e entre com a nova conta de administrador criada
(lembre-se que foi necessário criar uma segunda conta de administrador, pois só um novo administrador poderia alterar a pasta do primeiro administrador)
Agora você já pode ir na pasta “C:/usuários” e alterar o nome da Pasta do primeiro administrador, com o nome de sua preferência
Feito isso, entre na caixa de pesquisa da barra de tarefas e digite regedit. Você encontrará as pastas de registros Hkey. Abra as pastas e subpastas na seguinte ordem:
1- Hkey Machine
2- Software
3- Microsoft
4- Windows NT
5- CurrentVersion
6- ProfileList
Abra a penúltima pasta dentro de “Profilelist” e localize a linha que apresenta “c:\Users” ainda com o nome do administrador antigo, sem alteração. Click nesta linha, o que permitirá editá-la, corrigindo o nome do administrador para o novo nome que escolheu
Feche tudo e abra seus navegadores de internet. Vá em configurações de cada navegador e altere o nome da pasta de download, posto que elas ainda se encontra com o nome antigo do primeiro administrador.
Finalizando, exclua a conta do segundo Administrador criada, e sua respectiva Pasta, entrando novamente em Prompt como Administrador (click botão direito em cima do comando), digitando net user administrador /active:no
Para criar outros usuários eu refaço os mesmos procedimentos ou fazendo o primeiro vale para os novos ???
Olá Marcelo,
Tem que fazer para os novos usuários também.
Abraço
Entao amigo, tenho um SSD M.2 com HD 1 TB, bench dele eh de 1,5 TB/s de leitura, e liga o Windows 10 em 10s, me vem a pergunta, se eu fizer isso, sera que nao caira a performance?
Olá Rafael,
O mais “pesado” é o carregamento do Windows, com certeza. Normalmente se deixa o Windows no SSD e os “Documentos” no HD, exatamente como está no artigo.
E quanto a performance, claro, ao ligar o Windows ele carregará praticamente tudo do SSD, mas ao carregar seu “Desktop” ele já vai buscar informações do HD, e isto irá diminuir a performance, mas acredito que nada muito significativo no seu caso.
Eu no seu lugar faria isto.
Um abraço e boa sorte. Dê notícias depois!
Muito interessante esse artigo.
Uma dúvida, corre algum risco de dar algum problema no windows
Olá Marcelo, este software é de terceiros então é difícil para eu atestar um software assim. Mas posso dizer que utilizei diversas vezes e não tive problemas. No recurso nativo do Windows eu também utilizei com sucesso.