Olá amigos leitores, talvez a princípio possa parecer batido este assunto de Windows 7, mas saiba que ele ainda está sendo muito utilizado em vários computadores no mundo todo.
O Windows 10 nesta data que escrevo o artigo, já está muito popularizado, e funcionando realmente muito bem, mas como disse, principalmente nas empresas, em muitos computadores, o Windows 7 resiste fortemente.
Mas, um grande problema nesta (e nas outras) versão do Windows é quando simplesmente seu computador não entra mais no Windows de forma correta.
Alguns casos os problemas são muito comuns então aqui deixarei uma breve descrição dos principais problemas (causas) e soluções para estes.
Claro, que alguns passos exigem um conhecimento um pouco maior de informática, mas se seguir passo-a-passo pode ser que com pouco (ou quase nada) de conhecimento você consiga resolver seu problema sem a necessidade de um técnico.
Sumário
Causas principais e erros comuns na inicialização do Windows
Desligamento incorreto
Quando o Windows é iniciado, e durante seu funcionamento, muitos arquivos estão abertos e muitos estão sendo “escritos”pelo Windows.
O Windows grava diversas informações durante o seu funcionamento. Arquivos temporários, arquivos de log, entre outros.
Quando o computador desliga repentinamente pode acontecer uma inconsistência de dados gravados, e se estes forem responsáveis pela inicialização do sistema, meu amigo, seu Windows provavelmente não conseguirá iniciar normalmente.
Erro no Disco (setores defeituosos)
Ainda hoje, muitos computadores possuem Discos Rígidos (ou HD) internos, outros já possuem Discos de Estado Sólido (ou SSD), mas nenhum deles está livre de falhas. Quando um setor é encontrado defeituoso, ele não consegue ler o arquivo correspondente. Mais uma vez, se for um arquivo essencial, seu Windows não iniciará.
Os HDs são mais propícios a falhas, pois é mecânico/magnético. Os SSDs são uma espécie de pendrive (eletrônico), portanto as falhas são menos comuns.
Vírus ou outras pragas virtuais
Vírus (ou malwares em geral) podem, dependendo da situação, infectarem algum setor de inicialização do Windows, e depois interferirem em seu início.
Por exemplo, ao carregar o Windows 7, ele carrega um arquivo x, este arquivo pode estar corrompido por algum vírus, e quando o antivírus o elimina, seu computador para de iniciar.
Atualizações problemáticas
Na história do Windows, algumas vezes tivemos exemplos de atualizações que inutilizavam o computador. Simples assim, você instala a atualização (ou o próprio Windows instala automaticamente) e ao ligar o seu computador, ele não inicia mais normalmente.
Não! Não estou falando para você não atualizar seu Windows, pelo contrário, o Windows já é um sistema vulnerável e precisa estar atualizado. O que estou dizendo é que em algumas situações uma atualização pode travar sua máquina.
Causas diversas
As causas anteriores são mais comuns de acontecer, mas podemos citar mais algumas causas comuns deste tipo de falha:
- Alguns dispositivos USB
- Fonte interna com problema
- Softwares de terceiros
- Memória RAM com defeito.
Como solucionar problemas de inicialização do Windows 7
Abaixo colocarei alguns passos que resolvem muitos casos, mas NÃO todos.
Desinstalando atualizações não completadas
Você pode restaurar um ponto anterior a atualização que foi instalada e não ficou completa, causando o erro.
- Ao iniciar o computador fique pressionando a tecla F8
- Selecione Prompt de Comando
- Digite o comando:
dism /image:c:\ /cleanup-image /revertpendingactions
A única coisa que pode mudar é a letra do seu disco, que pode ser D: ao invés de C:
Outra opção para este comando é renomear o arquivo que contem a lista de atualizações pendentes.
Para isto:
c: cd \windows\winsxs
E renomeie o arquivo:
rename pending.xml pending.bak
Com isto, você terá uma cópia do arquivo caso tenha algum problema.
Reinicie o computador digitando:
shutdown -r
Iniciando o Windows 7 em Modo Seguro
Em alguns casos de instalação de drivers, o Windows pode travar – principalmente no caso de placas de vídeo – e para ver se é este problema, inicie em modo seguro :
- Ao ligar o computador pressione a tecla F8
- Selecione Modo Seguro (ou modo seguro com rede, caso necessite de Internet)
- Se o sistema iniciou normalmente, você pode desinstalar o programa de driver que acabou de instalar ou mesmo ir no Gerenciador de Dispositivos (Painel de Controle > Sisitema > Gerenciador de dispositivos), selecionar o driver que foi instalado ou atualizado recentemente e clicar no botão desinstalar.
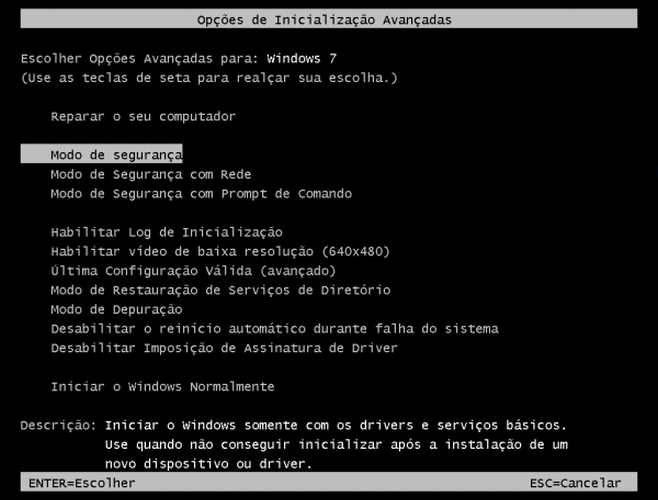
Se seu computador entrou em Modo Seguro e não no Modo Normal, você deve ter algum problema de driver, tente desinstalar algum programa (ou driver) que foi instalado recentemente.
Última configuração válida
Na mesma linha do modo seguro, tem uma opção bem legal que é a “última configuração válida”. Ele não é mil maravilhas como o nome sugere, porém algumas vezes resolve o problema. Principalmente em casos de uma instalação ou atualização de um programa de terceiros.
Para isto, siga os passos abaixo:
- Ao iniciar o computador fique pressionando a tecla F8
- Selecione Última configuração válida
Se o Windows iniciar normalmente, tudo bem, vida que segue.
Apagar arquivos temporários
Esta é uma tarefa que resolve muitos casos também. Arquivos temporários são criados desde o momento que você inicia o Windows. Após abrir programas e fechá-los, na teoria, o Windows apaga estes aquivos que estavam auxiliando no funcionamento. Porém nem sempre estes arquivos são apagados, então você pode apagá-los.
Locais comuns dos arquivos temporários:
c:\windows\temp
c:\Usuarios\nome_do_usuario\AppData\Local\Temp
Então irei mostrar uma jeito simples de apagá-los.
Isto sempre tem que ser feito em Prompt de Comando, como já coloquei nos passos anteriores, não colocarei novamente.
Após estar no Prompt, vamos acessar a pasta Windows
cd \Windows
Agora, apagamos a pasta Temp com todos seus arquivos e sub-diretórios inclusos
rd Temp /s
Com este comando ele apagará tudo que tem em \Windows\Temp, inclusive o diretório Temp, então criaremos novamente para que o Windows funcione.
mkdir Temp
Pronto, vamos agora para a pasta do Usuário.
cd \Users
Se estiver em dúvida, localize sua pasta de usuário
dir
Supondo que seu usuário seja MICRO1, acessamos
cd MICRO1\AppData\Local
Já estamos no diretório AppData > Local do usuário MICRO1. Agora apagamos o diretório
rd Temp
E criamos novamente
mkdir Temp
Lembrando que cada usuário possui seu AppData, ou seja, se quiser apagar todos, tem que entrar de um a um. Mas para nosso problema do Windows não iniciar, basta apagar do usuário que você utiliza.
Agora, pode tentar entrar em seu Windows novamente.
Fazer uma checagem de disco
Outra coisa que pode acontecer em algumas situações, como uma inconsistência de arquivos, são arquivos ófrãos. Para isso, no Prompt de comando digite:
chkdsk c: /x /f /r
Com estas opções, você fará uma checagem de disco completa. Como normalmente seu disco está em uso, ele não fará esta checagem neste ponto, mas perguntará se você quer agendar esta checagem para o próximo reinício do sistema.
Agora digite o comando
shutdown -r
E a checagem de disco irá iniciar automaticamente
Substituição do arquivo
Em último caso, temos a substituição do arquivo ntfs.sys pois este arquivo pode estar corrompido, desta forma não inicia o Windows 7.
No caso do ntfs.sys temos que ter outra máquina com Windows 7 saudável por perto, assim, copiamos o arquivo e substituímos.
O processo deve ser feito entrando acessando por um pendrive de boot de qualquer distribuição, pode ser Linux ou Windows, o que você tiver em mãos.
Você pode renomear o arquivo para ter uma cópia caso não dê certo, mas também aqui por ser o último caso, não sei se é necessário.
Enfim, caso queira tirar uma cópia, deve acessar o seu drive do Windows, o diretório e renomear
C: cd \windows\system32\drivers ren ntfs.sys ntfs.bak
Desta forma, seu arquivo original será o ntfs.bak e você poderá copiar o arquivo do outro computador para esta mesma localização.
Um abraço e até a próxima.








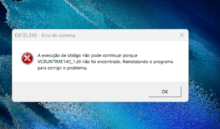

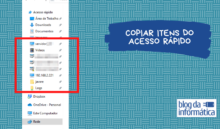




sfc /scannow
seria interessante incluir nesta matéria.
Obrigado pelo comentário Luiz. Realmente não incluí pois este nunca resolveu nada para mim. Você teve algum resultado bom com ele ?
Abraço