Em algumas situações para diagnosticar ou reparar um problema no Windows, geralmente utilizamos o Modo de Segurança para fazer mais facilmente.
Isto porque quando carregamos em Modo de segurança ou Modo seguro, o Windows se comporta de forma um pouco diferente.
É um chamado “boot mínimo”, onde o Windows irá carregar somente o básico do básico para iniciar o sistema. Programas pesados de placas de vídeo, programas que iniciam junto com o Windows, muitos serviços (programas que se comportam como) também não são carregados.
Desta forma, facilmente identificamos uma falha em um driver (programa de um periférico), um carregamento de um programa mailicioso (vírus ou malware em geral), configurações específicas, enfim… é só para ilustrar e mostrar a necessidade de reiniciar o Windows 10 em modo seguro.
Falo do Windows 10 em específico pois o Windows 7 era uma coisa muito simples: Apertando a tecla F8 antes do carregamento do Windows, já aparecia um menu para você selecionar o carregamento em modo seguro (ou algum outro tipo).
Só que no Windows 10, com a chegada das BIOS UEFI (que é um assunto para outro artigo) o uso do F8 ficou depreciado.
Bom, sem mais histórias vamos ao tópico principal. Como reiniciar o Windows 10 em Modo de Segurança, e demonstro aqui três formas bem simples.
Sumário
Usando o SHIFT
Esta é a forma mais simples de todas. Ao carregar seu Windows e quando quiser Reiniciar em Modo Seguro, clique no botão Iniciar -> Reiniciar – (segure o SHIFT apertado)
Calma… vou mostrar o passo-a-passo para você não se confundir.
Clique no botão do Windows, ou Menu Iniciar ou aperte a tecla Windows
Depois clique no botão de desligar
Segure a tecla Shift apertada
Clique em Reiniciar e mantenha a tecla Shift apertada até segunda ordem, rs.
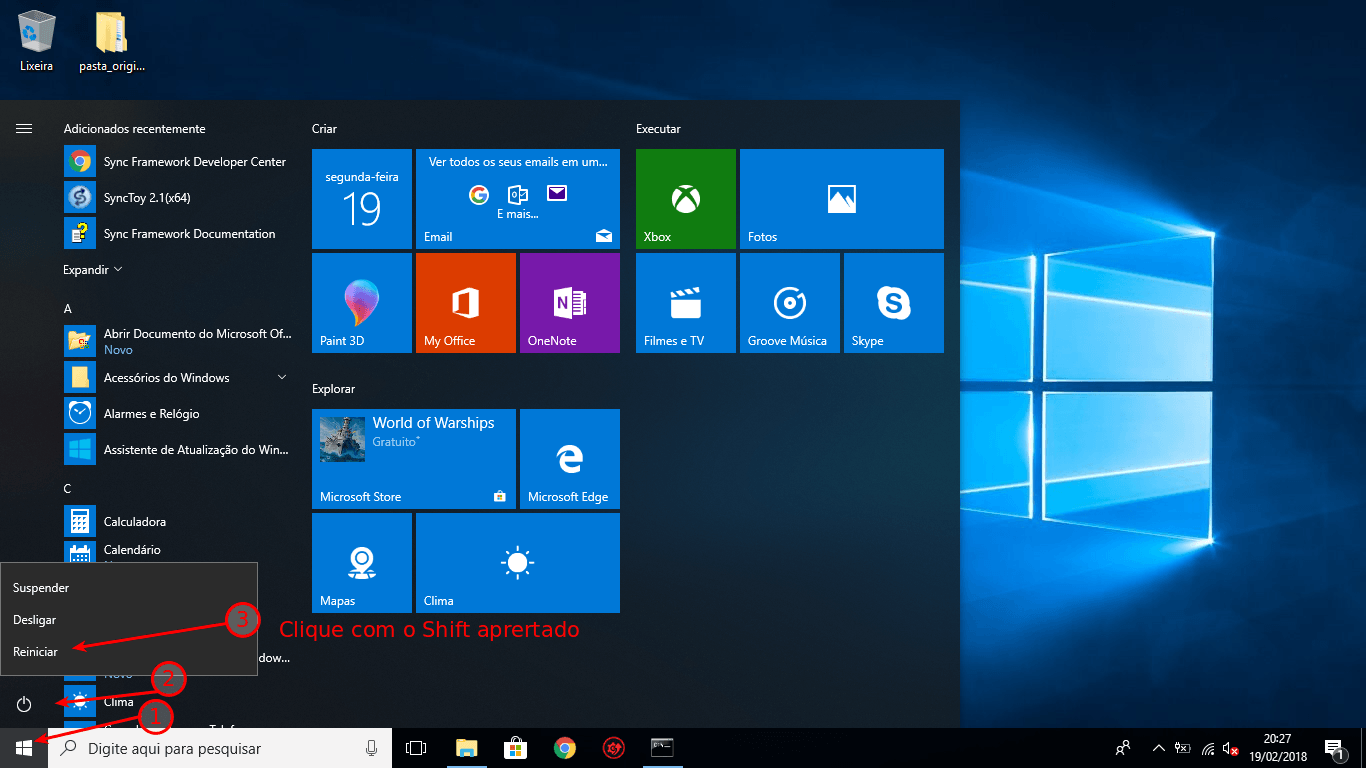
Agora que apareceu a tela azul, pode soltar o Shift.
Clique em Solução de Problemas
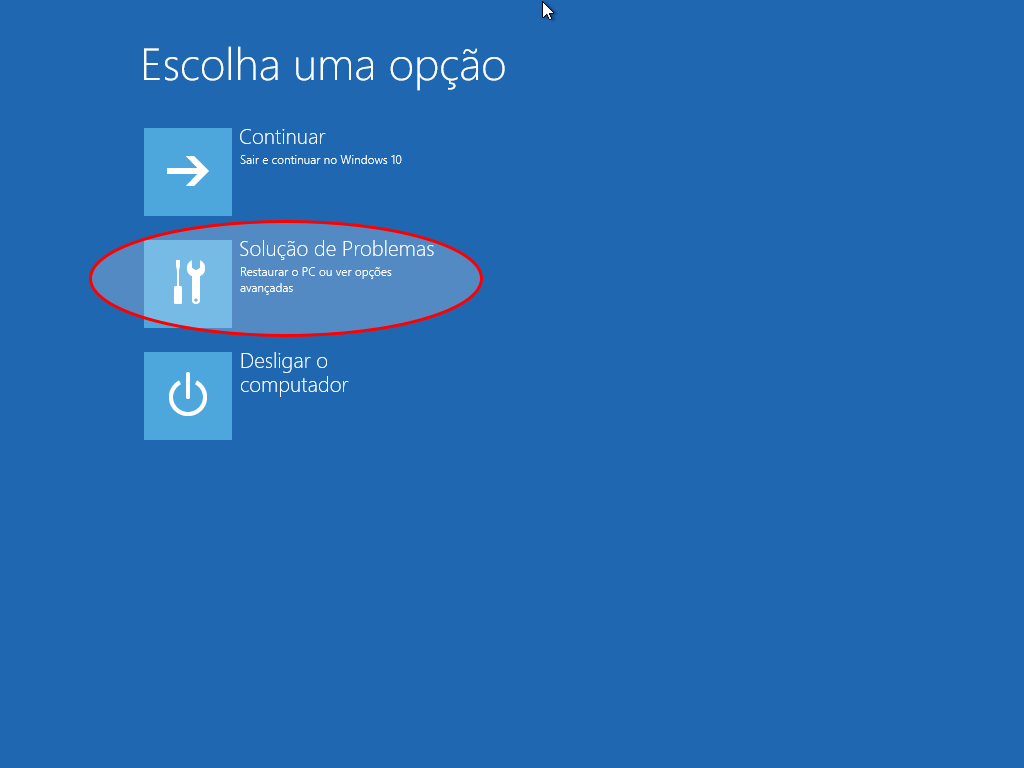
Clique em Opções avançadas
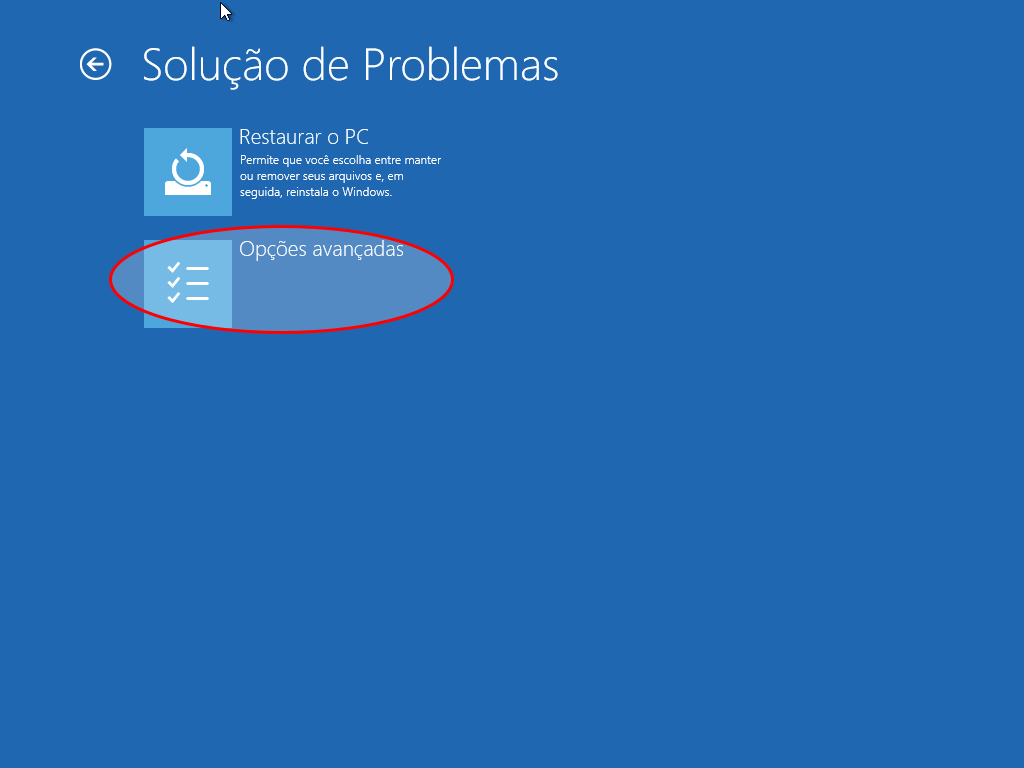
Depois, clique em Configurações de Inicialização.
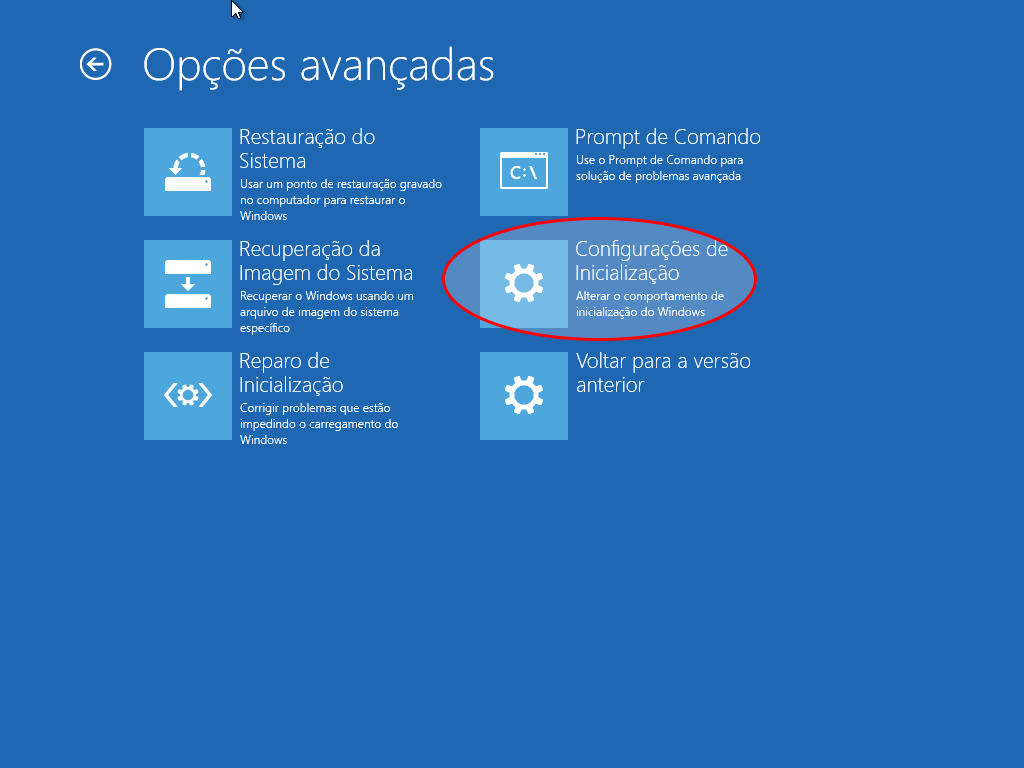
E Reiniciar
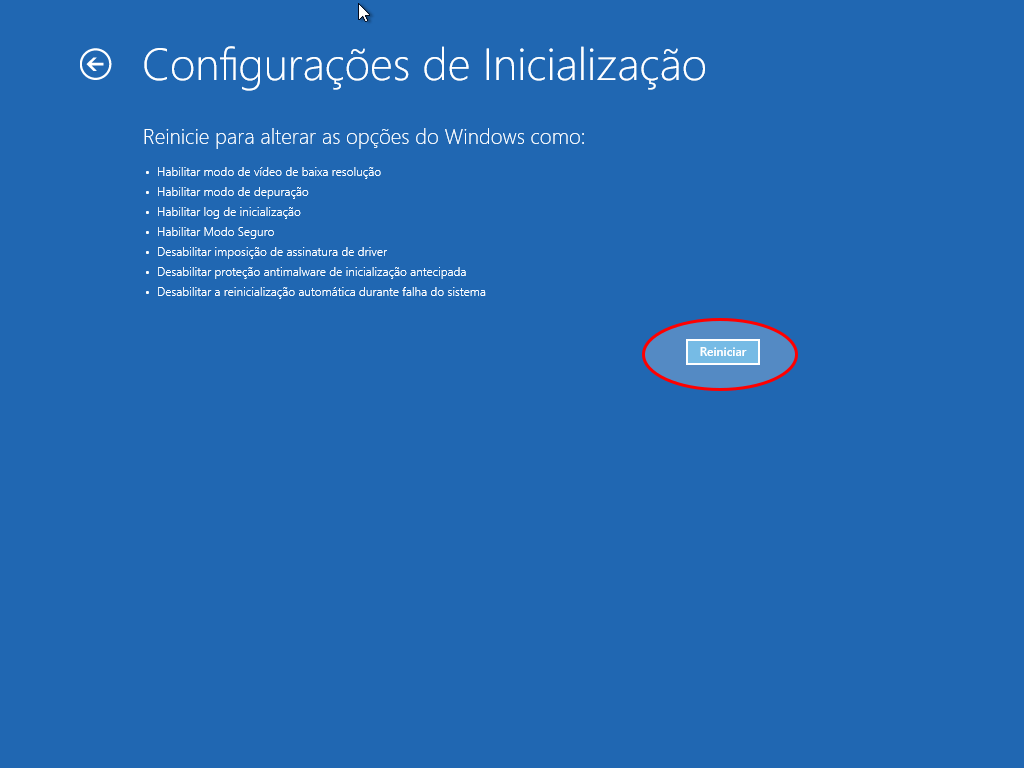
O sistema irá reiniciar e abrir algumas opções para você.
Escolha a que mais se adeque e digite o número correspondente. Estão destacadas as 3 principais.
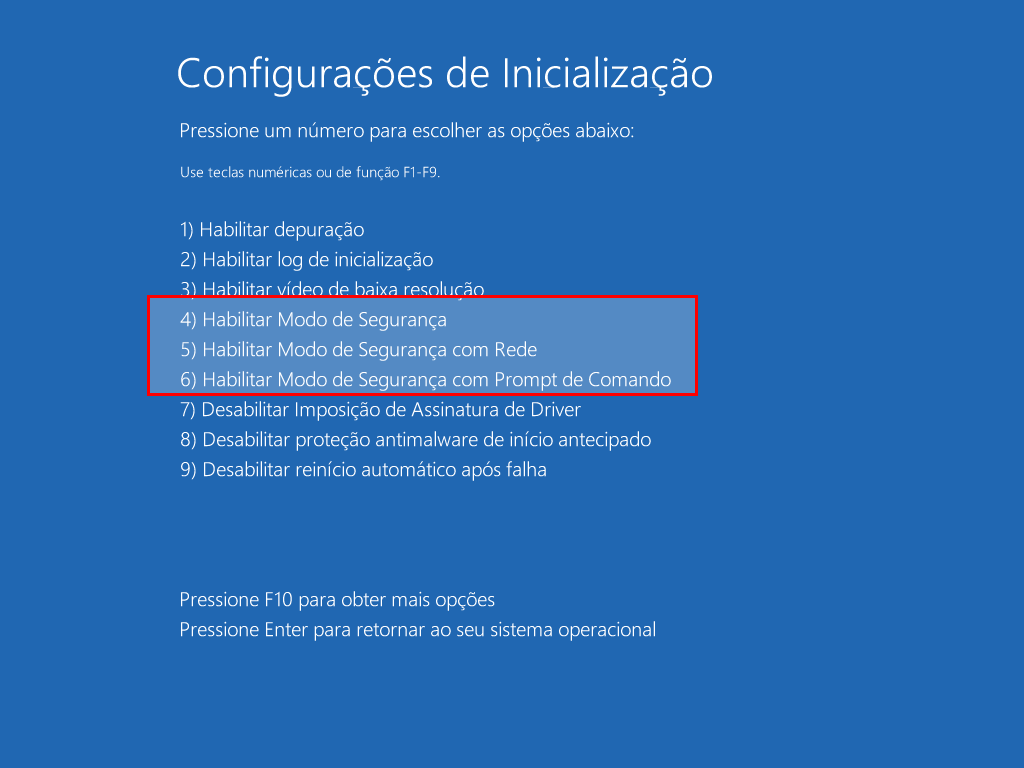
Habilitando via Modo de Recuperação
Clique no botão do Windows, ou Menu Iniciar ou aperte a tecla Windows
Clique no botão Configurações
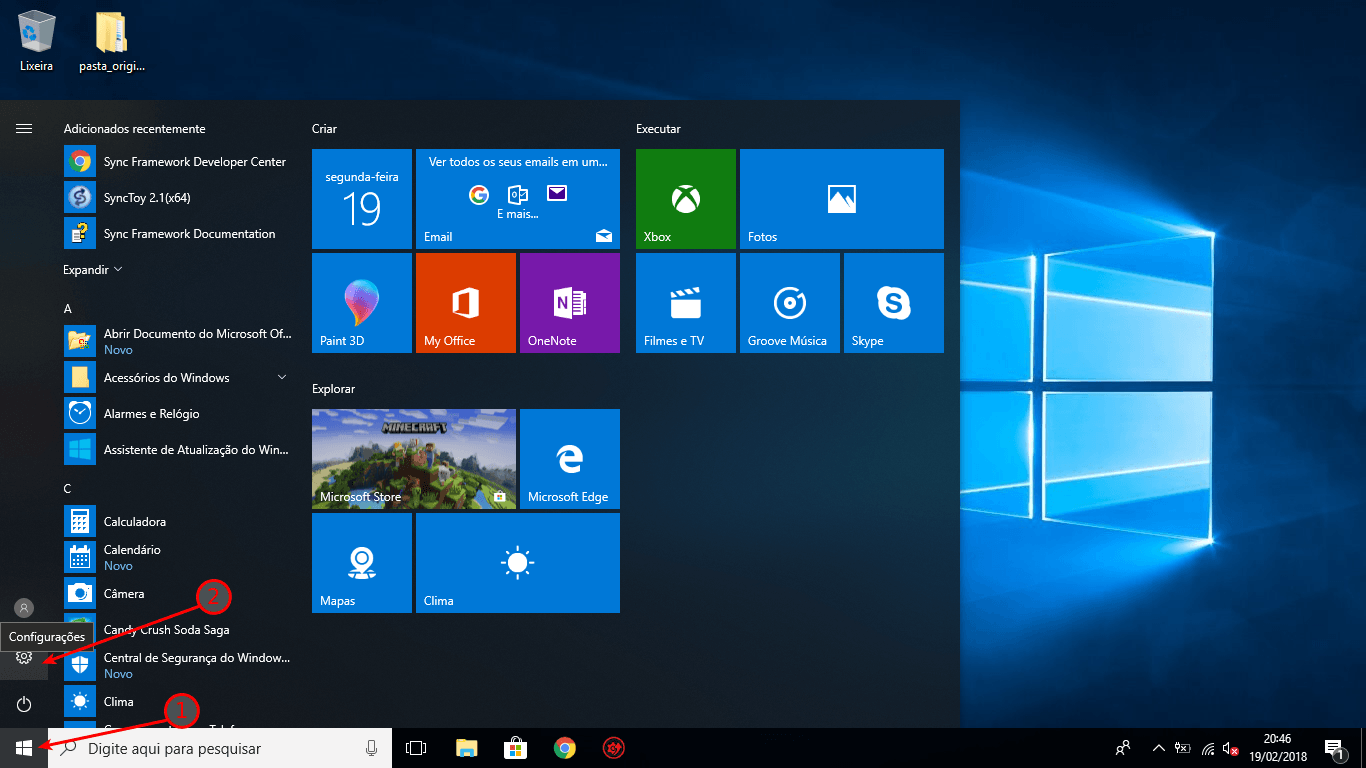
Clique no Atualização e Segurança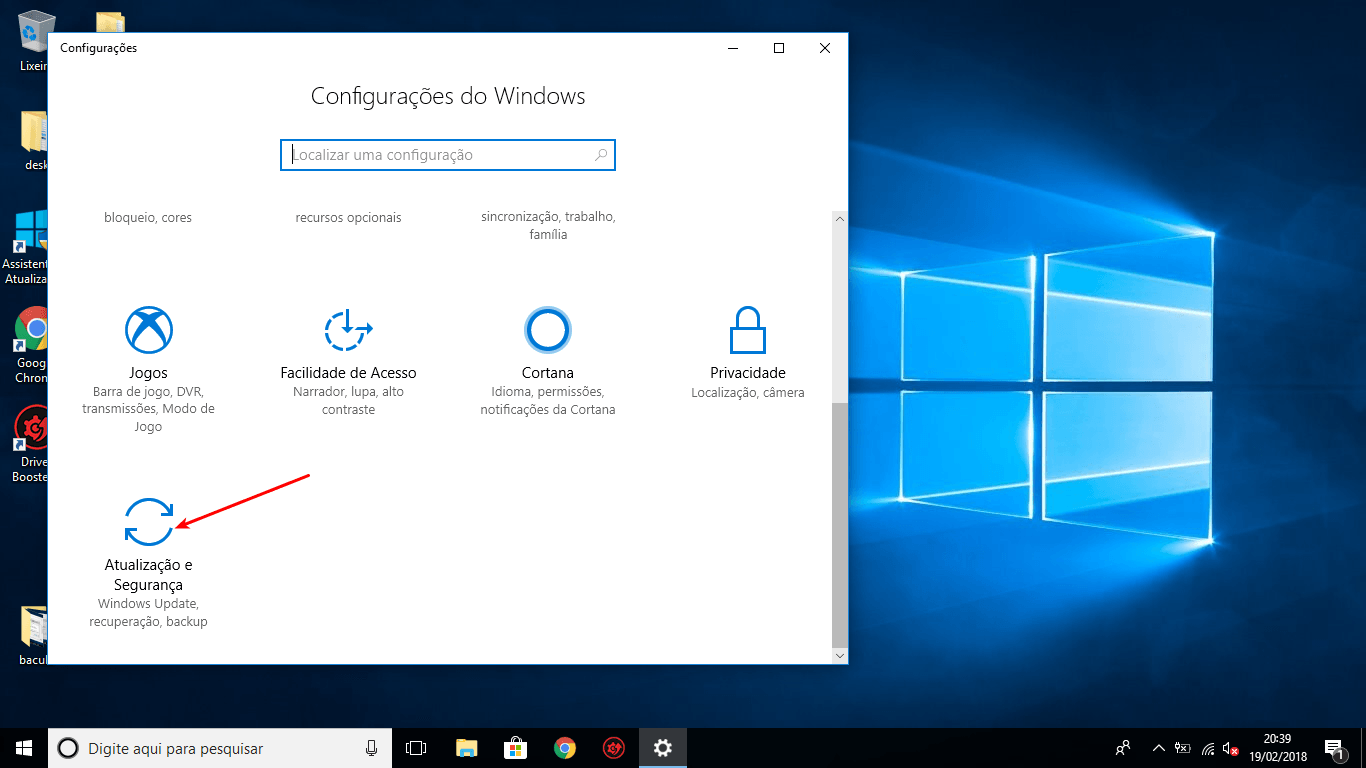
Atualização e SegurançaClique do lado esquerdo no Recuperação, depois clique em Reiniciar Agora.
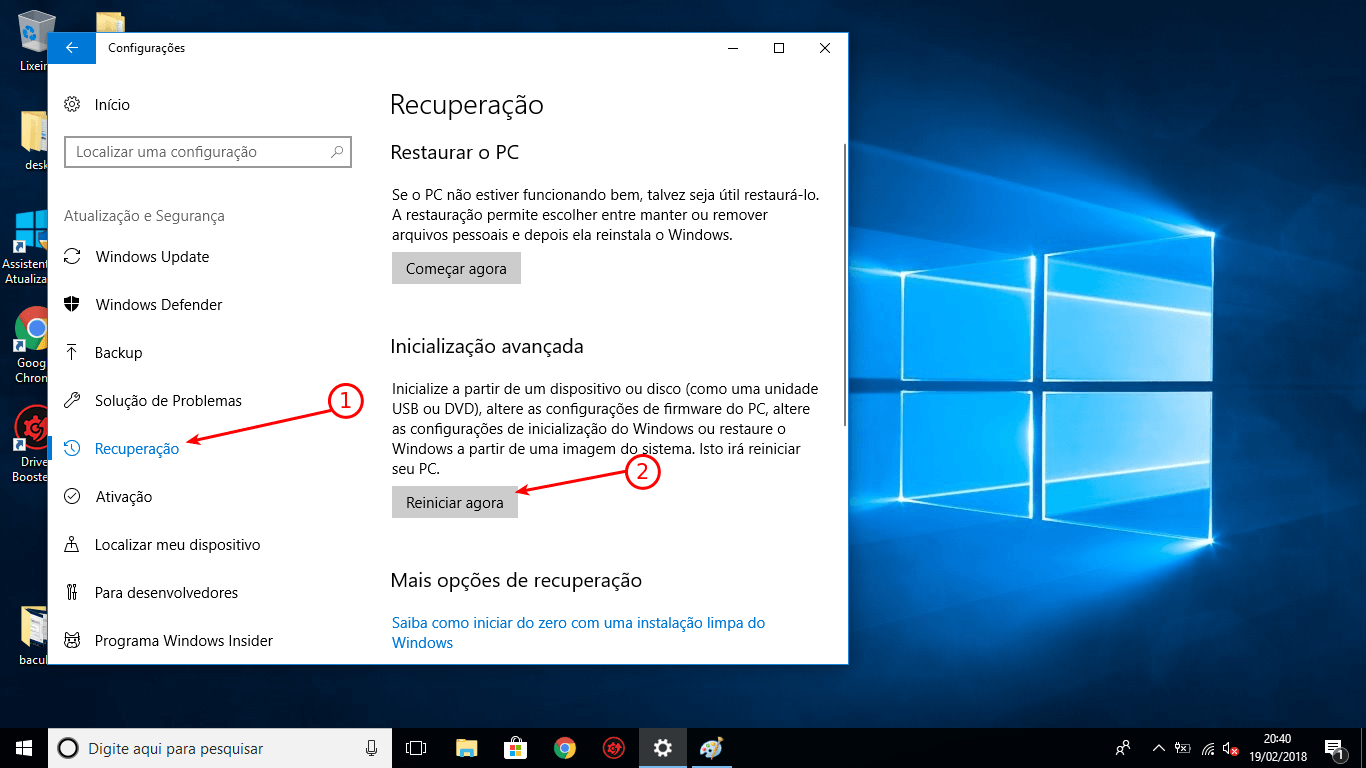
Será mostrado o menu de exibição igual ao passo anterior.
Usando o Msconfig
Se pretende algo que fique fixo, que sempre seu computador entre em Modo de segurança devemos usar o msconfig, que é um aplicativo da Microsoft.
Localizamos ele clicando no botão do Windows e digitando na busca “msconfig”
Depois clique no aplicativo que aparecerá listado acima.
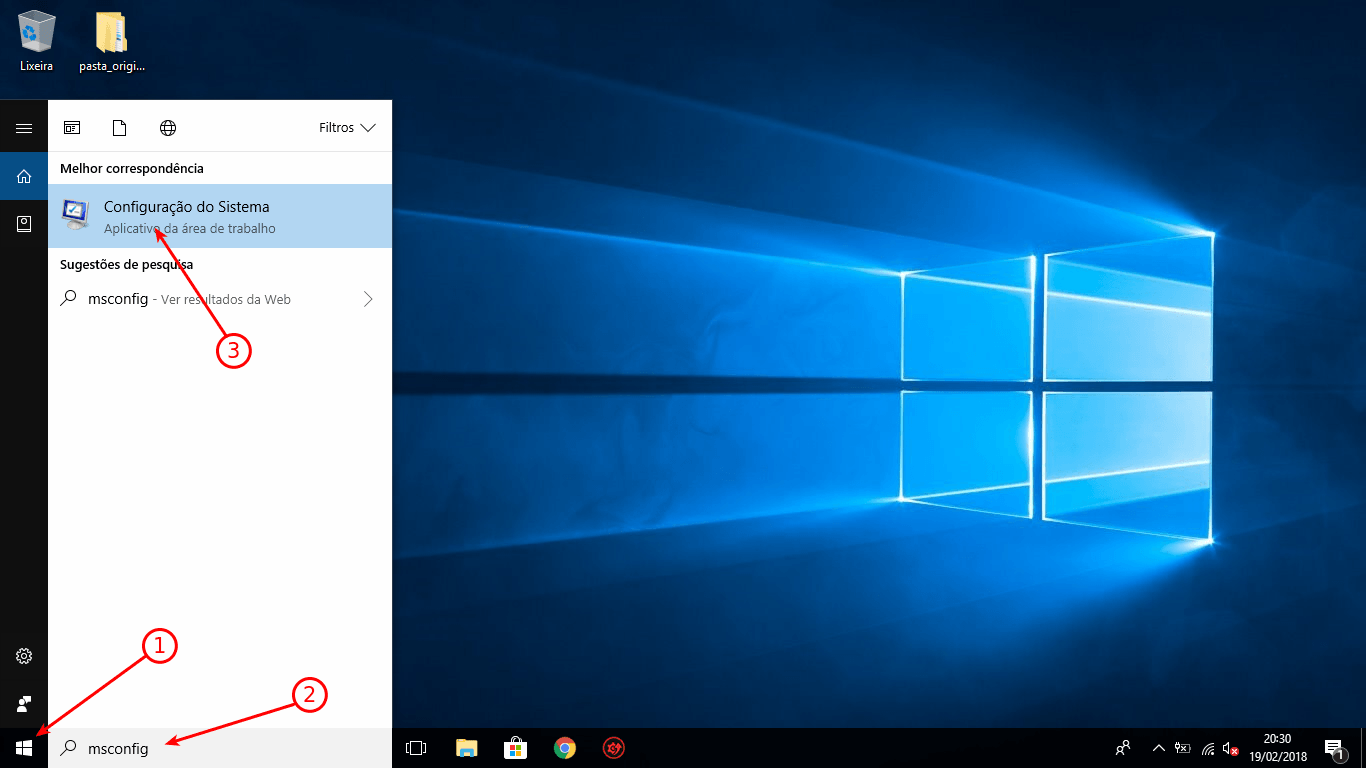
Abra a aba Inicialização do Sistema depois marque a opção Inicialização Segura, aí você escolhe:
- Mínima (maioria dos casos)
- Shell alternativo
- Reparo do AD
- Rede (Mínima + Acesso à rede)
Depois dê um OK para confirmar
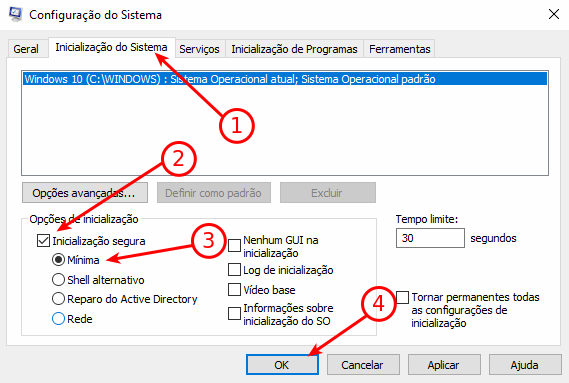
E pode reiniciar seu computador normalmente, que ele entrará em Modo Seguro.
Mas, com este msconfig ele sempre irá entrar pelo modo seguro, o que nós fizemos deixou isso como padrão.
Quando quiser voltar a inicialização normal, devemos abrir novamente o msconfig e desabilitar isso.
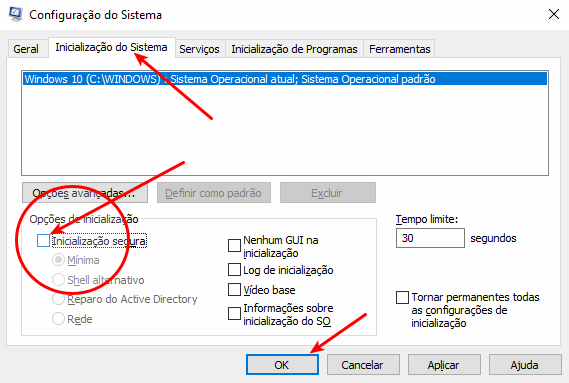
Bom, é isso pessoal, um abraço a todos.








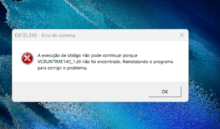

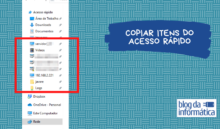




Quando ainda temos acesso ao Windows fica mais fácil, o problema é quando não inicia, geralmente eu uso aqueles Windows PEs para manutenção.