O Windows 10 foi uma grande evolução ao Windows 8, isso ninguém duvida. Quando o Windows 8 chegou, todos se espantaram, afinal foi uma mudança muito brusca ao Windows 7, e tudo que era antes facilmente acessado ficou mais complicado (qualquer mudança requer uma readaptação).
E como de costume, a Microsoft faz um Windows bom a cada duas versões. Isto já aconteceu em outros diversos casos: Windows XP (bom), Windows Vista (ruim), Windows 7 (bom), Windows 8 (ruim). Então veio o Windows 10 com as grandes mudanças visuais do Windows 8 e ressuscitando algumas coisa boas do Windows 7, porém uma herança do Windows 8 ainda tira o sono de muitos usuários e profissionais de suporte: O Reparo Automático.
Uma vez que seu Windows 10 entra em modo de Reparo Automático e não consegue realizar este reparo, ele entra em loop e não inicia mais o Windows, deixando você impossibilitado de utilizar o computador.
Sumário
Reparo Automático: Quem é, como funciona, aonde vive, como se alimenta ?
O Reparo Automático é uma modo do Windows para tentar resolver problemas de inicialização do seu computador. Se tudo for bem sucedido, ele resolve o problema, vira as costas e vai embora. Você praticamente não vai notar a presença dele.
Porém se por algum motivo ele não conseguir reparar os problemas (e isto vem se tornando mais frequente) ele entra em um estado de repetição e você não consegue mais acessar seu Windows.
Por quais problemas o Windows entra em Reparo Automático ?
Todos os problemas de inicialização, claro, pois ele só existe quando você não consegue iniciar o sistema.
Detalhando mais, as causas podem ser:
- Falha na leitura de um arquivo essencial ao sistema
- Não consegue carregar um driver
- Arquivo de driver corrompido
- Falha no disco rígido
- Falha de memória
- Contaminação por vírus
- Entre outros…
Mas a boa notícia é que eu vou te ensinar a identificar este problema, e assim você poderá resolvê-lo.
Primeiro tentamos o Reparo Automático
Bom, primeiro de tudo é sempre melhor tentar o próprio Reparo do Windows, pois em muitos casos ele resolve o problema.
Se você já tentou isto e está descabelado procurando uma solução, vá para o próximo tópico.
Quando você estiver nesta tela abaixo, escolha a opção “Opções Avançadas”
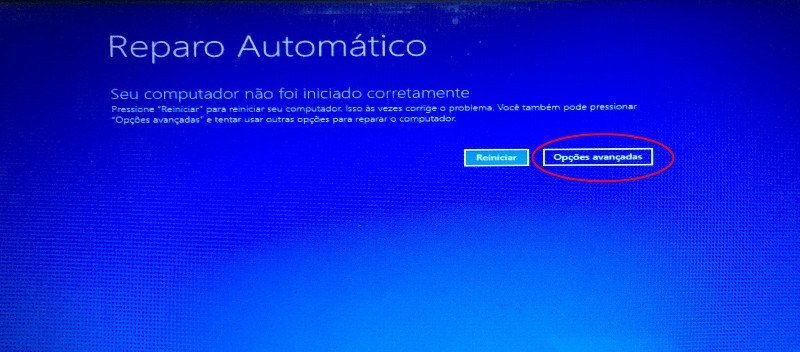
Depois Soluções de Problemas > Opções Avançadas > Reparo de Inicialização
Se o computador reiniciou e o Windows 10 não entrou assim mesmo, continue.
Identificando problemas na inicialização
Agora é o grande “pulo do gato”. Você deverá desativar o reparo automático para você identificar o erro.
Ao ligar, na mesma tela deverá ir em Solução de Problemas > Opções Avançadas
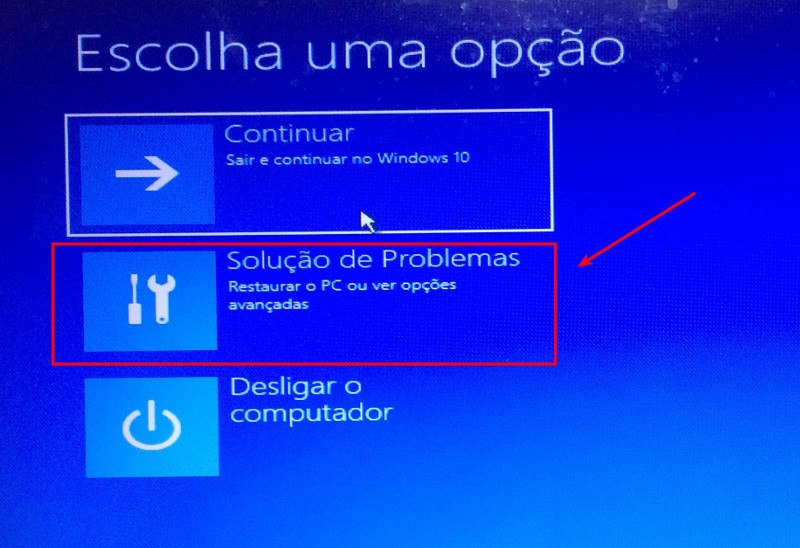
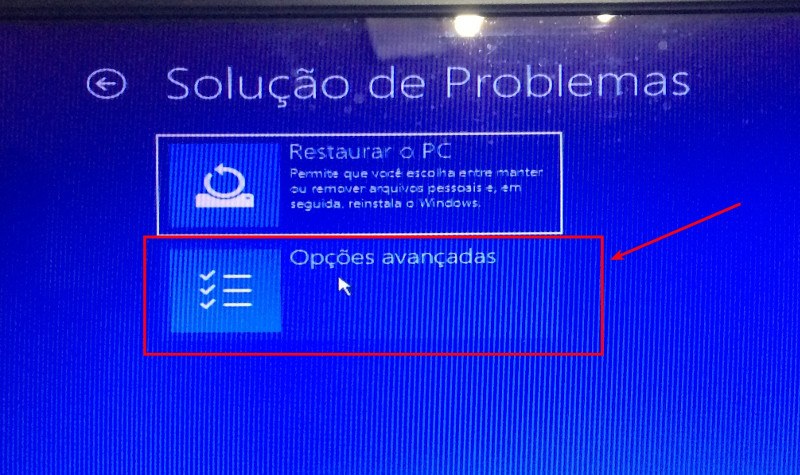
E depois em Prompt de Comando
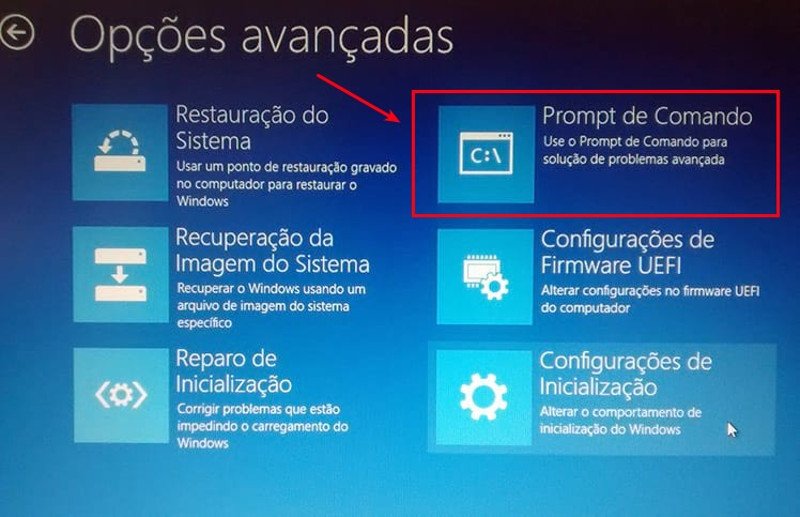
E caso você tenha senha no seu usuário ou mais de um usuário ele mostrará uma tela para você selecionar e colocar a senha.
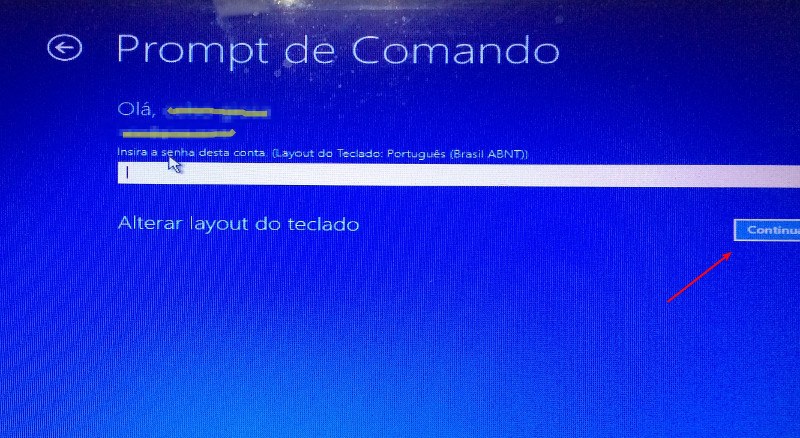
Lá colocamos o seguinte comando
bcdedit /set {default} recoveryenabled no
Ao final aperte a tecla [Enter], que o resultado será este:
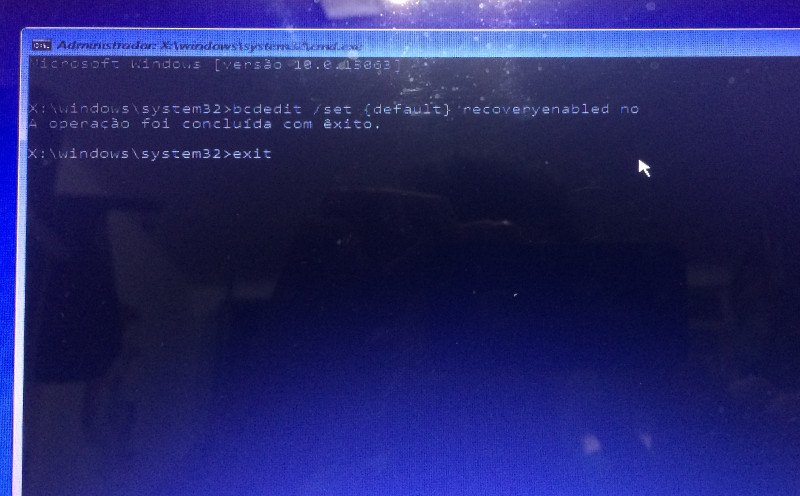
Depois disso, digite exit [Enter] para sair do Prompt de comando.
Agora, clique na opção “Desligar o computador”.
Depois ligue novamente o computador. Ele começará sem o “Reparo automático” e mostrará o erro que está acontecendo.
Na tela abaixo podemos ver um erro que está dizendo que não pode ler um arquivo.
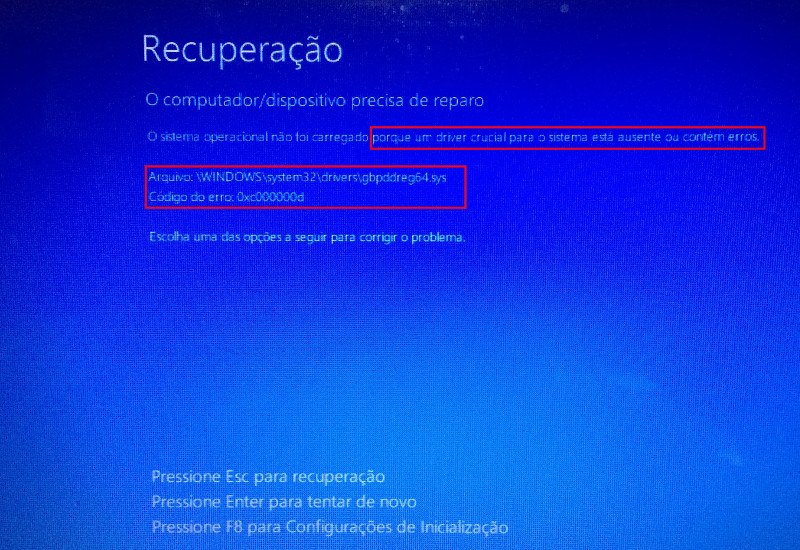
Estrou mostrando este, mas poderia ser qualquer outro. Poderia ser um arquivo do driver de vídeo, rede, wifi, qualquer coisa.
Mas neste caso é um plugin específico de um sistema de proteção dos bancos.
Importante: Neste ponto: Papel e caneta. Anote o caminho e nome completo do arquivo citado acima.
\Windows\System32\Drivers\gbpddreg64.sys
Agora vamos acessar a Recuperação com a Tecla Esc.
Da mesma forma, vamos em Solução de Problemas > Opções Avançadas > Prompt de Comando
Selecione seu usuário (se aparecer)
E vamos em Prompt de comando novamente
Localizamos o Drive de instalação do Windows. Como estamos em modo de recuperação, normalmente o drive não é listado como C:, mas sim D:
Eu normalmente digito um comando assim:
dir d:\
Se lá estiver a pasta Windows e Program Files, normalmente é ela.
Então acessamos o drive D:
d:
Em seguida vamos ao diretório (que marcamos com o papel e caneta)
cd \windows\system32\drivers
O comando CD é Change Directory, ou seja, muda seu diretório
E listamos o arquivo
dir gbpddreg64.sys
O comando DIR lista o conteúdo, colocamos o arquivo para listar somente ele, não o restante da pasta
Normalmente este arquivo está corrompido, então devemos eliminá-lo, mas com responsabilidade. Então simplesmente renomeie-o.
ren gbpddreg64.sysgbpddreg641.sys
O comando REN renomeia o arquivo para um outro nome. Neste caso renomeamos para o mesmo nome com o 1 no final, pois caso algum problema aconteça, podemos voltá-lo.
Digite exit [enter] para sair do prompt de comando.
E agora reiniciamos o computador para ver se o problema foi resolvido.
Reinicie o computador e teste para ver se está tudo ok, depois de testado reinicie novamente para garantir a recuperação.
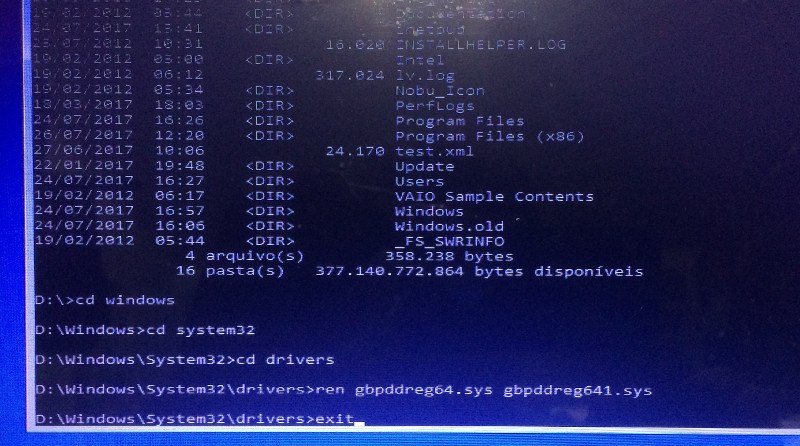
Porém em alguns tipos de arquivos, ele pode voltar após seu reinício, e este é o caso do gb plugin. Ele volta corrompido novamente.
Só que (quase) tudo tem solução
Resolvendo o problema específico do gbplugin
Para ficar bem reforçado, talvez somente renomeando o arquivo você consiga resolver o problema, mas em casos específicos o problema pode voltar na segunda reinicialização, pois o próprio sistema pode criar o arquivo novamente com o problema anterior.
No caso do gbplugin, seus arquivos estão em outro diretório, então copie para esta pasta.
Se seu Windows for 64 bits, ele estará na pasta Program Files (x86), se for de 32 bits, estará na pasta Program Files
Então, vamos à busca, pois neste momento você pode não saber se seu sistema é de 32 ou 64 bits.
Uma coisa simples de se fazer é digitar
dir \
Ele listará os arquivos da raiz do seu drive, se aparecer dois Program Files (um deles com x86) no final, é ele que deverá ser acesado.
Podemos digitar
cd \Progr [Tecla TAB]
Isso mesmo, não coloque enter no final, coloque somente cd \Progr e depois aperte a tecla TAB (acima da Caps Lock do teclado) que o Windows se encarregará de autocompletar.
Quando ele se completar, aperte novamente a Tecla TAB, se tiver a pasta (x86) ele irá mostrar.
Supondo agora que seu sistema é 64 bits, vamos acessar a pasta correta.
cd \Program Files (x86)\GbPlugin
Lá copiamos os dois arquivos para a pasta que o Windows está carregando na inicialização
copy gbpdd*.* \windows\system32\drivers
Com o *.* no final copiamos os arquivos que começarem com ‘gbpdd’.
Mesmo que nosso problema era somente no sys, compiamos todos. Na pergunta para Substituir ? Coloque S
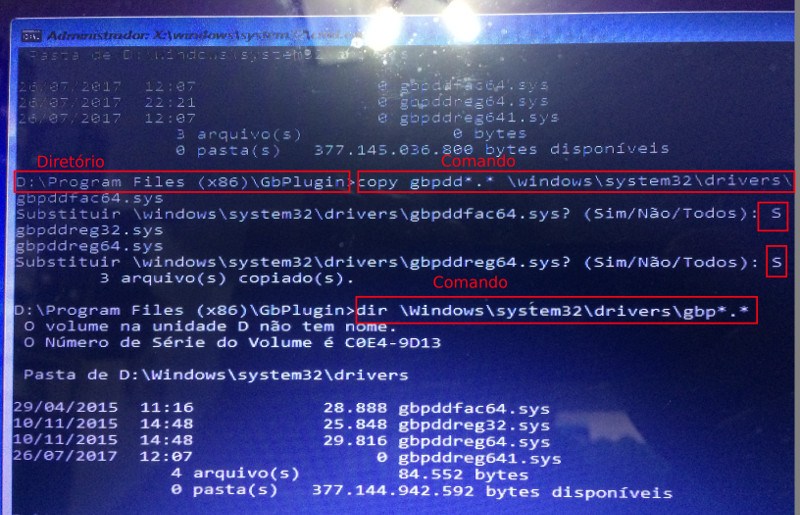
Exit para sair do Prompt novamente.
Agora sim, note que o arquivo antigo tinha 0 bytes, e agora tem 29 kbytes.
Reinicie e teste novamente. Depois reinicie denovo para garantir que o Windows não instalou algo que ferrou tudo denovo.
Outros tipos de arquivos
Como mencionado no começo do artigo, eu estou explicando como você achar o erro, no caso o arquivo que não está carregando.
Este arquivo pode ser qualquer um, então se o nome não for conhecido para você, dê um google nele.
Um exemplo abaixo que peguei recentemente, o arquivo em questão era o aswVmm.sys
Para mim que estou acostumado, já sabia do que se tratava, mas na dúvida você pode dar um google para tirar suas conclusões.
Neste caso do arquivo do Avast eu simplesmente renomeei o arquivo.
No prompt de comando eu coloquei
D: cd \Windows\System32\Drivers ren aswVmm.sys aswVmm1.sys
E reiniciei o Windows 10, e depois removi o Avast.
Se quiser restaurar o reparo automático após resolver o problema, basta acessar o prompt de comando como administrador e digite
bcdedit /set {default} recoveryenabled yes
Espero que tenha ajudado.
Deixe nos comentários seu resultado, ou mesmo a mensagem de erro que eu ou algum leitor poderá lhe ajudar.
Abraço a todos.








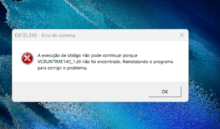

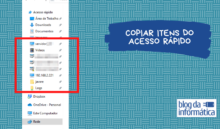




Boa noite amigo, no meu caso aparece a seguinte mensagem:
“C:\WINDOWS\system32\config\systemprfile\Desktop não está disponível.”
Então eu fico preso em uma área de trabalho preta apena com uma lixeira, e não consigo acessar nada, nem pastas, nem o menu iniciar, e a internet não funciona no computador também.
Tentei acessar aquelas pastas através do prompt de comando mas elas não existem para mim, você faz ideia do que pode estar acontecendo? Esse probleminha começou após eu ter feito uma atualização no meu Windows 10, quando fui liga-lo após a atualização ele não iniciava mais..
Mesma situação comigo!
Olá Victor, mande um print desta tela para mim por favor. [email protected]
Olá Vinícius, mande um print desta tela para mim por favor. [email protected]
Como remove o Avast?
Não está iniciando seu Windows ? Se não estiver não tem como. Tem que resolver o problema de iniciar primeiro. Depois de resolvido, vá na busca > Aplicativos e programas > Avast > Remover
Olá Marcos,
Sabes me dizer o porquê sempre aparece esse C: \ WINDOWS \ System32 \ Logfiles \ Srt \ SrtTrail.txt
Todas as vezes não consigo reverter já usei algumas dicas tua mais não consigo e acabo por perder tudo tendo que formatar.
Obrigado ?
Olá Marcos,
Sabes me dizer o porquê as empresas aparece esse C: \ WINDOWS \ System32 \ Logfiles \ Srt \ SrtTrail.txt
Todas as vezes não consigo reverter já usei algumas dicas tua mais não consigo e acabo por perder tudo tendo que formatar.
Obrigado ?
Olá Rosana, não sei. Este é um arquivo de log
Muito Obrigada, tentei de quase tudo até achar este post. Deu certo 😉
Que bom Shirley. Um abraço
Bom dia, Marcos Carvalho! Segui o seu tutorial mas quando fui copiar os arquivos gbpdd na pasta gbplugin do program files x86 recebi a mensagem que esses arquivos não existem. Dei um dir e realmente não existem. Eu havia tentado um outro tutorial, antes do seu, que me orientou a apagar esses arquivos. Agora preciso deles pra completar a sua dica. Há como recuperá-los? Ou conseguir na net por outra máquina e baixar num pendrive? Se sim, como faço isso. Obrigado.
Olá Percio, eu não tenho estes arquivos senão te mandava por email. Você não tem outro computador ?
Boa noite. Obrigado pela resposta. Procurei em outros computadores no único que achei os arquivos tinham extensão .sys.updt, ou seja, já atualizados. Não funcionou. Tive que reinstalar o windows.
Pércio.
Poxa, que pena
Parabéns pela dedicação, deu certo aqui, abraço
Obrigado. Que bom que conseguiu
Mano ce pode me ajudar, assim que entra Ness tela azul de reparo com as duas opções tanto meu mouse como teclado param de funcionar, já tentei o f8 na inicialização mas tbm nn funciona
Olá César,
Tem que entrar na BIOS e ativar o “Legacy USB Support”, mas pode ter um nome diferente. Depende da placa mãe.
Boa noite. No meu caso não consigo nem entrar nessa tela de reparo automático. Fica a mensagem “Reparando erros de disco. A realização desse processo pode levar uma hora”.
O que eu faço?
Então… no seu caso tem que aguardar passar este processo, se não terminar nunca pode ser erro no HD mesmo
Sabe alguma solução para o erro 0xc0000001 ? Não encontrei nenhum tipo de soluções nos sites .
Não sei Hugo….
Mesmo problema!