Nossos arquivos, Windows, programas, fotos, enfim, tudo que temos fica armazenado em um HD ou SSD dentro do seu computador/notebook. No caso de uma falha inesperada, a dor de cabeça é muito grande.
Antigamente o HD (antes de existir o SSD) funcionava por um bom tempo e, algumas vezes, ele simplesmente parava.
Neste momento percebemos que perdemos alguns dias ou meses (talvez anos?) de trabalho, pois muitas vezes vamos nos dar conta que não temos backup somente quando a falha acontece.
Sumário
O SMART
O tempo passou, a tecnologia evoluiu muito e foi criado o S.M.A.R.T. (Self-Monitoring analysis and reporting technology) que significa uma tecnologia de auto análise e monitoramento.
Esta tecnologia abriu uma possibilidade antes inviável, que é a de “prever” uma falha em seu HD. (Os SSDs também possuem esta tecnologia)
Após se passarem alguns anos, hoje temos em praticamente todos os computadores e notebooks, em suas placas-mãe, esta tecnologia, e também em seu HD/SSD. Ou seja, tanto no disco quanto na placa mãe, para ambos trocar suas mensagens e avisos.
Junto com a tecnologia, foram criados vários programas que fazem esta leitura do SMART e te falam um resultado pronto: O seu HD está bom, ou está prestes a pifar, ou mesmo está com erros e precisa ser trocado.
A intenção deste post é te passar uns comandos básicos para você não precisar nem instalar e muito menos comprar um destes programas.
Iremos utilizar somente os comandos do Windows 10, e um de seus acessórios (no terceiro caso)
Pelo Prompt de comando
Primeiro, abrimos o prompt de comando como administrador.
Clique no botão de Iniciar e digite cmd
Quando aparecer o prompt de comando, clique com o botão direito do mouse e depois (com o esquerdo) clique em executar como administrador
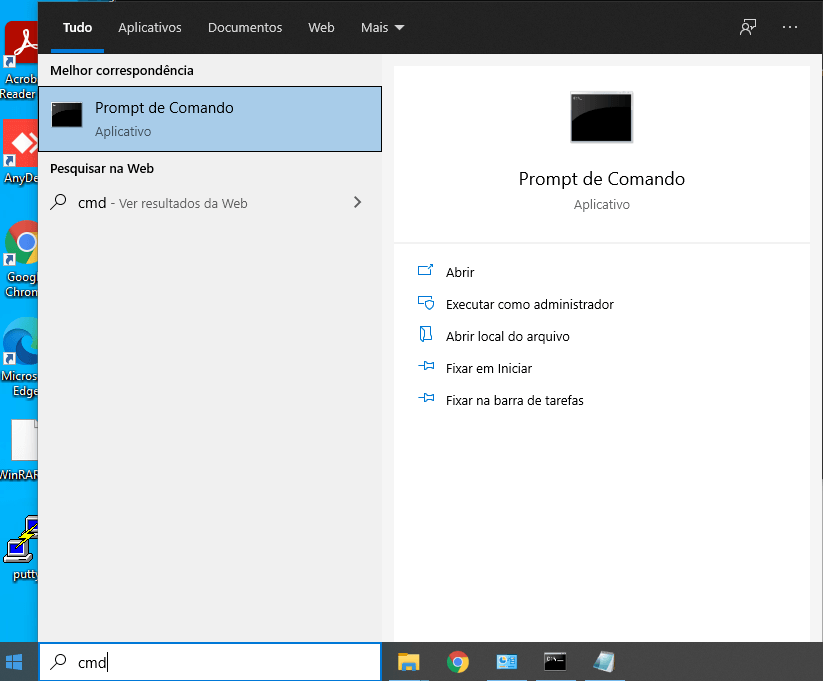
Após o prompt aberto, digite o seguinte comando e dê o Enter no final
wmic diskdrive get model,name,serialnumber,status
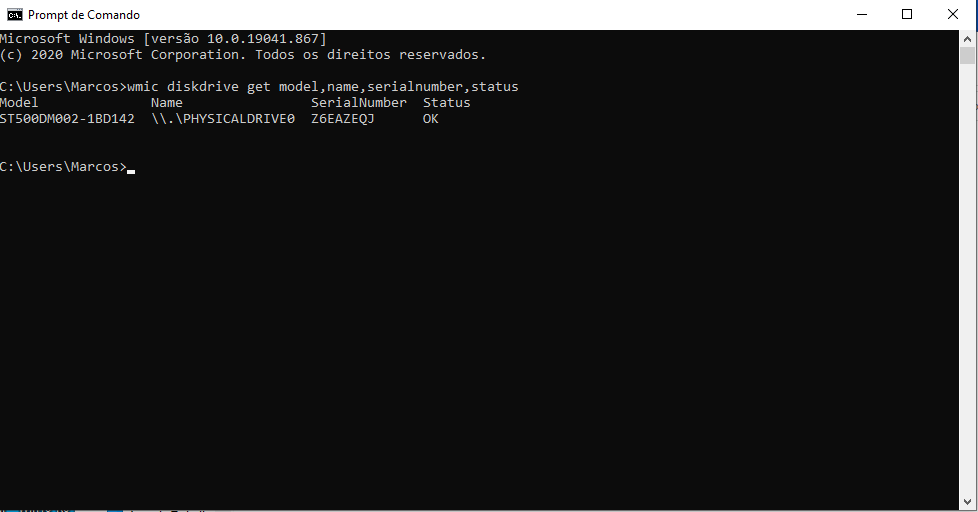
O comando acima resultou o Status OK na última fileira. Se no seu caso aparecer algum código de erro, checar tabela de códigos de erros abaixo
Pelo Prompt de comando – segunda forma
Na segunda opção, temos o seguinte comando.
Abra novamente o prompt de comando como administrador e execute
wmic /namespace:\root\wmi path MSStorageDriver_FailurePredictStatus
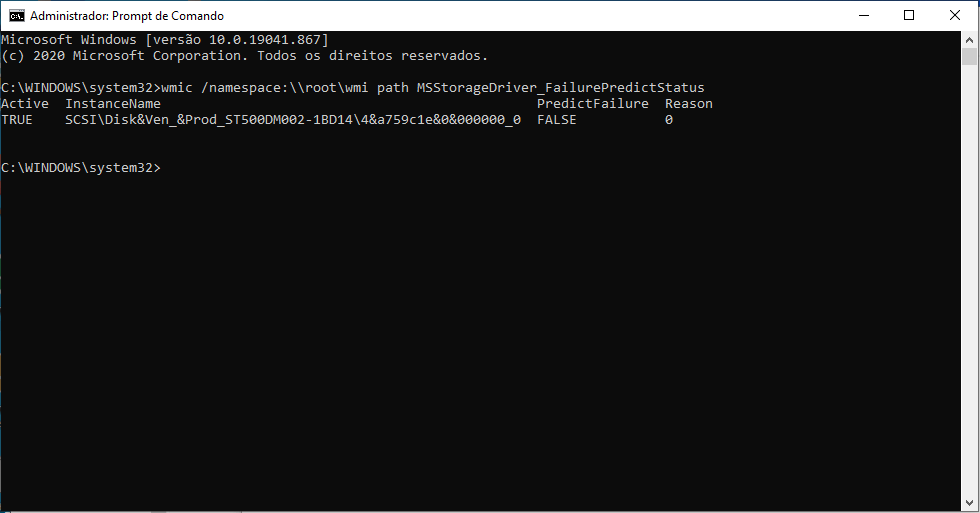
Na tela acima temos um resultado do teste que deu um “PredictFailure” Falso, ou seja, provavelmente não ocorrerá falhas em um futuro próximo – Eu confio nisso por uns 30 dias.
O que não queremos nessa tela: Um resultado True, porque ele indicaria uma possível falha, e se isso acontecesse ele daria um erro que poderíamos verificar na tabela de códigos de erros abaixo.
Pelo PowerShell
Para abrir o PowerShell devemos fazer da mesma forma que o prompt de comando.
Clique no menu Iniciar e digite powershell
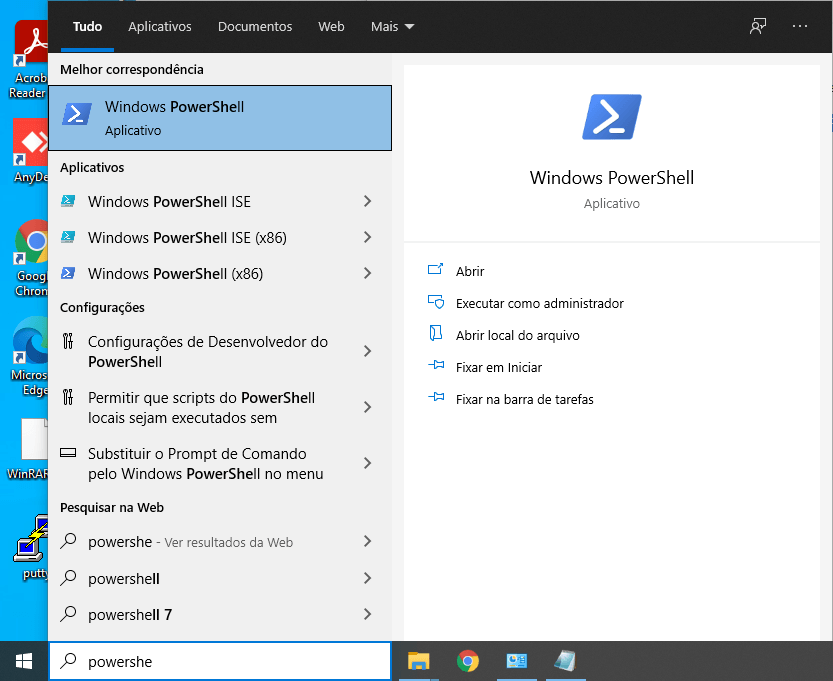
Ao abrir o powershell, digite:
Get-WmiObject -namespace root\wmi -class MSStorageDriver_FailurePredictStatus
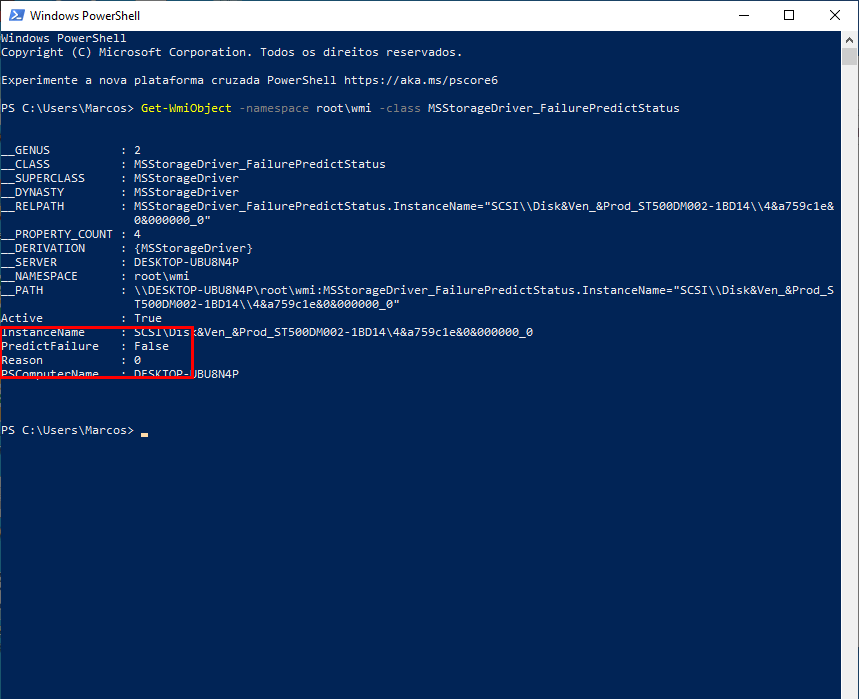
Mais uma vez, o resultado que procuramos é o False, que significa HD ou SSD sem falhas.
Pelo Monitor de desempenho
O Monitor de desempenho, que para mim sempre foi “monitor de performance” por causa do seu nome: perfmon.exe
Mas enfim, clique no menu iniciar e digite Monitor de performance, na verdade nem precisa digitar tudo que ele já vai encontrar, e abra-o
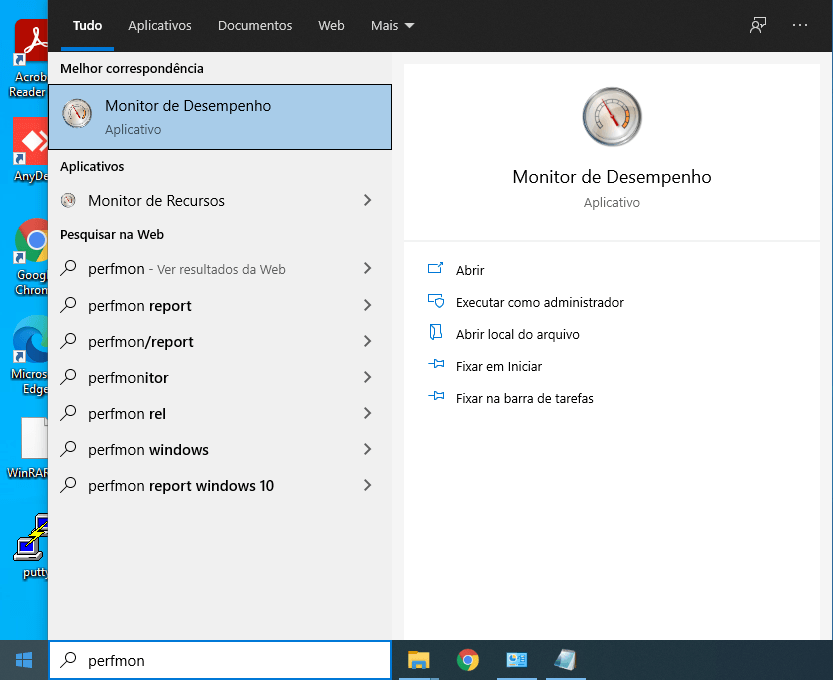
Abra o Conjunto de coletores > Sistema > System Diagnostics
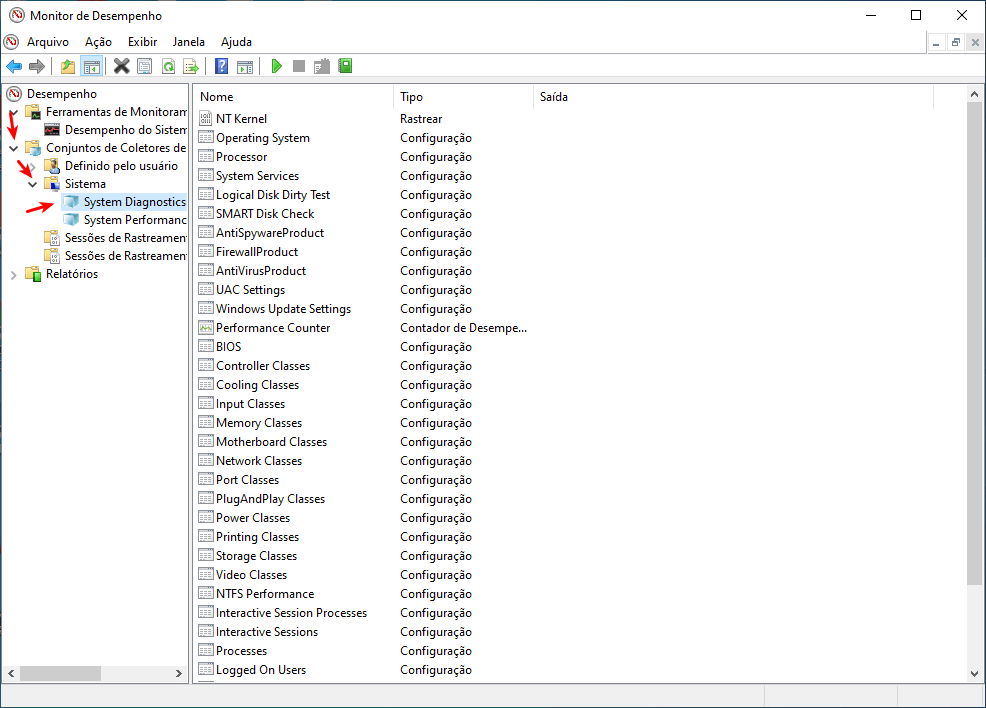
Agora, clique com o botão direito no System Diagnostics e depois clique me Iniciar
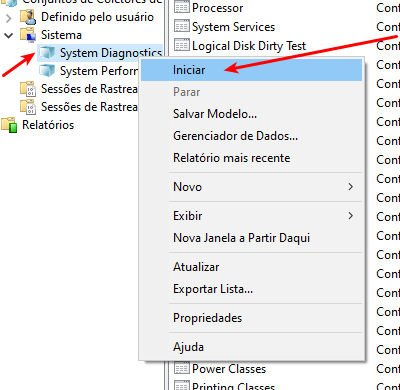
Será iniciado os testes do sistema, que são bem rápidos.
Após isso, o resultado fica em: Relatórios > Sistema > System Diagnostics > [Nome do computador]
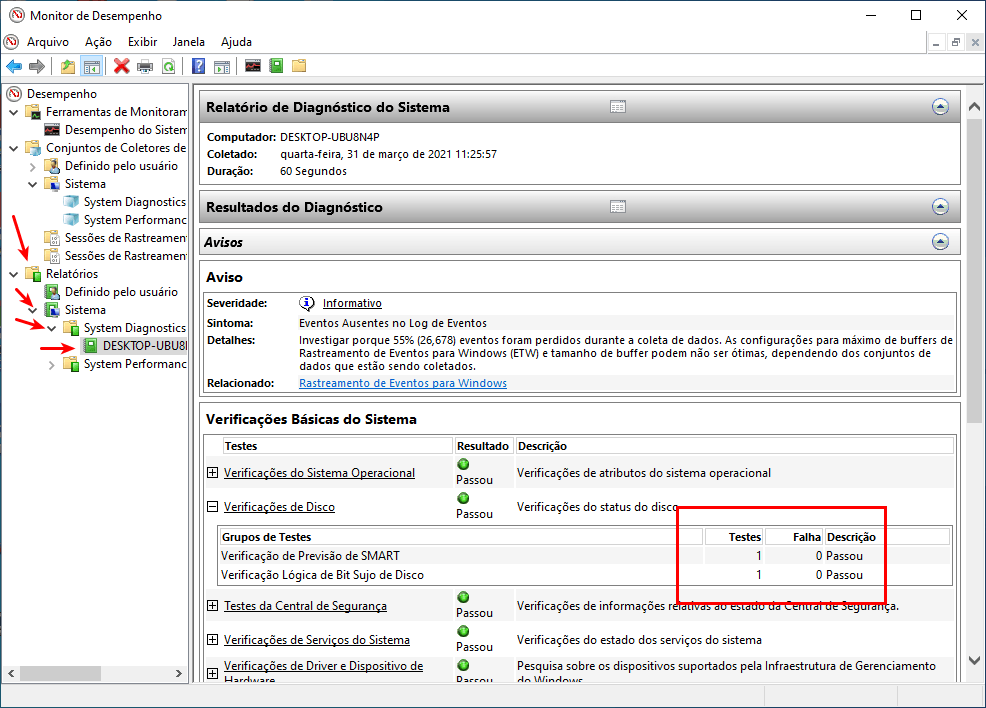
Agora são dois testes, a previsão de SMART e o bit sujo de disco, que esperamos dar 0 na coluna de falha.
Caso um erro aconteça, seu código e descrição aparecerão ao lado.
O que fazer no caso de erros no HD ou SSD?
Infelizmente a grande maioria dos casos é necessário efetuar a substituição do mesmo, pois seu sistema está em risco.
Quando um disco não lê corretamente um arquivo, ele pode de uma hora para a outra parar de funcionar.
Se você quiser arriscar, e aguardar um pouco, pode ser que o problema demore algum tempo para aumentar, mas isso é um risco que tem que ser medido – eu não acredito que esse risco valha a pena.
Quais erros devo me preocupar?
Os códigos de erros podem variar de fabricante para fabricante. O importante é você saber que sempre que tivermos um erro em um HD ou SSD é necessário considerar a troca, pois mesmo que seja um erro lógico você estará correndo um risco de ter um erro fatal futuramente.
Os serviços de recuperação de dados são muito caros e nem sempre dão um resultado 100%, ou seja, muitas vezes você gasta um bom dinheiro e não tem todos seus arquivos recuperados.
Considere sempre isso antes de continuar utilizando um disco com falhas
Um abraço a todos.








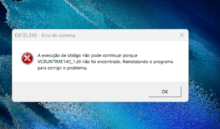

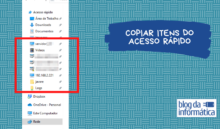




Merece um joinha…
Valeu!