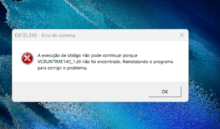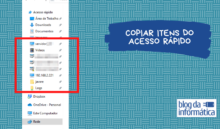Pode parecer uma coisa básica, mas como este espaço é destinado para todos os tipos de usuário de computador, desde o mais iniciante ao mais avançado, colocaremos um modo muito fácil de iniciar o Windows 7 em modo seguro.
Sumário
Para que serve ?
Bom, o modo seguro serve para inúmeras coisas, eu particularmente utilizo muito para teste de computadores e remoção de vírus.
Um excelente teste, quando o windows não inicia é iniciá-lo em modo seguro. Com esta inicialização NÃO são carregados:
- A maioria dos drivers (programas que controlam os dispositivos como webcam, placa de vídeo, e quase todos…)
- Programas de inicialização (como skype, Dropbox, atualizações, etc…)
- Serviços iniciados automaticamente (como Windows Update, Adobe, Antivírus)
Então, podemos dizer que o sistema operacional carregado em modo seguro é um sistema (quase) básico. Muito mais aberto a alterações e correções que com o sistema completo ativo.
Quanto aos drivers, se instalarmos uma atualização do driver de vídeo, por exemplo, e tivermos um problema o computador não inicia normalmente, mas no modo seguro inicia
Os programas de inicialização são locais preferidos dos vírus, então para removê-los precisamos estar com eles hibernados e não ativos, como estariam em uma inicialização normal
Os serviços da mesma forma, pode ser por vírus, driver, ou mesmo uma função específica e não inicia o Windows, ou inicia com problemas.
Juntando tudo isso, conseguimos diagnosticar quando um computador apresenta lentidão ou um problema e iniciamos em modo seguro e ele funciona normalmente, indicando um problema no software. Outrossim se o problema persistir nos indica um problema de hardware.
Como iniciar em modo seguro ?
Aqui ensinarei uma das formas, e ao meu ver a mais simples.
A diferença entre as versões de Windows 7, Windows 8 e Windows 10 são na primeira tela somente:
Windows 7
Clique no Iniciar e digite msconfig, apoós isto irá aparecer na parte posterior o programa msconfig, clique nele
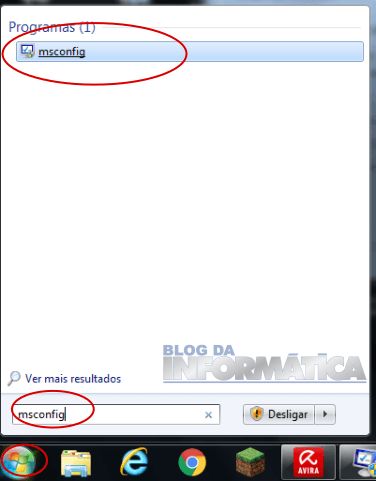
Windows 8
Para o Windows 8, vamos nos Apps ou em qualquer local que apareça a Aba de pesquisar do lado direito e digite msconfig, da mesma forma aparecerá o programa msconfig logo abaixo, clique nele
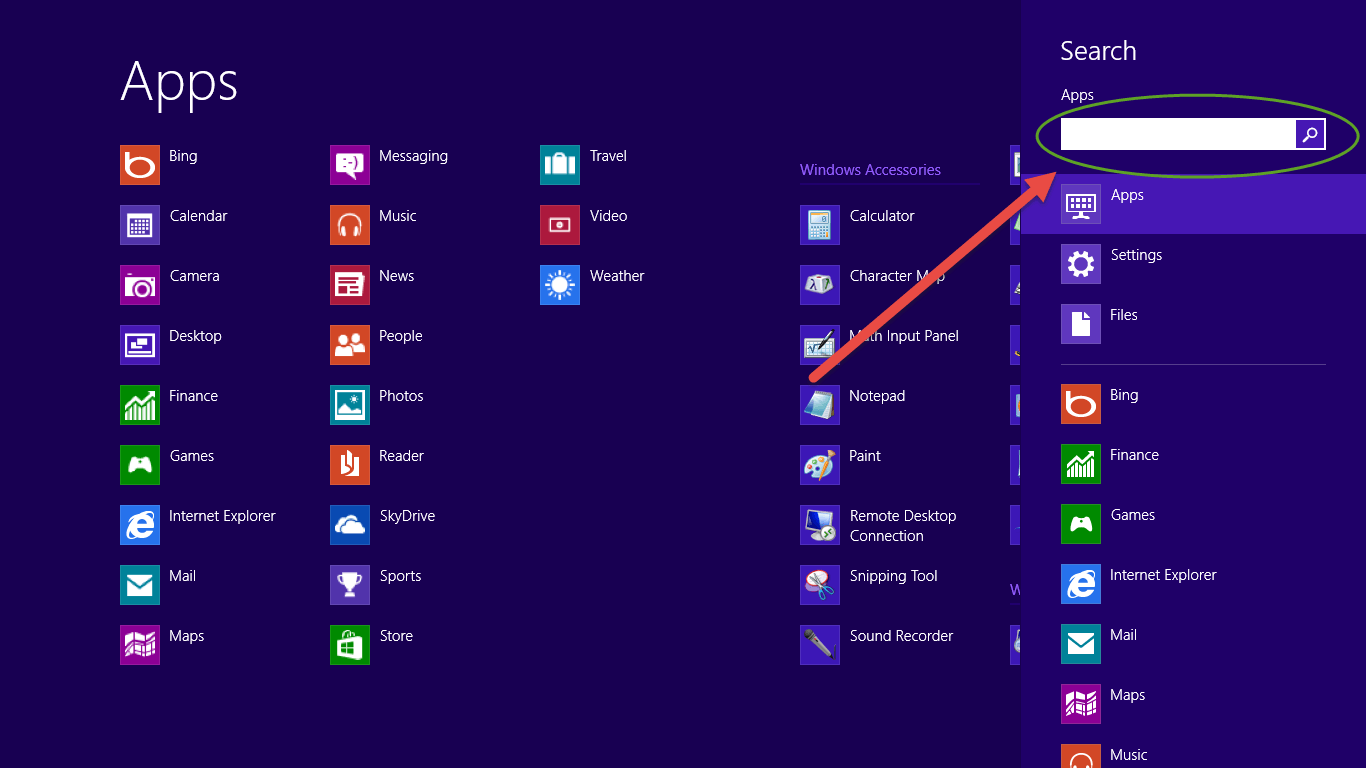
Windows 10
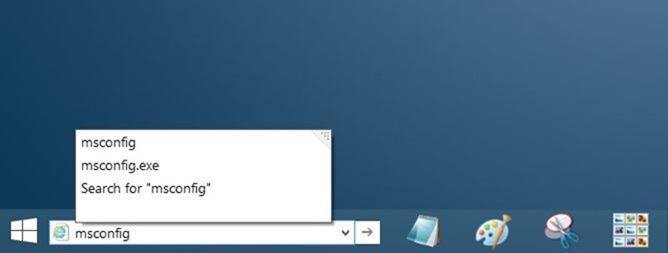
No Windows 10 logo abaixo, temos o Menu Iniciar e a Barra de Pesquisa, que em qualquer um dos dois você pode digitar msconfig para abrir o msconfig.exe
Habilitando o modo seguro com rede
Eu costumo sempre habilitar o modo seguro com rede, pois se preciso de alguma coisa online “já está na mão” abrindo somente o navegador e estou com Internet. Então abaixo mostrarei como desabilitar tudo e deixar somente a placa de rede ativa*.
*Importante – Nem sempre as conexões wireless (sem fio) ficam disponíveis, varia muito do fabricante da placa de rede sem fio.
Agora o programa msconfig para configurarmos o início seguro com rede. (praticamente igual para todos os Windows)
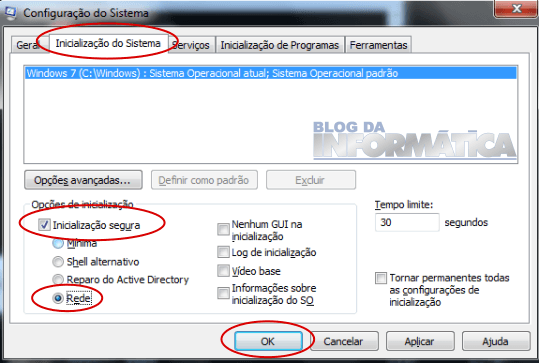
Primeiro vamos na aba Inicialização do Sistema e marcamos as opções Inicialização segura e Rede (opcional)
Clicamos em OK
Aparecerá uma tela solicitando o reinício do computador ou notebook
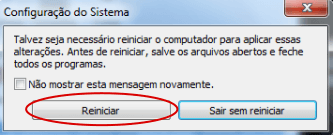
Clique somente em Reiniciar e pronto, seu sistema irá reiniciar em modo seguro.
Abraços e até a próxima