Quem utiliza o Windows 10 acha muito simples capturar a tela do PC. Isto porque existe uma tecla para isto que acredito que todos conheçam, o Print Screen ou em alguns teclados o PrtScr (PrtSc ou PrtScn).
Porém esta tecla não é tão funcional assim como parece, pois ela faz um comando que salva a Tela Inteira na Área de transferência do seu Windows, depois para você poder utilizá-la você deve, por exemplo, abrir o Paint e colar o conteúdo da área de transferência clicando em Editar > Colar ou acionando o atalho do teclado CRTL + V.
Além disso, você pode ter dois monitores em seu computador, e o comando Print Screen grava o conteúdo dos dois monitores. Mas mesmo que tenha um monitor somente, ele grava tudo da tela, e caso você esteja interessado somente em um pedaço da tela, terá que utilizar um programa para editar esta imagem como o Paint (ou Photoshop).
Só que nem tudo está perdido, abaixo mostraremos algumas opções para você capturar a tela do seu PC com Windows 10 e fazer o trabalho de Print Screen mais fácil.
Sumário
Atalhos de teclado para Capturar a Tela
Para cada situação existe o melhor comando, aqui você decide qual é o que se encaixa melhor para você.
Gravar a tela diretamente para arquivo
Você pode utilizar o atalho (Botão Windows) + (Print Screen) que o Windows gravará diretamente sua tela inteira em um arquivo que ficará no diretório Imagens > Captura de telas
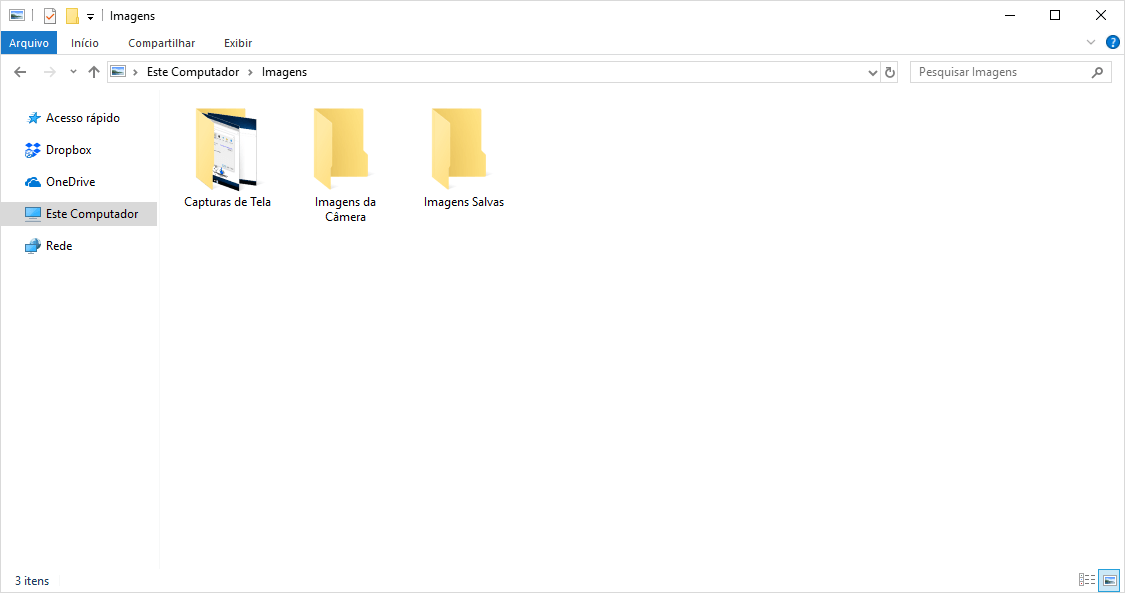
Salvar a janela ativa para Área de transferência
Este também funciona no Windows 7
O atalho (Alt) + (Print Screen) salva na área de transferência somente o conteúdo da janela ativa, ou seja, você dispensa todo o resto. Para fazer isto, primeiro selecione uma janela de um programa e acione o atalho.
Após isto, como disse, o conteúdo estará na Área de trabalho. Portanto você deve abrir o Paint no Menu > Todos os Programas > Acessórios > Paint ou mesmo digitando Paint na busca do windows e abrir o programa
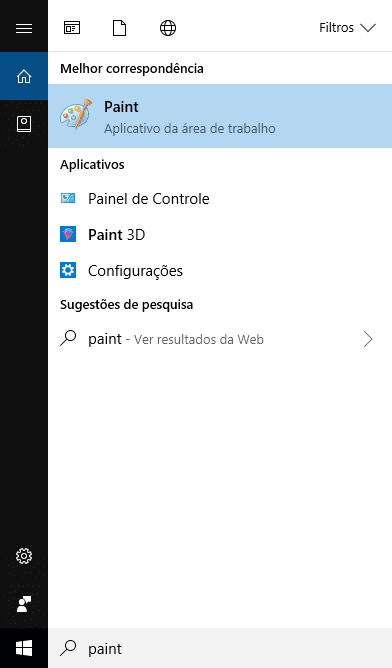
Com o Paint aberto, você pode colar o conteúdo e depois salvar como quiser. Primeiro Cole, depois salve.
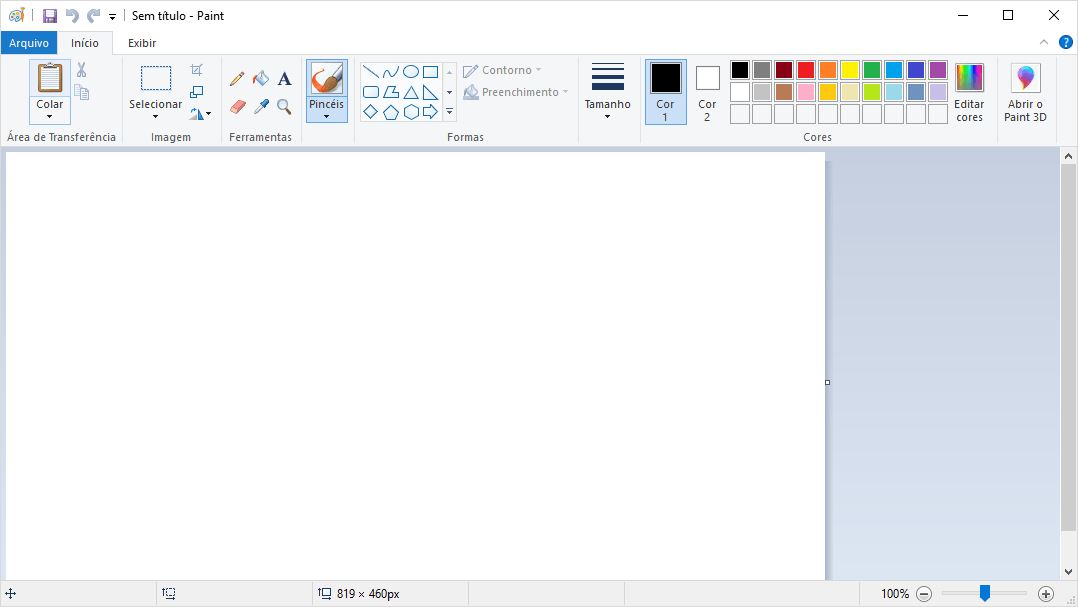
Ferramenta de Captura de Tela
Ferramenta que facilita a captura, você pode localizá-la clicando no Botão Windows > (Digite) Captu > (Clique no Ferramenta de Captura)
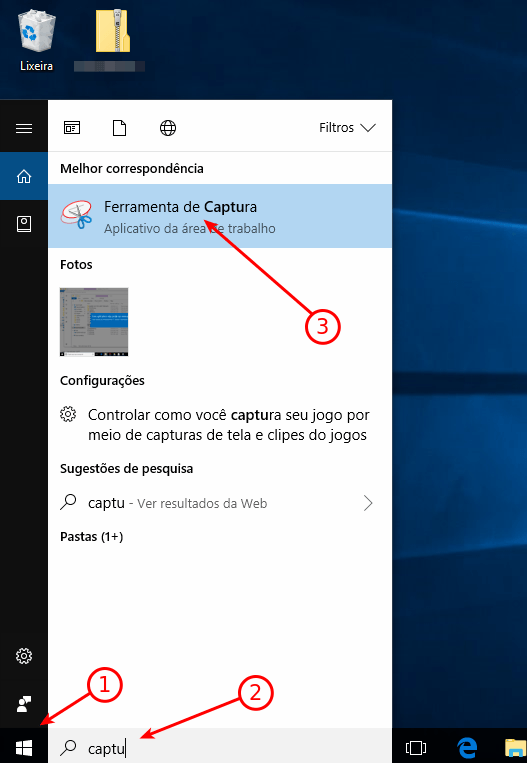
Após aberto, você pode clicar em Novo e selecionar a área que deseja gravar.
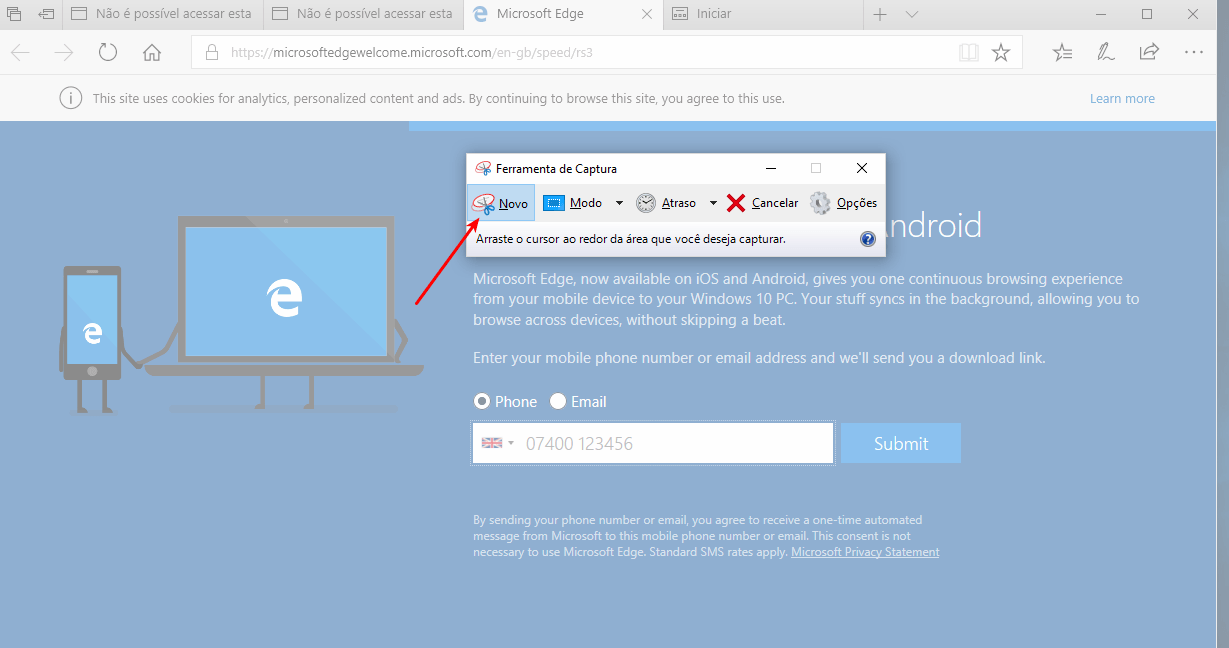
Selecione com o mouse.
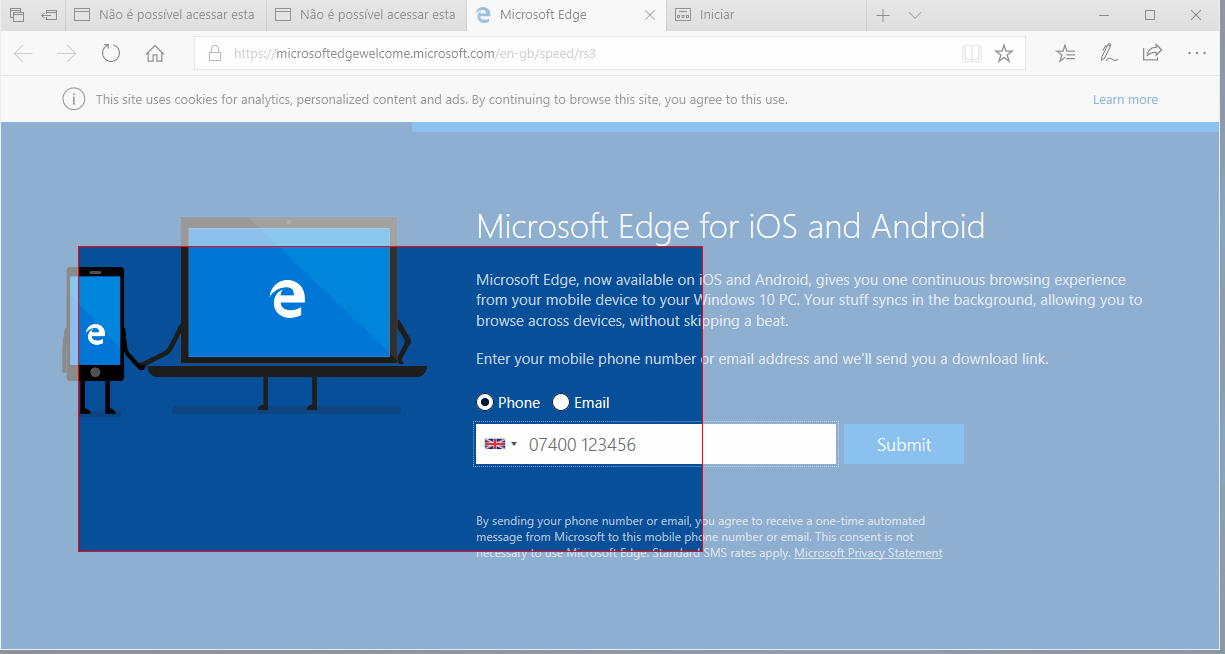
Usando o OneDrive para salvar a tela
Se você usa o OneDrive, o serviço de nuvem que já vem pré-instalado com o Windows 10 poderá deixar ativo o serviço de Captura de telas, o que deixa mais fácil para você fazer o serviço.
Para ativar, siga estes passos:
Localize o OneDrive na barra de tarefas.
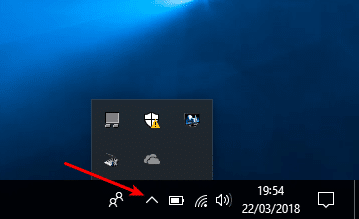
Clique em Configurações
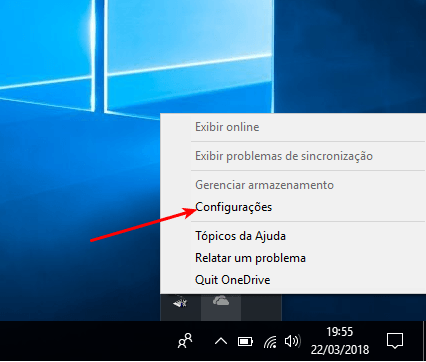
Selecione Conta e depois Adicionar uma conta
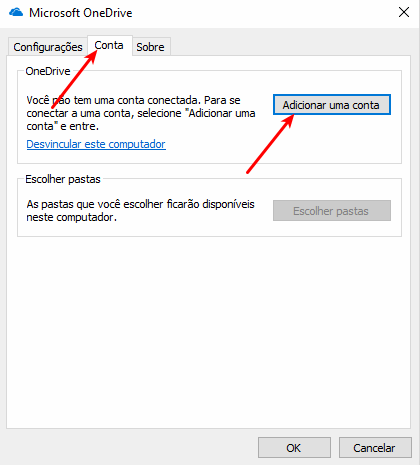
Entre com seu e-mail da conta Microsoft.
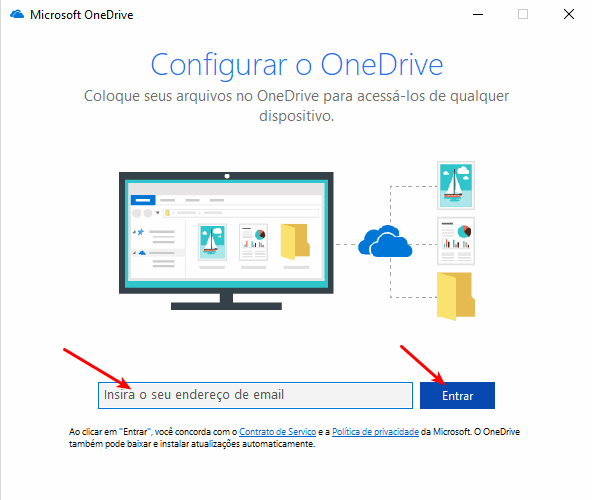
Coloque a senha
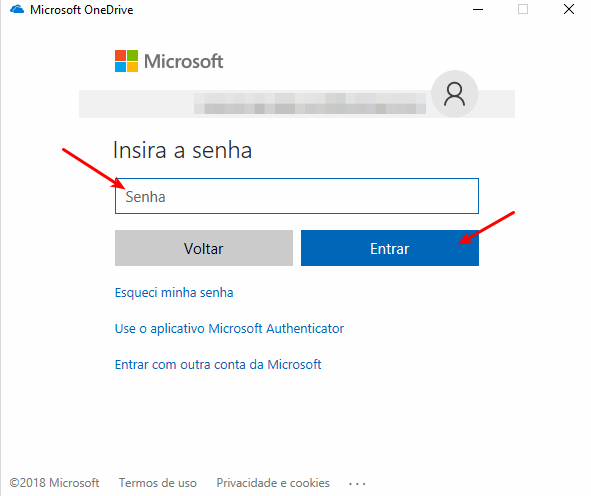
Se você tem um código ativo, receberá este código no seu smartphone
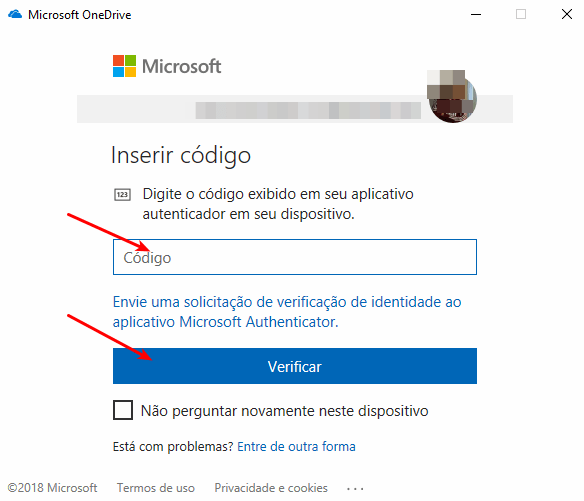
Avance para concluir
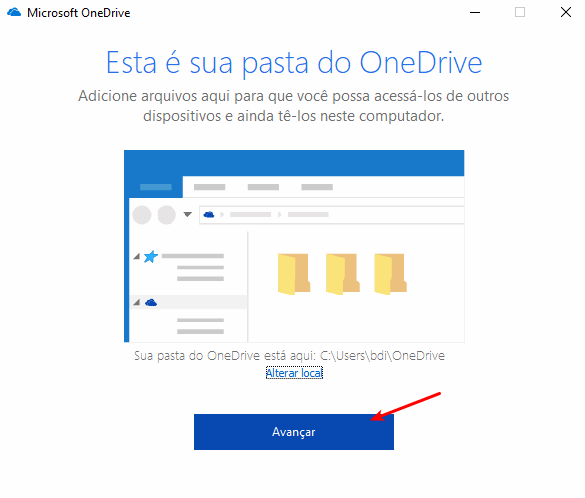
Ao abrir o aplicativo, clique nos três pontos do lado esquerdo superior, depois em Configurações
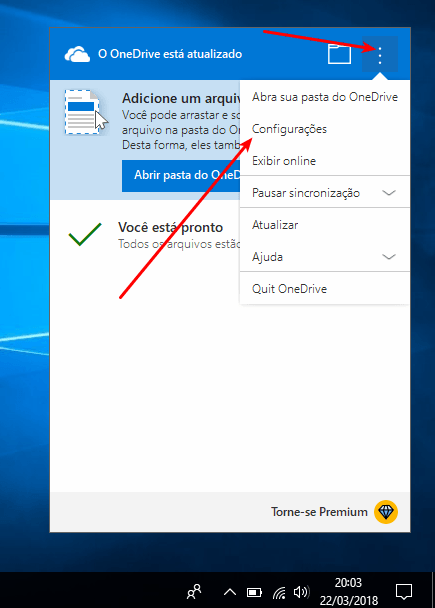
Na aba Salvamento Automático marque a opção Salvar automaticamente no OneDrive as telas que eu capturar.
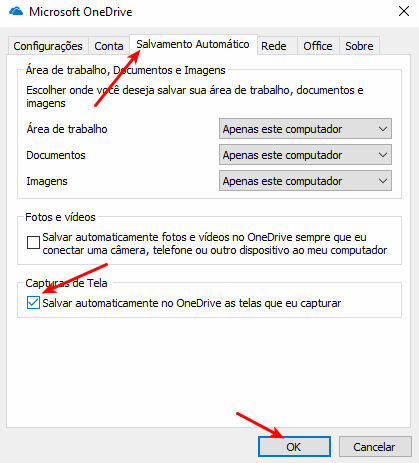
O Onedrive disponibiliza 15 GB de espaço grátis por conta de e-mail, após isto vc tem que adquirir espaço extra.
Quando você clicar PrtScr ou (Alt) + PrtScr a tela (ou parte dela) já é enviada diretamente para a pasta do OneDrive > Pictures > Screenshots
Usando o Dropbox
Da mesma forma que o OneDrive, o Dropbox disponibiliza uma ferramenta de captura, que você colocando Alt + Prt Scr, tudo já vai diretamente para sua conta.
Basta você fazer o download do aplicativo oficial do Dropbox através deste link. Uma vez instalado e você colocando seu usuário e senha, você pode configurá-lo.
Eu mesmo utilizo bastante este serviço, pois utilizo um computador para gravar as telas e outro para publicar os artigos. Como estou com o Dropbox ativo nos dois, eu salvo a tela em um e já vou para o outro para jogar as fotos para o Blog.
Siga os passos para configurar.
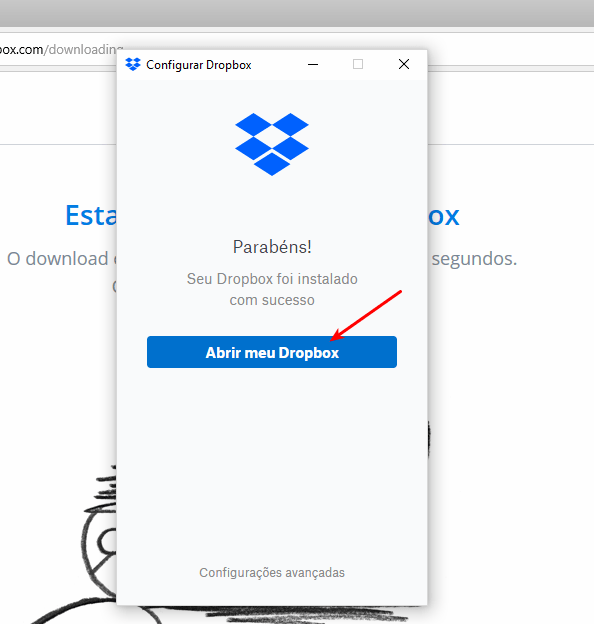
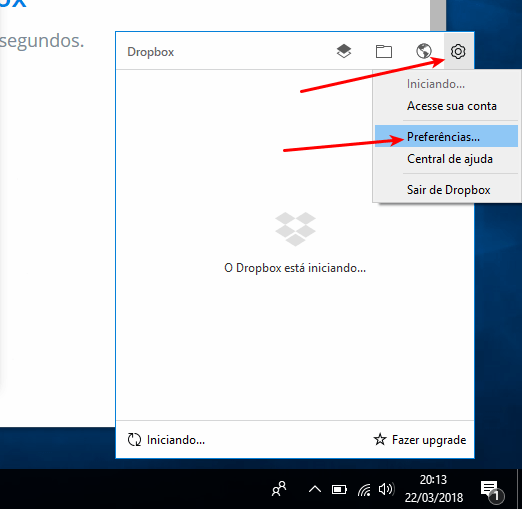
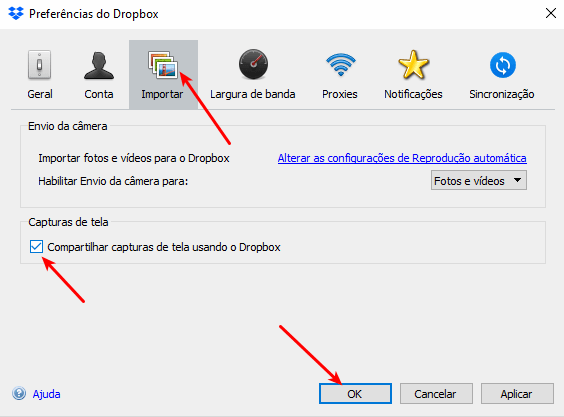
Conclusão
Mostramos aqui 5 formas diferentes de tirar um printscreen no Windows 10. A maioria funciona com outras versões do Windows, exceto a do (Botao Iniciar) + PrtScr que nasceu somente com o Windows 10.
Espero que tenham gostado.








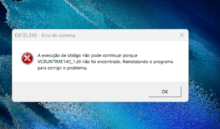

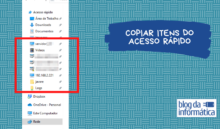




Olá Marcos!
Excelente post, me ajudou muito! Por favor, ficou uma dúvida: eu tenho 2 monitores aqui, e, como você falou, quando se usa o botão Windows + Printscreen, ele salva automaticamente as duas telas. Gostaria de saber se é possível salvar automaticamente apenas a tela que eu quero, e não as duas. Desde já agradeço!
Abraço
Olá Eduardo, somente com a ferramenta capture.
pow mano muito obrigado ajudou muito…agr ficou bem mais rápido tirar prints de minas aulas on-line que assisto…do descomplica ..
Valeu Daniel
Opa Marcos! Parabéns pela publicação.
Gostaria de apenas tirar uma dúvida que tenho, uso com muita frequência (mesmo) a ferramenta de captura de tela em meus projetos pois preciso enviar amostras do andamento de meus projetos ou amostras de imagens (que originalmente estão em alta resolução) porém no W7 qdo eu clico no ícone da ferramenta de captura *fixada na barra* a seleção de captura já está visível para clicar e selecionar uma vez q no W10 eu clico no ícone, aparece a janela popup do App e somente após clicar no Novo que eu consigo selecionar a seção que desejo capturar. Sabe me dizer se eu conseguiria configurar o App para se comportar como no W7 ? Parece que não, mas como estou trabalhando com dois monitores esse processo de “achar” o popup, clicar nele pra aí sim poder começar a capturar atrapalha bastante…