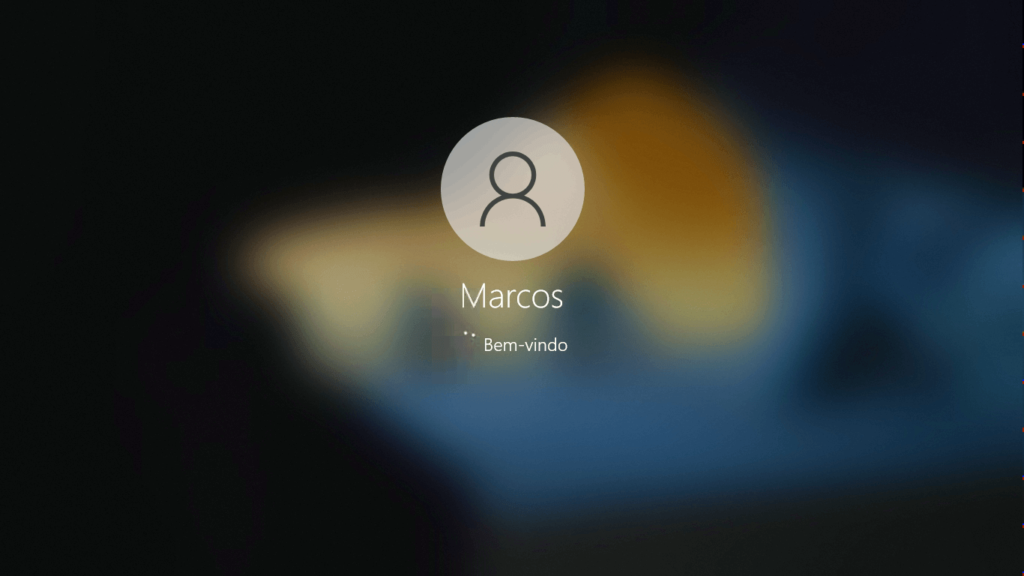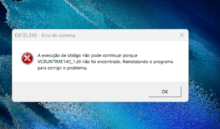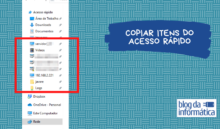O Windows 10 mudou um pouco a forma de você ciar um usuário, seja ele local ou uma conta Microsoft.
Mas nesse artigo ensinaremos duas formas para você criar facilmente uma conta em seu computador.
Sumário
Diferenças entre usuários locais e contas Microsoft
Usuário de conta local
Como o próprio nome diz, é uma conta que só existe ali naquele computador, sem nada sincronizado em nuvem ou mesmo a uma organização.
É a forma mais utilizada e sempre é necessário ter uma conta desse tipo em seu computador.
Aliás, o que nem todo mundo sabe é que existe uma conta chamada administrador em seu computador e ela é local, só está desabilitada para não aparecer em sua tela de login.
Outra função muito útil é em alguns casos que precisamos fazer uma atualização de modo IDE para AHCI por exemplo, sempre é feita em conta local.
Conta Microsoft
A conta Microsoft é um serviço que é executado dentro do computador em conjunto com as informações contidas nos servidores da Microsoft.
Ela pode sincronizar contatos, configurações, documentos, entre outras coisas, mas isso não vem ao caso pois este artigo é para a criação da conta em si, fica para uma próxima…
Criar um Usuário via Painel de Controle
A maneira mais tradicional para criar essa conta é o bom e velho Painel de Controle que você pode achar na busca digitando parte do nome dele
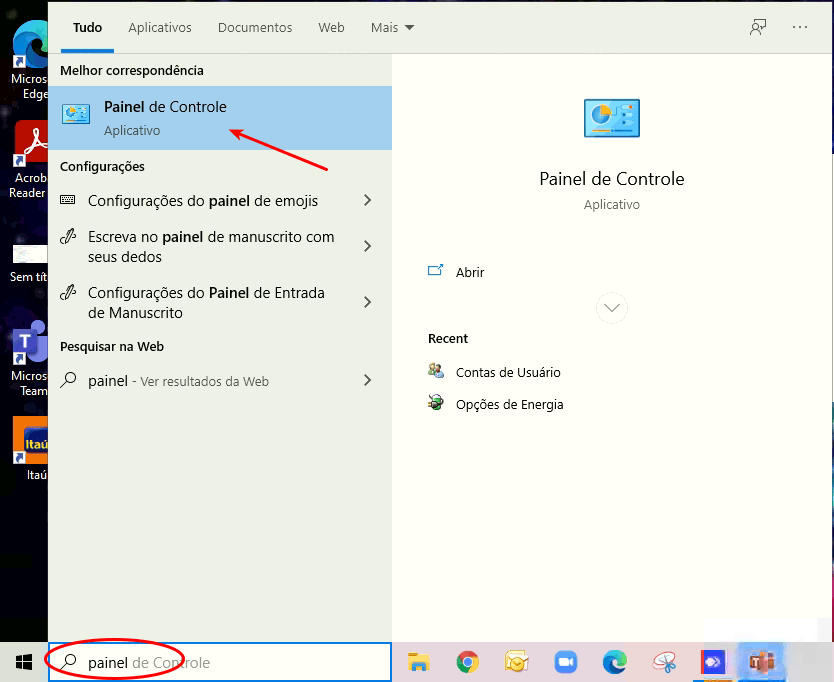
Mude a opção para Exibir ícones grandes
Assim será fácil você localizar o ítem Contas de usuários
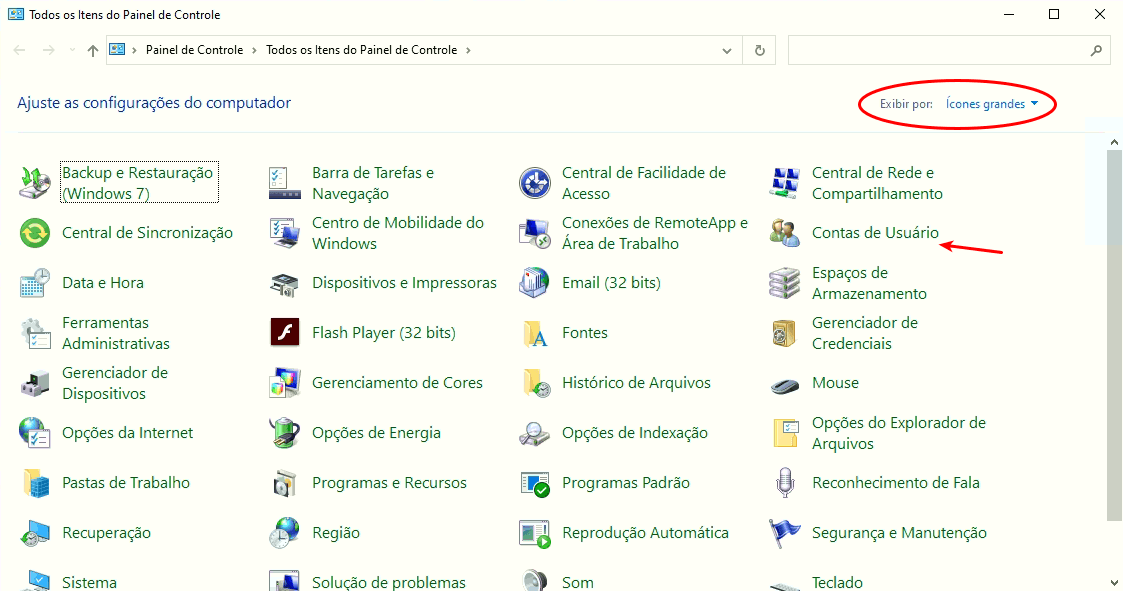
Clique agora em Gerenciar outra conta
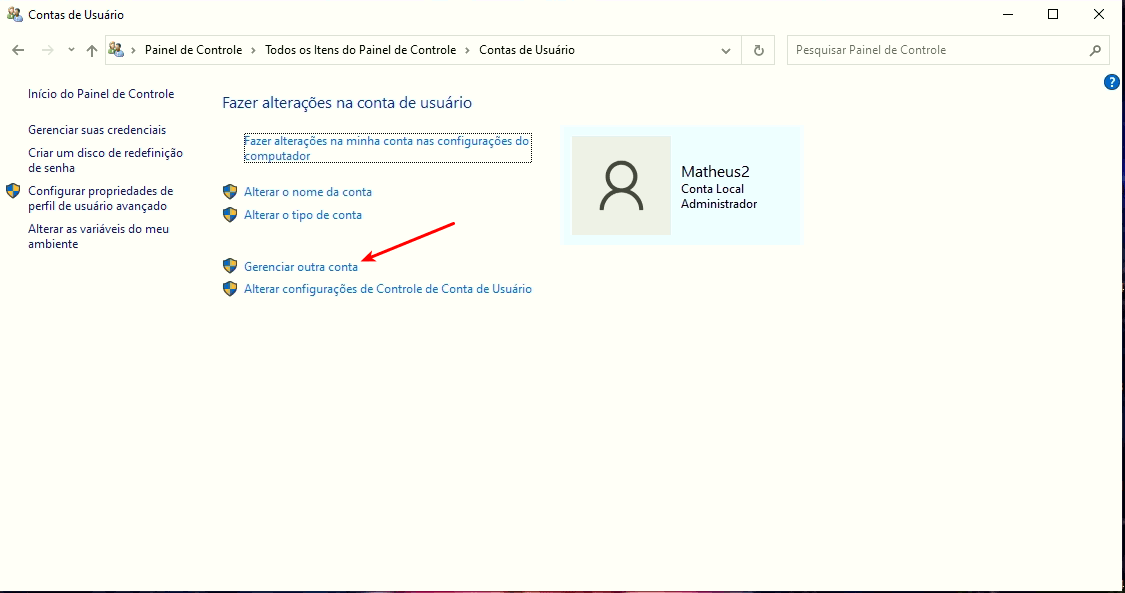
Agora clique em Adicionar um novo usuário nas configurações do computador
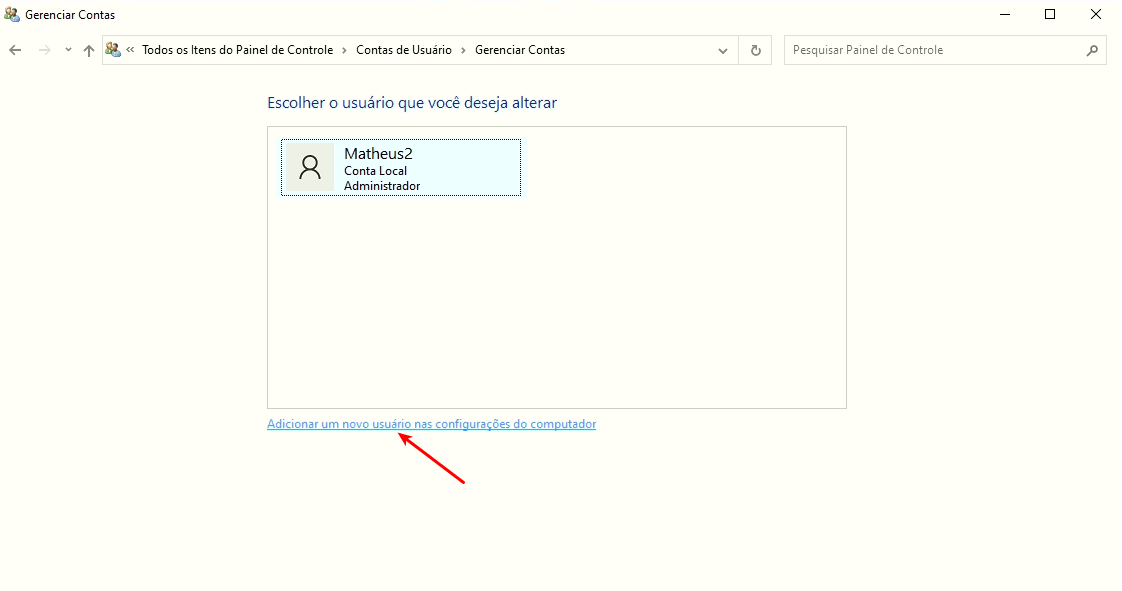
Agora vamos em Adicionar outra pessoa a este PC
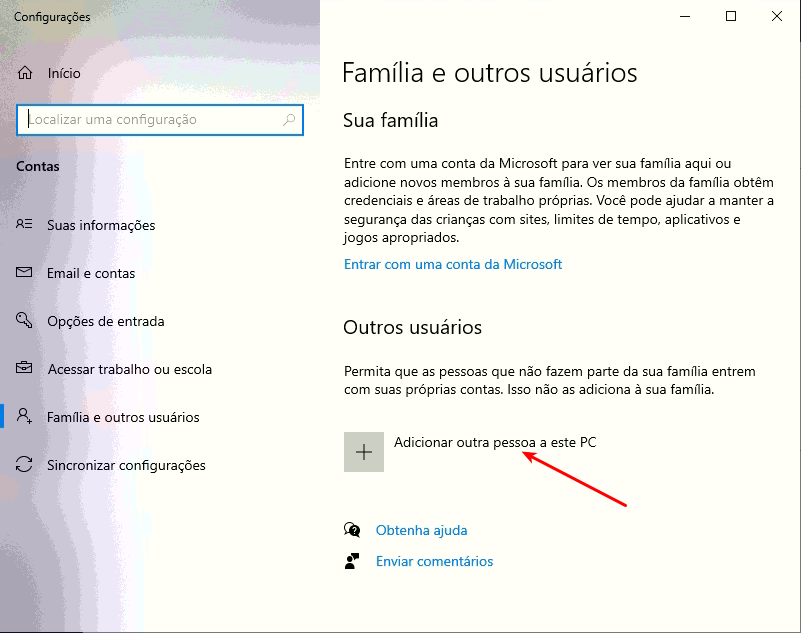
Agora que selecionamos se a conta é uma conta local ou uma conta da Microsoft.
No exemplo abaixo mostraremos como criar uma conta local, se você preferir uma conta da Microsoft você coloca o e-mail ou telefone nesse ponto.
Mas como disse, nossa conta será local então clique em Não tenho as informações de entrada dessa pessoa.
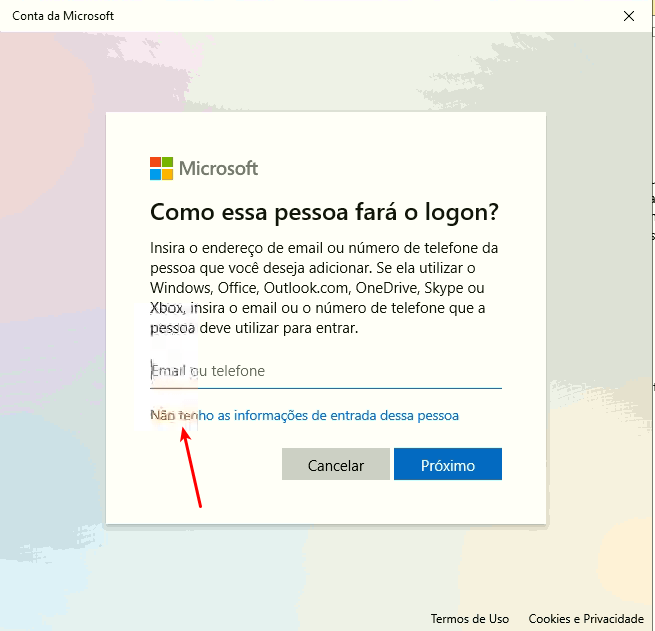
Aqui é mais uma chance de criar a conta Microsoft, se você quiser criar uma conta nova.
Mas no nosso caso vamos em Adicionar um usuário sem uma conta da Microsoft
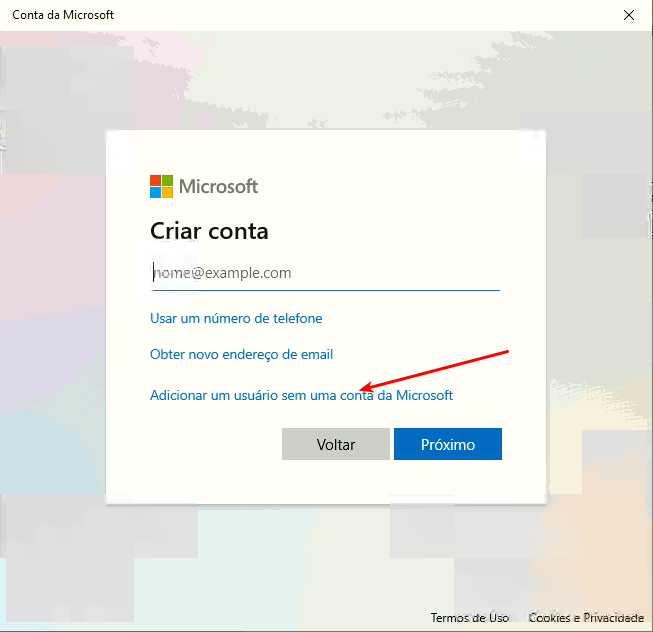
Colocamos o nome do usuário e avançar
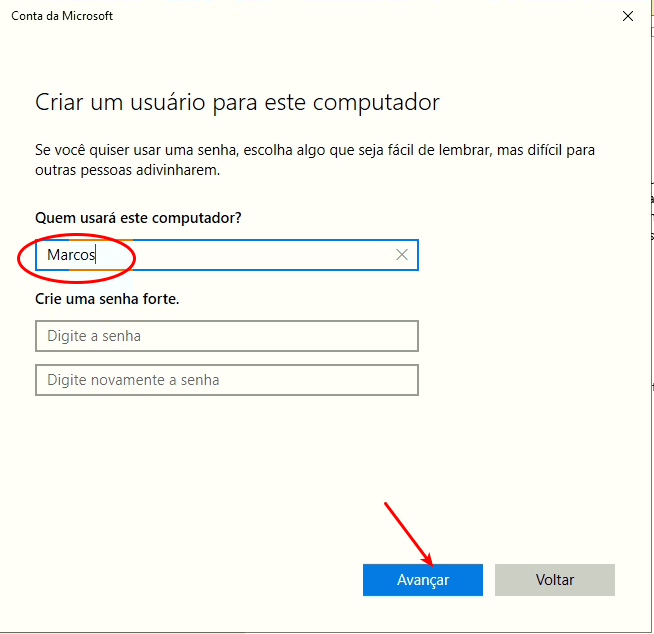
É hora de escolher que tipo de conta será essa. Se é uma conta comum (sem privilégios administrativos) ou uma conta de administrador.
Uma conta administrador consegue fazer diversas coisa que uma outra conta não consegue, como:
- Criar / Excluir usuários
- Instalar / Remover programas
- Alterar funções
Enfim, no nosso caso criaremos uma conta de administrador mesmo, portanto clique no Alterar tipo de conta
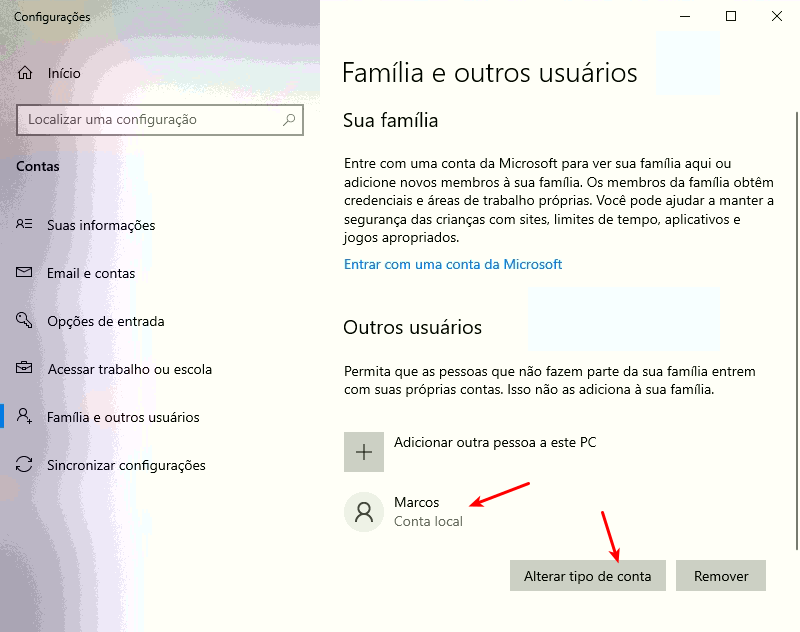
E agora selecione o administrador
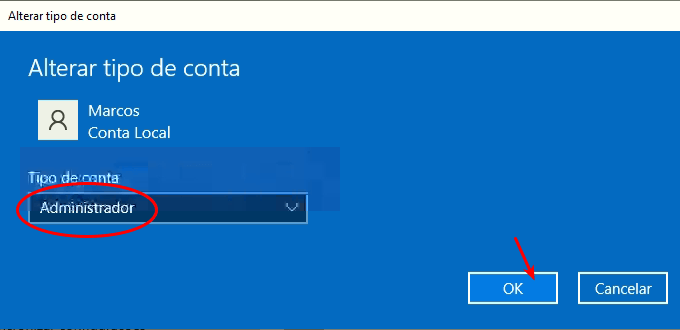
Após isso, sua conta será criada e estará como Administrador desse computador.
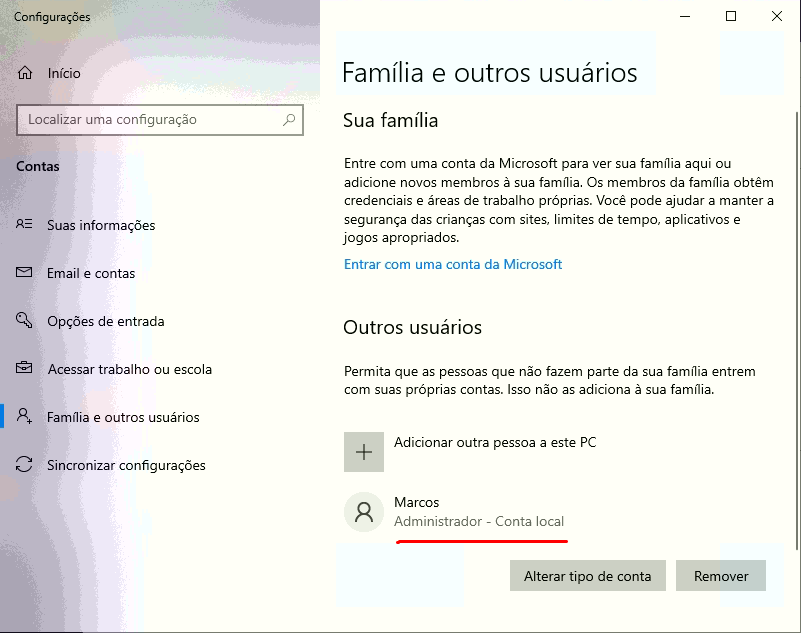
Criar um Usuário via Prompt de comando
Você pode também fazer tudo via Prompt de comando, clicando no Menu iniciar e depois digite “Prompt” para localizar o Prompt de comando.
Clique com o botão direito do mouse nele e escolha o Executar como administrador
Com o prompt aberto, você digita:
c:\windows\system32\net user Marcos /add
No exemplo acima, será criado o usuário ‘Marcos’. Você pode colocar o nome que preferir.
Você também pode adicionar este usuário já colocando uma senha nele
c:\windows\system32\net user Marcos senha123 /add
Neste caso acima, a senha será ‘senha123’
Mas ainda este usuário não é um “administrador”. Para isso, devemos executar o comando abaixo:
c:\windows\system32\net localgroup administradores Marcos /add
Se seu Windows for em inglês, você deve trocar o ‘administradores’ por ‘administrators’
Entrando com o novo usuário
Após a criação do novo usuário você pode entrar com suas credenciais.
Clique no Menu iniciar, depois no usuário atual, que abrirá uma lista dos usuários nesse computador.
Selecione o novo usuário.
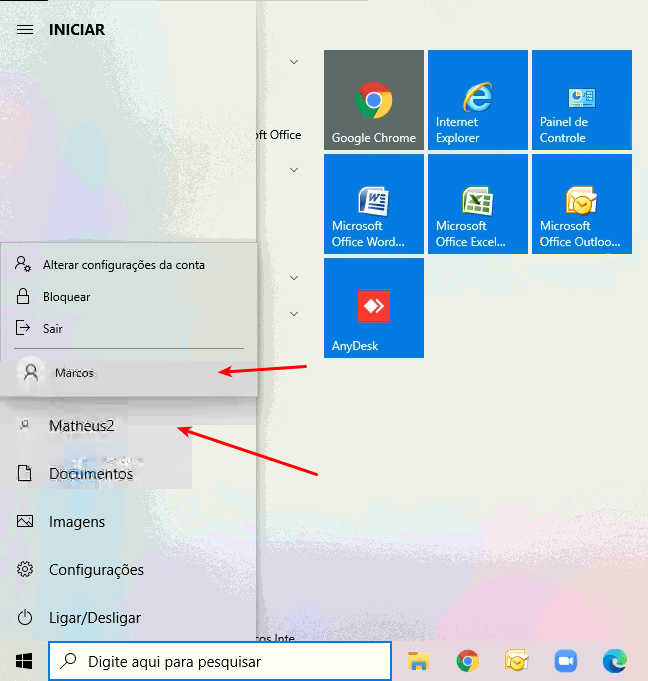
Confirme qual usuário deseja escolher e clique em Entrar
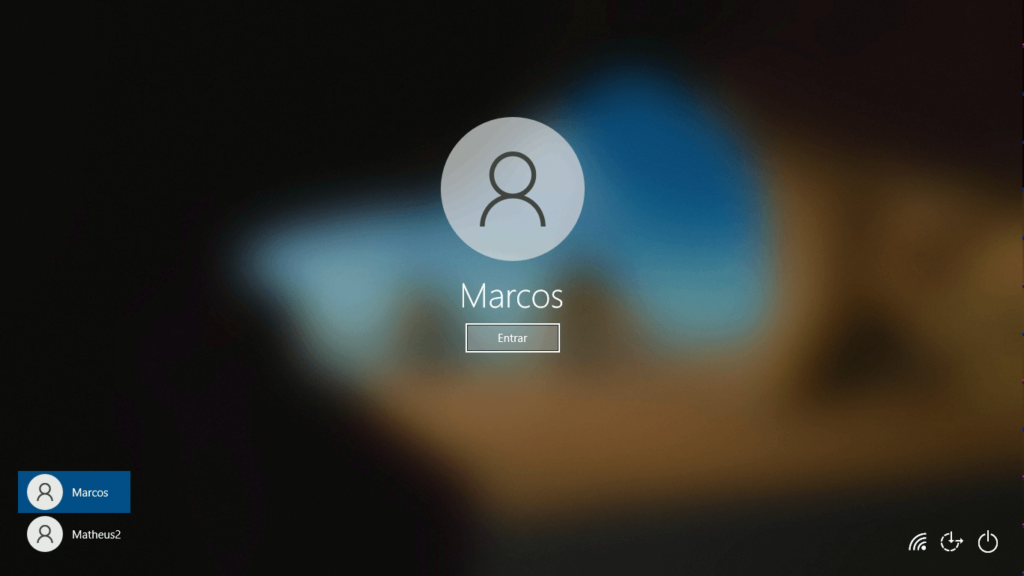
Seu login será feito pelo usuário escolhido.