Usamos a expressão Clonar HD quando vamos substituir um HD antigo por um novo e transportar todas as informações e configurações para este novo.
É um processo que faz a cópia da imagem deste disco e reproduz de maneira fiel esta imagem em um novo. Os motivos podem ser por seu HD antigo estar com pouco espaço, então clonamos para um novo com espaço maior, ou mesmo se seu HD está com defeitos e fazemos esta cópia para um HD novo e saudável.
Sumário
Programas para Clonar HD
Existem diversas opções no mercado, muitas são pagas, mas outras são gratuitas e não deixam nada a desejar.
Até para facilitar (e economizar) trataremos aqui das versões gratuitas.
Algumas opções que temos e suas características:
Programa com versão Windows e opção de criação de disco de boot. Simples utilização em modo gráfico. Esta versão 3.0 NÃO funciona com partições GPT.
Porém, para quem utiliza Windows 7, 8 ou 10 com partições MBR ele é mais rápido que as versões mais recentes do software da Easeus.
Versão mais nova do Easeus Todo Backup que é mai completo que sua versão anterior (3.0), e SUPORTA partições GPT.
Porém, sua velocidade é bem menor em relação ao 3.0. Mas para quem utiliza Windows 7, 8 ou 10 com partições GPT ou MBR ele faz todo o serviço.
Programa baseado em linux, pode ser utilizado para discos com Windows, Linux e Mac. Ele só roda através do Linux ou você tem que baixar uma imagem live. Então é um pouco mais complicado para utilizar. Permite a criação de imagens de partições ou discos.
Versão gratuita do Windows faz a cópia de forma lenta, o modo rápido é somente para as versões pagas.
Utilizando o Easeus para clonar o Disco (HD)
Pela simplicidade do programa, utilizaremos o EASEUS 3.0 para fazer o procedimento. Ele é mais fácil de utilizar, rápido, confiável e gratuito, então satisfaz todos nossos requisitos.
O único porém desta versão é não suportar partições GPT. Você pode ver o tipo de partição pelo Prompt de comando abrindo o programa diskpart e digitando o comando list disk.
Se aparecer um * na tabela, indica que o sistema foi formatado em GPT, então será necessário utilizar a versão 10 ou 11 do Easeus (download mais acima).
Para sair do diskpart, basta digitar exit.
Fazer Download do Programa em sua versão gratuita
Após fazer o Donwload do Easeus 3.0, a instalação é simples, com Next, Next e Finish.
Instalar o segundo HD
Podemos colocar o segundo HD ou SSD de destino na interface do computador, ou mesmo através de um case de HD e ligando na porta USB
Inicianco o programa e fazendo a Clonagem
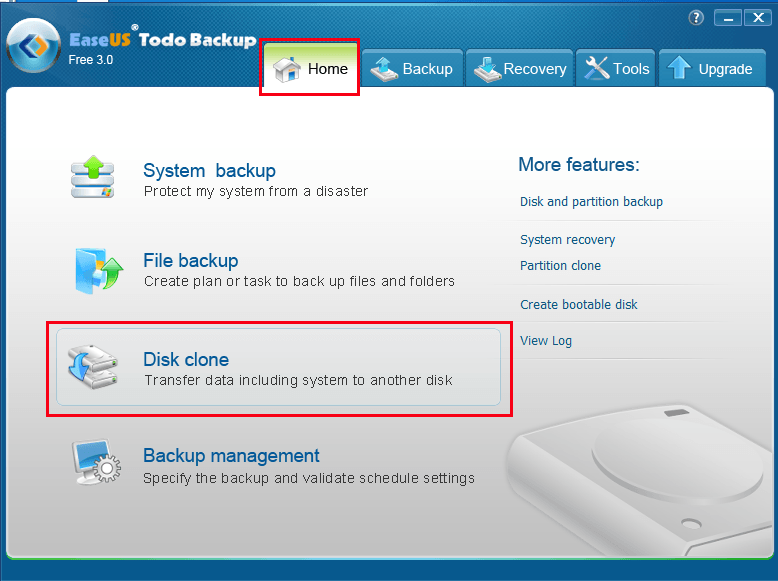
Esta é a tela inicial, com a aba Home selecionada, clique em Disk clone.
Selecionando a Origem para “clonar”
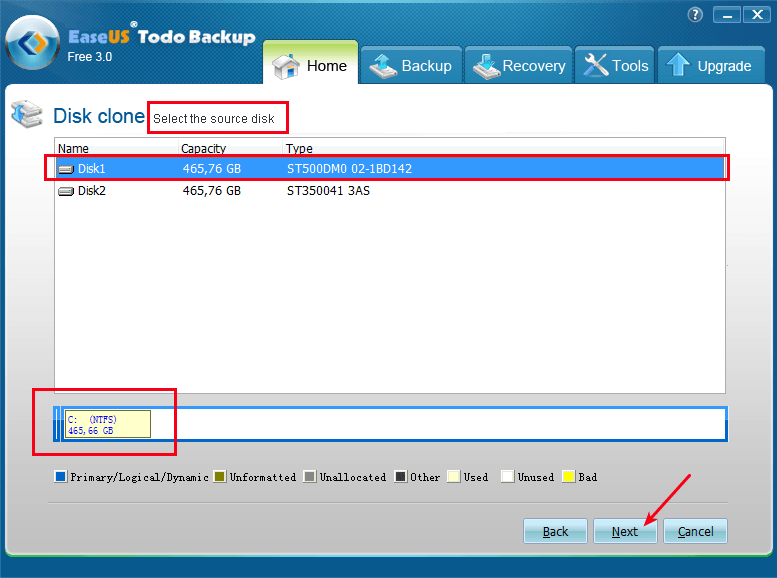
Note que está no Select the source disk, isto significa que é a origem, o disco que contém seus arquivos e Sistema Operacional.
Selecionando o Destino
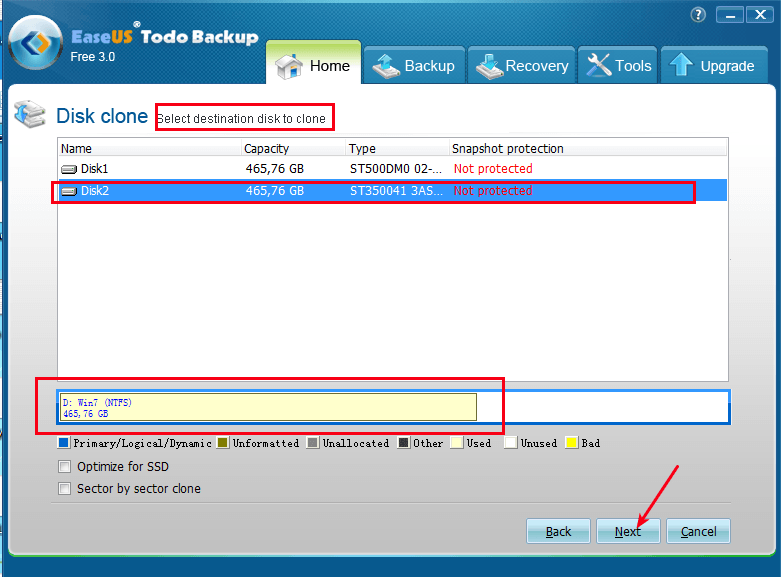
Agora está mostrando o Select destination disk to clone, este será o disco que será completamente apagado e depois do processo, conterá os mesmos arquivos da origem.
Avançe no Next.
Layout do destino
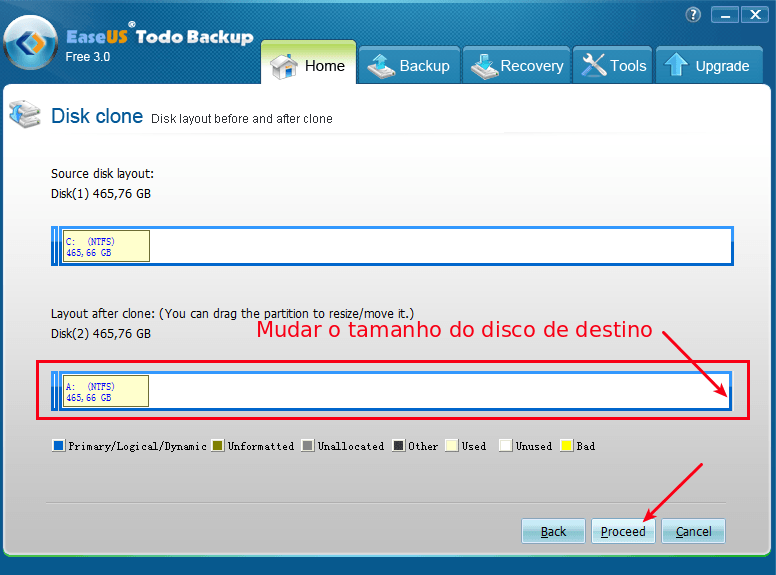
Quando você tem discos de tamanhos diferentes, ou mesmo algumas vezes com o disco de mesmo tamanho, ele poderá dar uma bagunçada no tamanho das partições de destino.
Esta tela, posicionando o mouse nos cantos (como mostra a primeira seta) é possível você aumentar ou diminuir o tamanho das partições, mudando assim seu layout.
Lembrando sempre que na maioria das vezes, o Windows ao ser instalado, cria uma ou duas partições a mais. Estas partições podem conter arquivos de restore, temporários ou mesmo arquivos de dados.
O mais importante aqui é seu disco que conterá os seus arquivos e o Windows em si, pois precisa sempre ter espaço de sobra. Outra coisa importante é não deixar espaço sobrando, pois este espaço sem particionar não será utilizado.
Mas fique tranquilo, neste passo ele não deixará você criar uma partição menor que a necessária. Em via de regra, caso tenha um espaço sobrando do lado direito, você aumenta para preencher o disco totalmente, e as partições do lado esquerdo também normalmente são pequenas. Deixe com a aparência parecida com a origem que dará tudo certo.
Após o ajuste do layout, avance no Proceed.
Confirmação final
Até a confirmação final nada foi feito em nenhum dos seus discos.
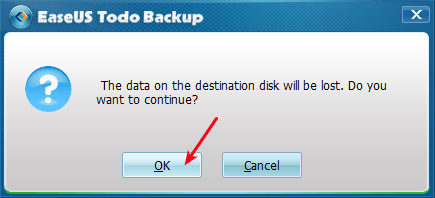
Se você tiver certeza de que escolheu o disco de origem e destino corretamente, clique no OK para iniciar a cópia.
Progresso da Clonagem do HD
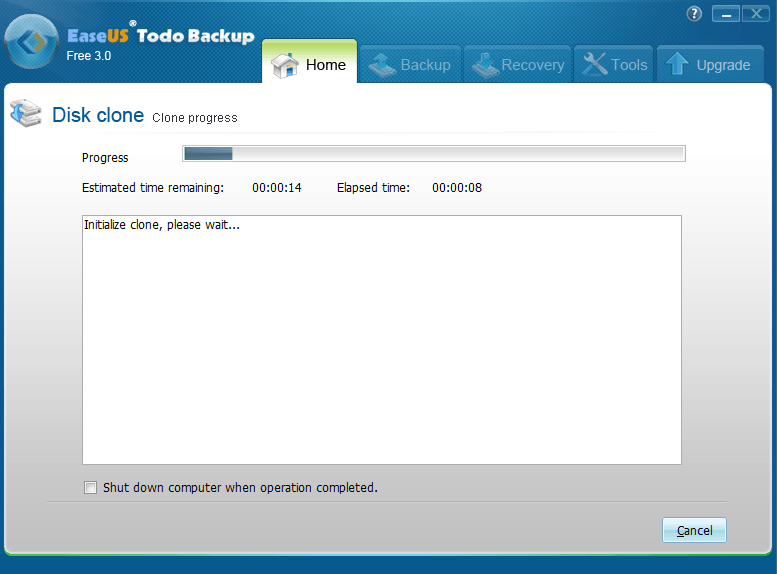
Esta tela que será mostrada durante a cópia. Seu tempo é muito variável, depende da quantidade de arquivos que você tiver e da velocidade dos HDs.
Normalmente, em HDs de padrões convencionais, um disco com uns 150 GB de ocupação leva em torno de 1 hora e meia para concluir o teste.
Outros fatores podem influenciar na velocidade da cópia, como vírus, arquivos temporários, entre outros.
Conclusão
Dentre os diversos programas para clonar HD escolhi o Easeus nesta versão, pois sua interface é muito simples de utilizar. Além disto é um programa free e nós amamos programas free !
Comente aqui embaixo se você conseguiu clonar seu HD, ou mesmo se você utiliza outro programa.
Um abraço.







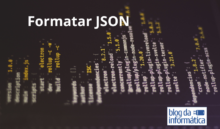







É possível criar um disco para fazer o programa iniciar a partir desta mídia, para não depender de um hd com sistema instalado?
Olá Marcos, sim. Dá para criar uma mídia para boot do sistema com ele.
Olá Marcos, obrigado pelas explicações, tenho algumas dúvidas se puder esclarecer por favor, no caso o hd de origem fica intacto com todos os programas e dados? Pois eu necessito de ter dois computadores exatamente iguais, sabe é que trabalho utilizando este computador para controlar uma máquina e a intenção é ter outro computador reserva.
Olá Clelson, fica sim. Fica o original e o “clone” exatamente iguais. Abraço
Faz clone do WinServer 2008R2 e WinServer2012?
Funciona sim José Carlos
Obrigado pelo retorno meu amigo. Vou verificar de instalar o EaseUs então. Boa semana.
Obrigado e boa semana para você também. Boa sorte com a clonagem
Abraço
com certeza muito prática e fácil explicação e execução…Maravilha parabéns pela iniciativa..
Muito interessante. Obrigado pela informação !