Você pode até ter aquele HD externo de backup, mas você se lembra da última vez que o atualizou ?
Um sistema de backup é muito importante, independente da quantidade de informações que você guarda em seu computador, ou mesmo se elas são informações pessoais ou de trabalho.
O fato é que sempre corremos risco de perder estas informações. E quando perdemos é uma enorme dor de cabeça…
Existem diversos sistemas de backup, mas hoje em especial eu irei mostrar uma sistema bem simples da própria Microsoft mas que ela mesmo não o atualiza há tempos.
É um programa que “sincroniza” pastas, que nada mais é que um backup.
Você tem sua pasta de fotos por exemplo, e uma outra pasta no seu HD externo com o nome fotos também, então irei mostrar como você mantém esta pasta sincronizada.
Sumário
Usando o SyncToy para sincronizar pastas
O programa está disponível para download aqui no blog, você pode baixar diretamente através deste link.
Após fazer o Download e executar pela primeira vez, segue as telas de instalação.
Aceitar estes dois componentes do Framework.
Agora você pode receber esta mensagem que não possui o .NET Framework 2, mas se você já tiver instalado não receberá.
Se receber este aviso abaixo pode baixar do site (clicando em YES) ou baixar aqui do blog, uma outra versão mais simples neste link
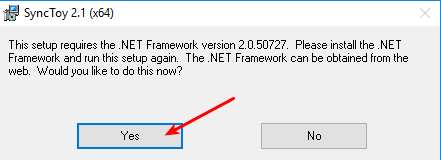
Após isto, execute novamente a instalação clicando duas vezes no programa novamente.
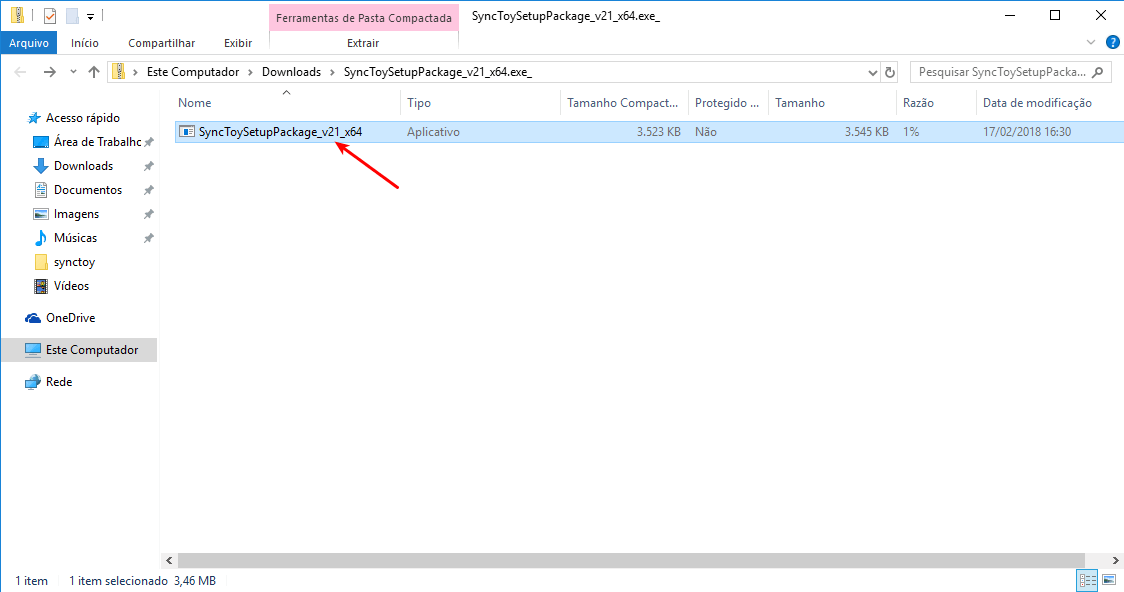
Instalação padrão, clicar no “I Agree” e praticamente depois só avançar.
Após isto, o programa está instalado. Localizamos ele no menu do Windows 10.
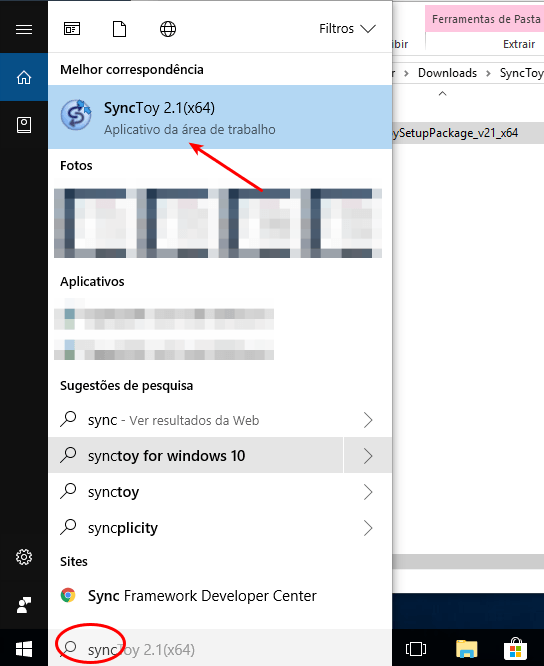
A tela a seguir é para saber se você quer participar do programa de experiência da Microsoft, que acredito até estar desativado, eu marco como não.
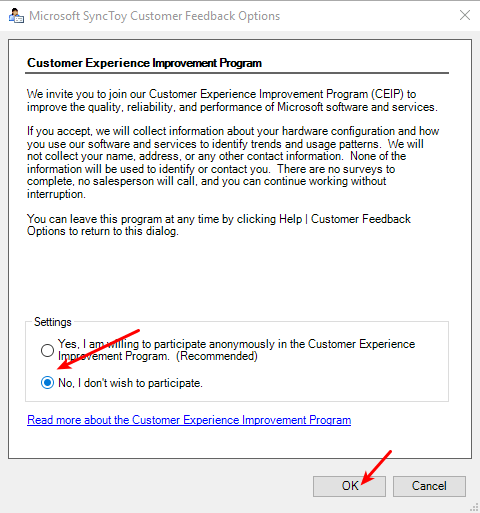
Agora temos a tela principal do SyncToy. Clicamos em Create New Folder Pair para criar uma nova tarefa de sincrinização.
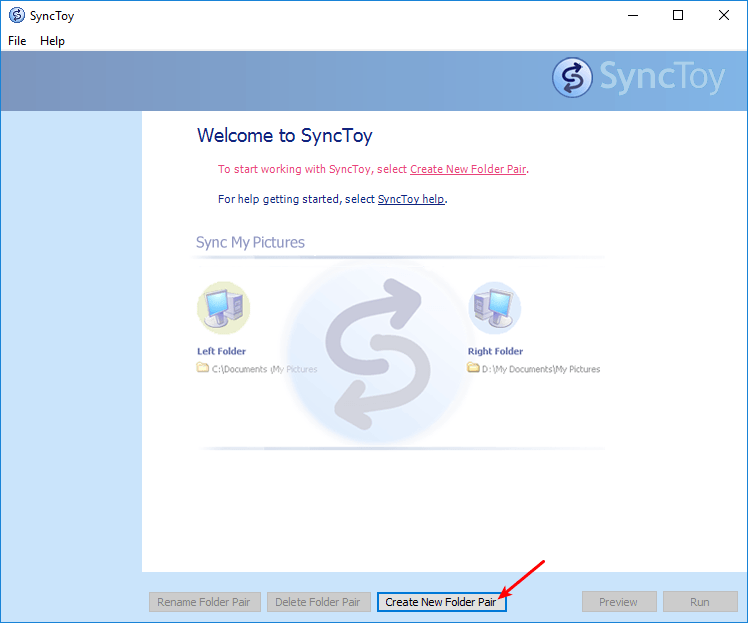
Agora selecionamos as pastas a partir do botão Browse, nele você “navega” nas suas pastas e drives para escolher.
Do lado esquerdo colocamos a pasta de origem e do lado direito a pasta de destino.
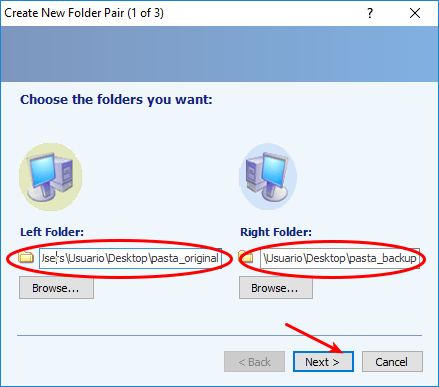
Após colocar as pastas, selecionamos o tipo de tarefa, ou tipo de sincronização que será feito.
Syncronize
Arquivos novos e atualizados dos dois lados (origem e destino). Significa que todos os arquivos que forem adicionados ou atualizados em qualquer uma das pastas (origem e destino) serão mantidos nas duas pastas (em suas versões mais recentes)
Echo
Arquivos novos e atualizados na origem serão copiados para o destino. Isto significa que quando utilizar este tipo de sincronização, tudo que estiver do lado da origem passará para o destino, se tornando um “espelho” da origem. Note que arquivos adicionados no destino (que não existirem na origem) serão apagados (Atualizado 21/7/2018: A função echo não está apagando os arquivos do lado do destino – right)
Contribute
Arquivos novos e atualizados serão copiados da esquerda para a direita, só que não serão sobrepostos na direita. Arquivos atualizados ficarão repetidos do lado direito (várias versões). Isto significa que quando você editar um arquivo da pasta da esquerda e executar a tarefa, do lado direito conterá um dois arquivos, um com conteúdo antigo e um com o novo conteúdo.
Neste caso arquivos não serão apagados do lado direito.
No caso aqui, criei utilizando a função “synchronize” que é o padrão, e clique em Next.
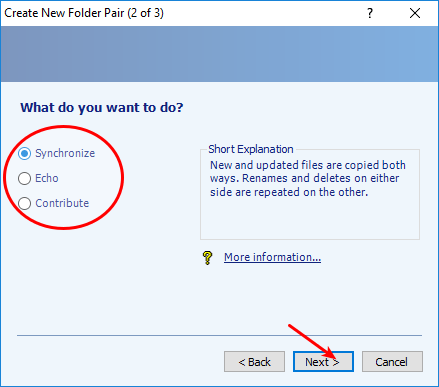
Agora dê um nome para sua tarefa, por exemplo “Backup1”, ou “Documentos”, “Fotos” e clique em Finish.
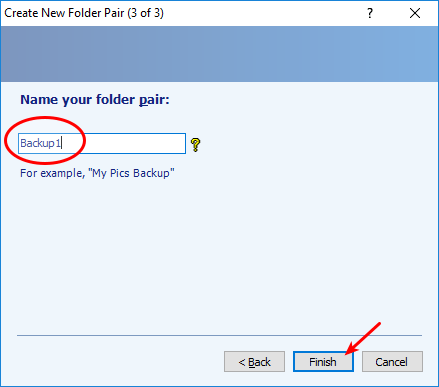
Ao fazer isto, você voltará para a tela principal do SyncToy, e do lado esquerdo aparecerá todas as tarefas que você criou.
Se selecionar alguma, ele mostra do lado direito quando foi a última vez que a tarefa foi executada.
Agora você pode escolher a sua tarefa unicamente ou selecionar o “All Folder Pairs”, que este último executará todas as tarefas que você criou.
Depois de selecionar, clique em Run para começar o trabalho.
Ah, se você clicar em Preview, ele fará uma “Previsão” do que será feito.
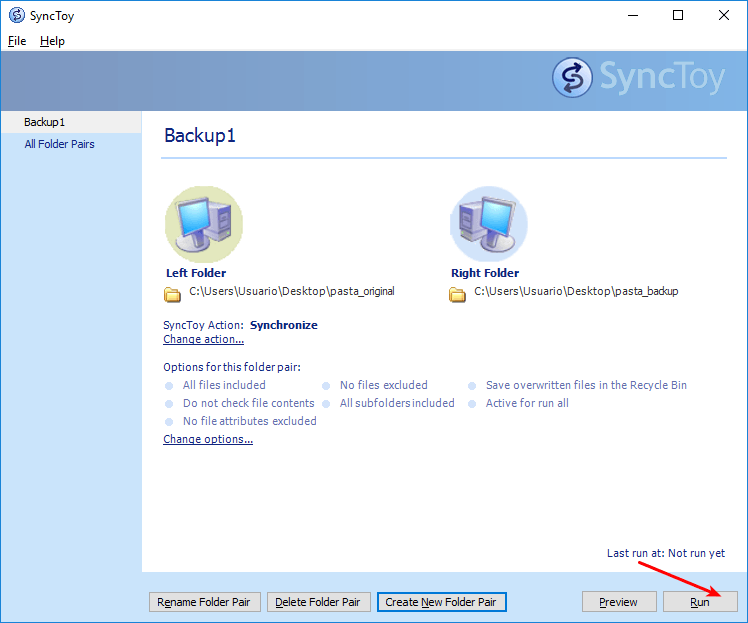
Pronto, na tela abaixo mostra a finalização da tarefa. Note abaixo a quantidade de arquivos novos (foi a primeira vez que foi executado), e mais abaixo a palavra “Completed” dizendo que a tarefa foi completada.
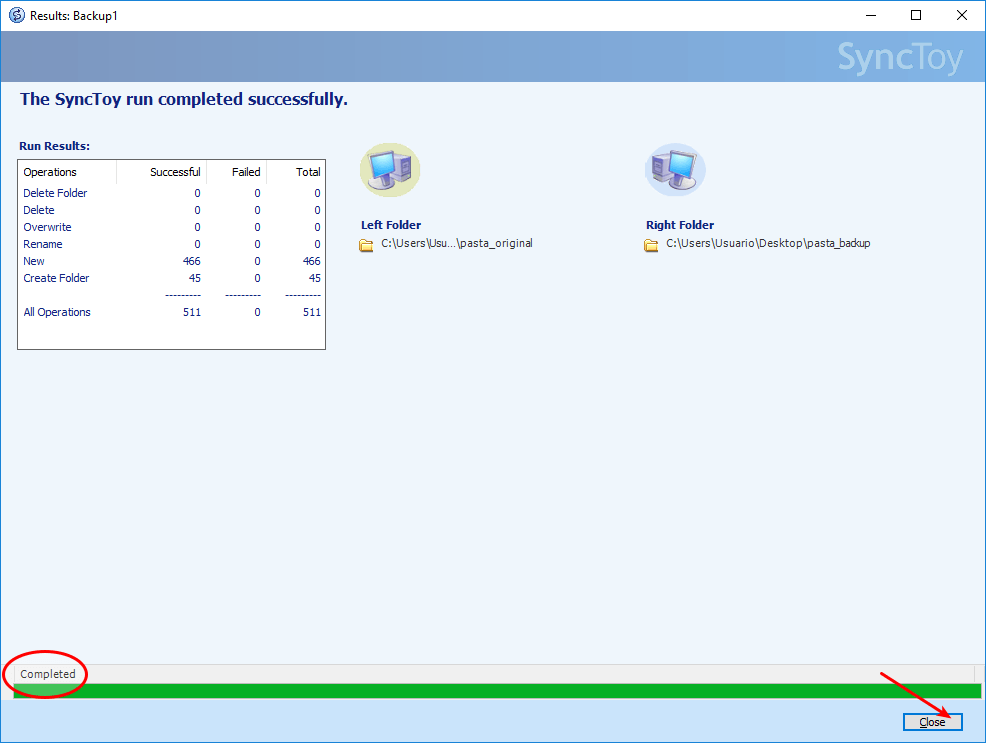
Este primeiro Backup pode demorar muito tempo (vai depender da quantidade de arquivos que você tem na pasta), mas a partir da segunda vez que executar esta tarefa o processo será muito mais rápido, uma vez que ele irá procurar pelas atualizações dos arquivos, ou seja, ele só vai copiar o que for novo ou atualizado.
Bom, agora depende de você. Crie uma tarefa hoje mesmo e mantenha seu Backup atualizado!
Um abraço.






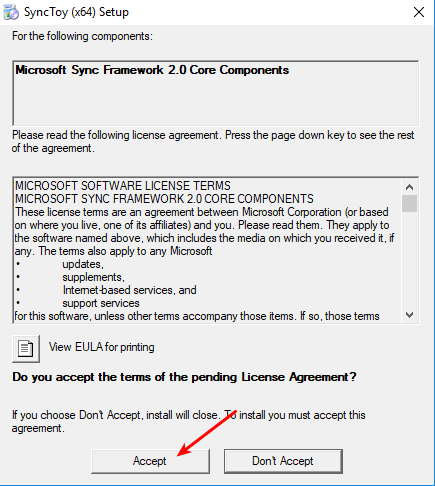
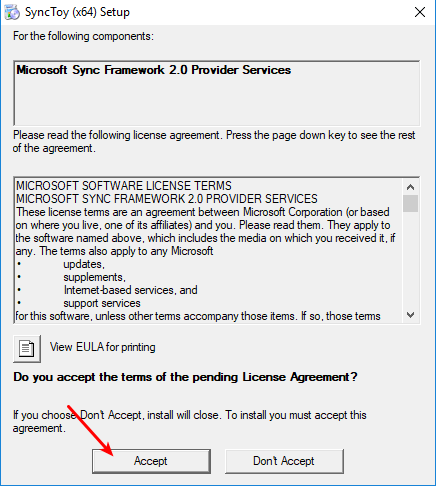
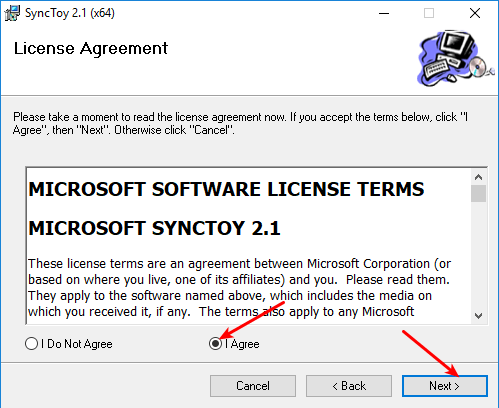
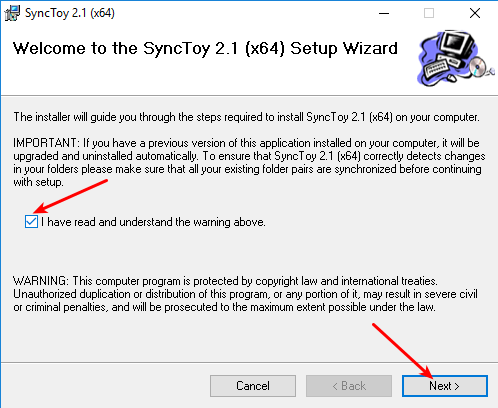
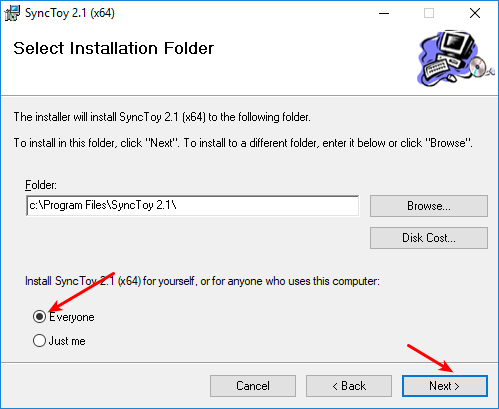
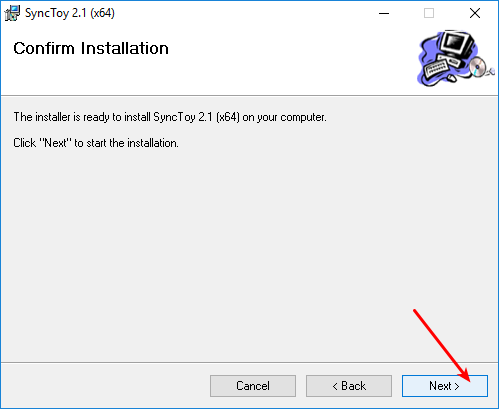


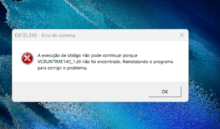

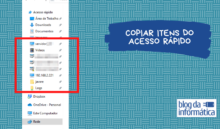




Bom dia. Eu instalei, fiz backup das pastas da biblioteca para um HD externo Seagate. Tudo completou com sucesso, sem erros. Mas, quando, verifiquei o número de arquivos nas pastas destino, ocorre que tem menos arquivos que a pasta de origem. Executei de novo, mas o programa entende que está certo. O que pode estar acontecendo?
Olá Clea,
Alguns arquivos de controle do próprio SyncToy não são copiados. Estes arquivos muitas vezes ficam ocultos.
Verifique pelo tamanho das pastas, não serão exatamente iguais, mas bem próximos.
Se não deu erro, acredito que esteja tudo ok, mas é sempre bom conferir.
Olá estou com um grande problema instalei o synctoy e sincronizei as pastas porém foi apagados muitos arquivos e nao consigo encontrar os arquivos apagados queria ver com vcs se tem uma maneira de recuperar esses arquivos muito obrigado
Hum… Aqui no blog tem um artigo sobre recuperar arquivos apagados, dê uma procurada. Boa SORTE !
Como fazer no backup utilizando a pasta já gravada, tentei mas apareceu mensagem de erro. Então deletei a existe e fiz outra.
Mas não era esse meu interesse.
Outra observação: na opção Echo os arquivos apagados na origem permaneceram na cópia, e o tutorial fala o contrário.
Olá J Roberto,
Não entendi o que você disse sobre a pasta já gravada…
Quanto ao Echo, realmente fiz o teste e não estão sendo apagados no destino. Inclusive tem alguns foruns na Internet do pessoal reclamando sobre isso com a Microsoft)
Obrigado por comentar.
Você sabe como automatizar o envio do log por email assim que ele concluir o backup?
Boa pergunta Andersson. Estou fazendo um artigo de como automatizar o synctoy, a princípio não colocaria logs, mas achei bem interessante e vou fazer este artigo mais completo, com o backup agendado e enviando log.
Abraço
Muito obrigado pelo tutorial!
De nada Valter. Um abraço