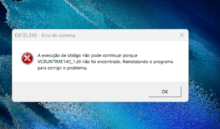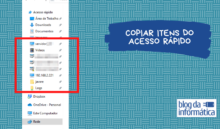Em algumas situações, principalmente em grandes atualizações, o Windows 10 pode literalmente ‘se perder’ e não conseguir mais iniciar normalmente.
Recentemente na atualização de Outubro/2018 (que saiu somente em dezembro) aconteceram alguns casos destes.
Na verdade, não foi somente nesta atualização. Em algumas anteriores isto também aconteceu, e creio que poderá acontecer em futuras. Portanto fique ligado.
Este erro acontece quando o Windows não consegue encontrar um dispositivo de boot, ou seja, a parte inicial do sistema, impossibilitando você entrar no Windows.
Algumas mensagens diferentes podem aparecer para você, dependendo da versão de seu hardware.
- No bootable device
- Boot device not found
- No boot device is avaiable
- No boot device found
Sumário
Quais os principais motivos do Windows não encontrar um dispositivo válido de Boot?
- Sistema de arquivos corrompido
- Erro no BOOTMGR
- Erro no MBR
- Erro no NTLDR
- Erro no disco (físico)
- Falta do Ntdetect.com, Ntoskrnl.exe, NTFS.SYS ou Hal.dll
Como consertar a falta de um dispositivo de Boot?
Método 1: Reparo automático
Passo 1: Coloque um disco de boot do Windows 10 (pode ser um pen drive ou DVD) e faça um ‘boot’ por ele.
Normalmente reiniciando o computador com o pendrive do Windows 10 você conseguirá fazer isto.
Passo 2: Na tela principal, selecione sua linguagem e avance.

Passo 3: Clique em Reparar o computador
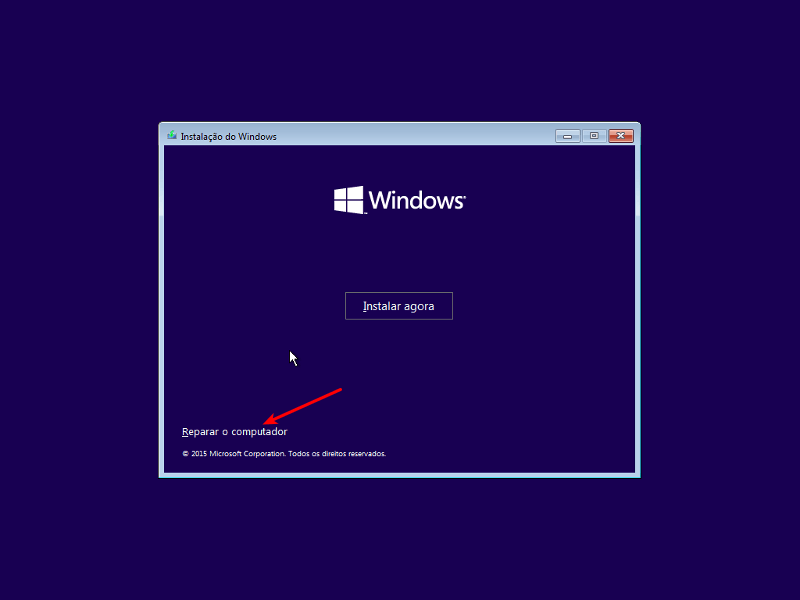
Passo 4: Clique em Solução de Problemas
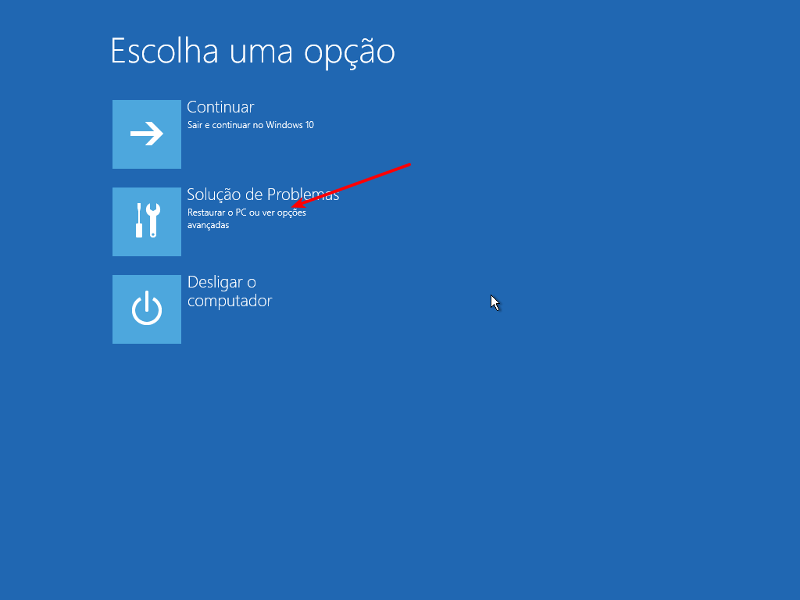
Passo 5: Clique em Opções avançadas
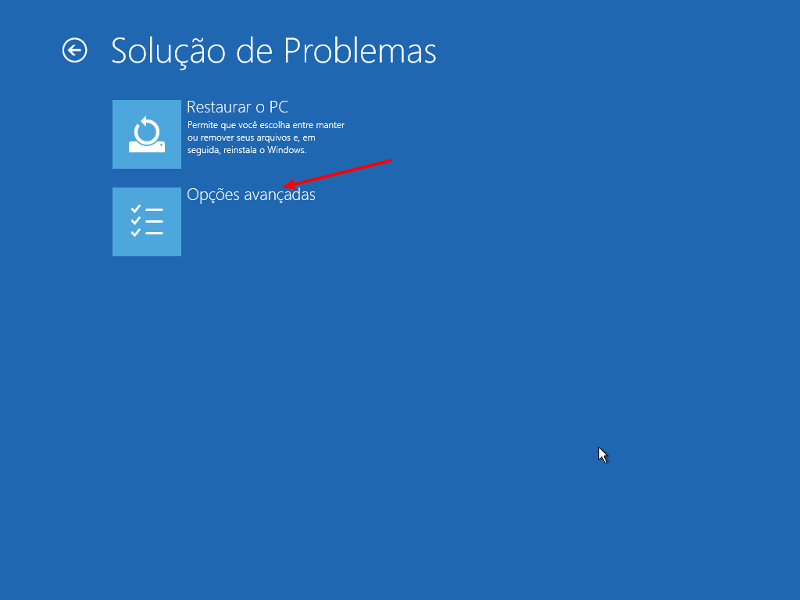
Passo 6: Clique em Reparo de inicialização
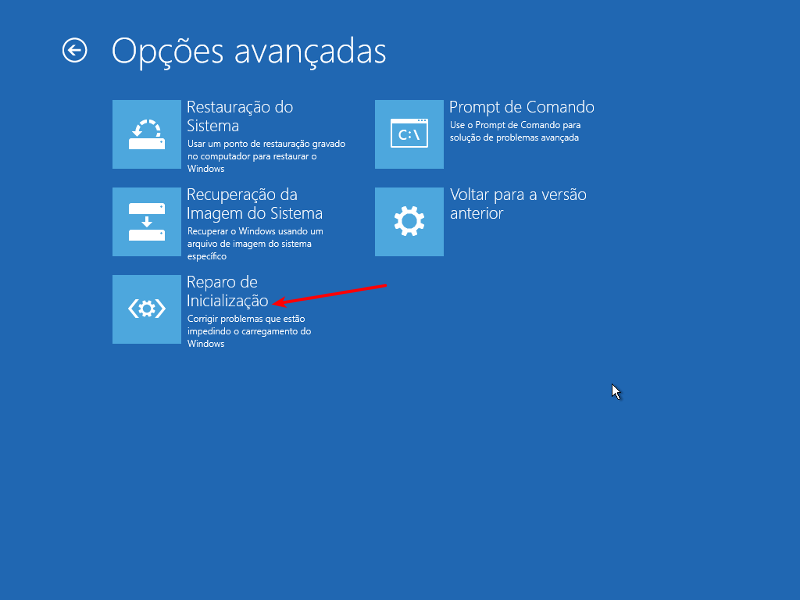
Passo 7: Escolha seu sistema
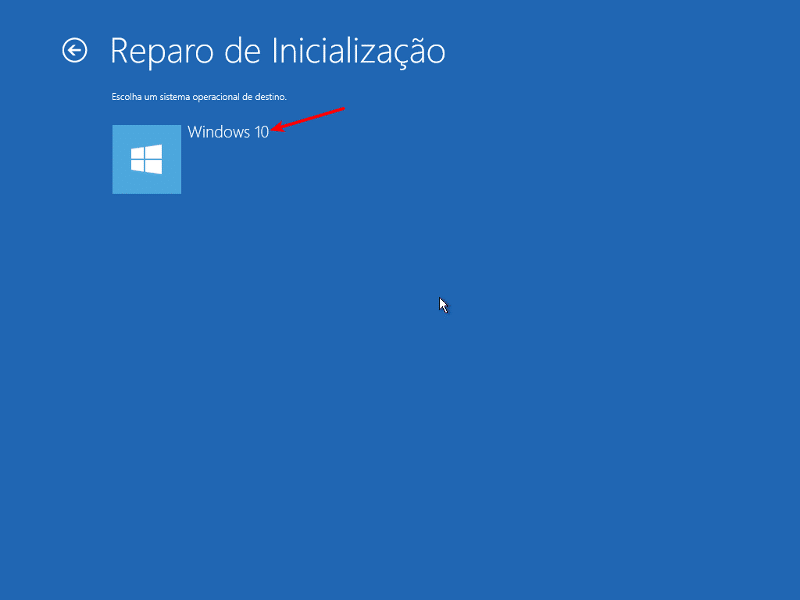
Neste momento, ele irá procurar por defeitos na inicialização. Aguarde alguns minutos
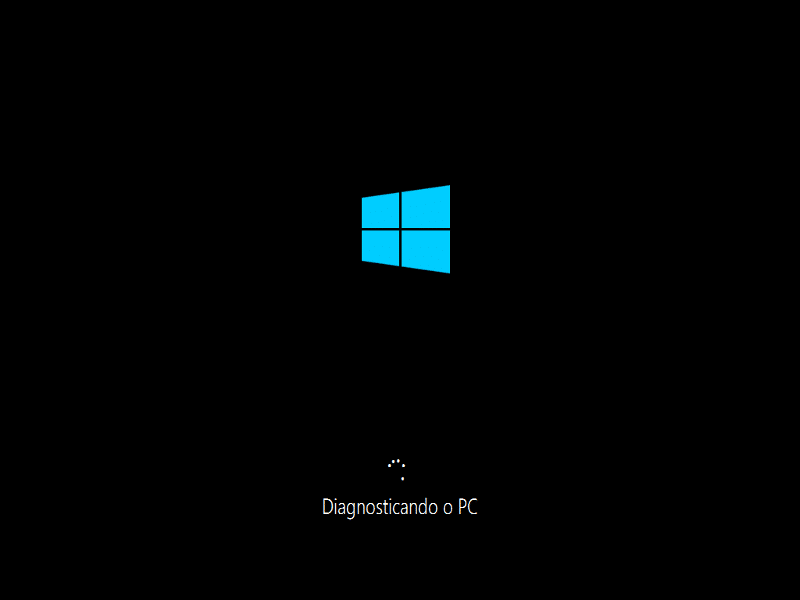
Passo 8: Após isto, clique em Desligar e tente ligar normalmente o computador.
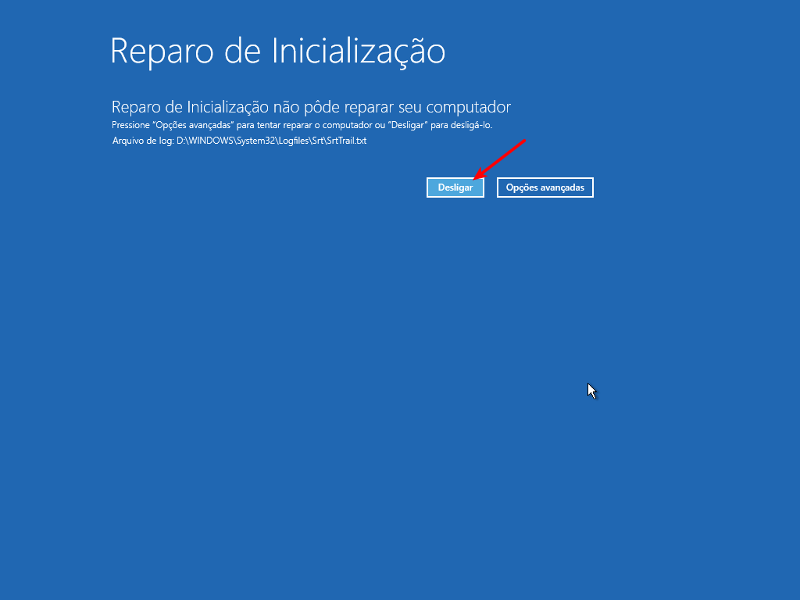
Método 2: Procurar por erros no disco e no sistema
Passo 1: Faça o boot novamente pelo disco do Windows 10
Passo 2: Siga os passos 2 até o 5 do método 1, ou seja: Selecione a linguagem > Avançar > Reparar > Solução de problemas > Opções avançadas
Passo 3: Clique em Prompt de comando
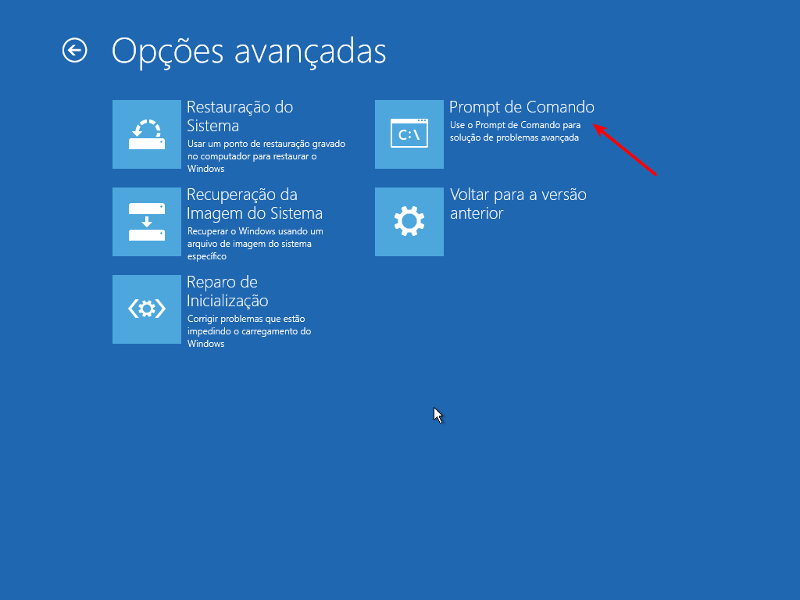
Passo 4: Digite o seguinte comando: chkdsk c: /x /f /r
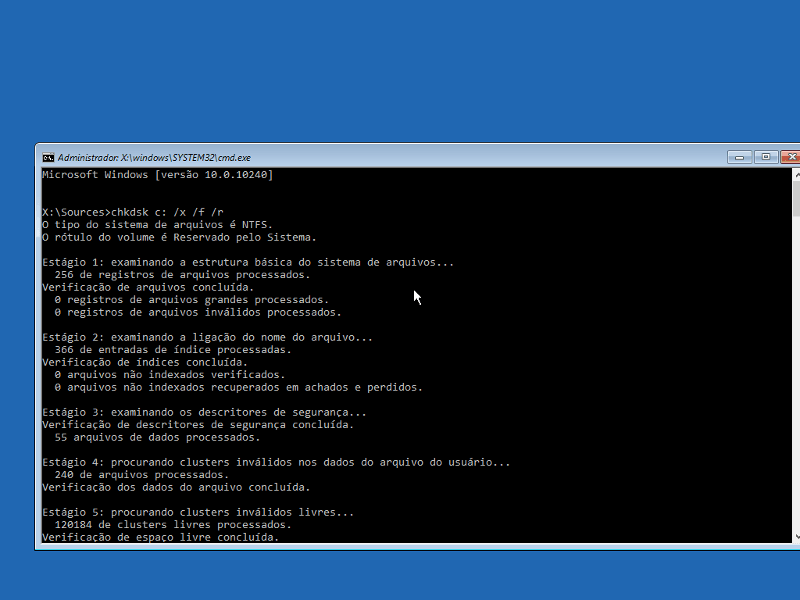
Verifique os resultados
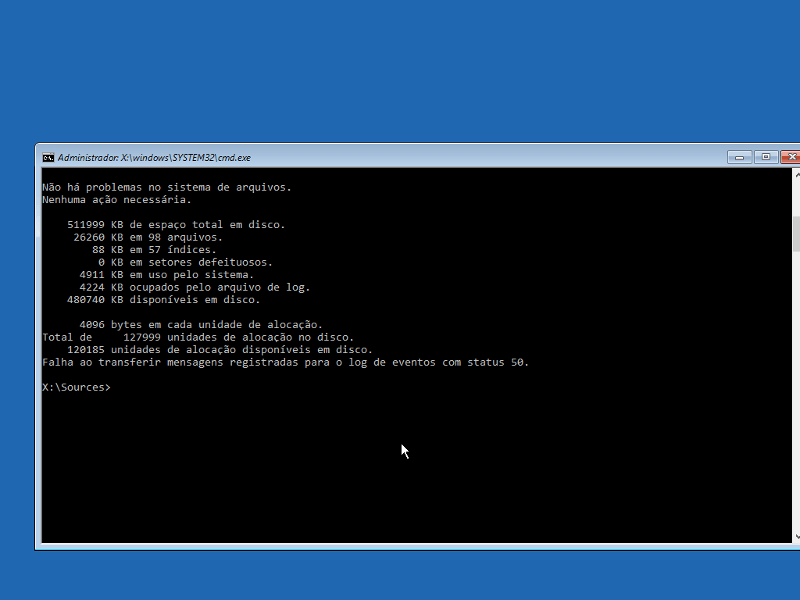
Passo 5: Faça o mesmo procedimento no disco D:. Execute o comando chkdsk d: /x /f /r
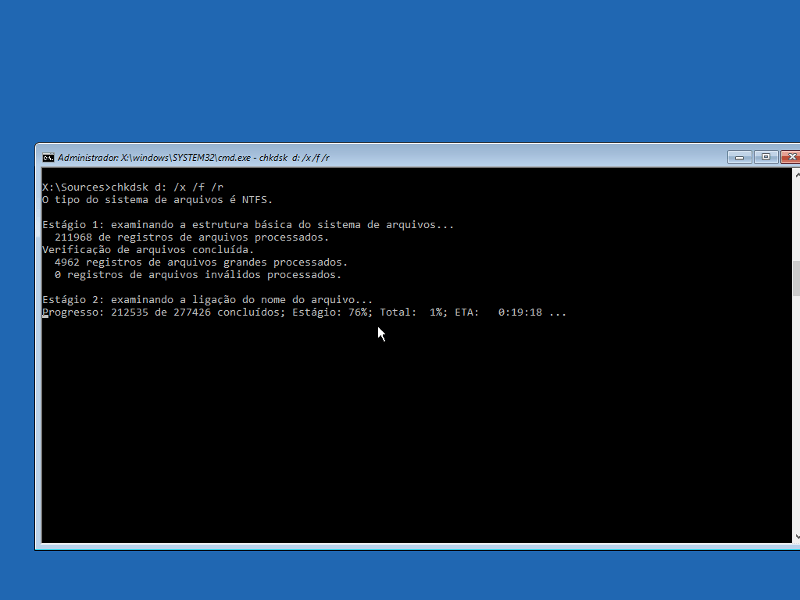
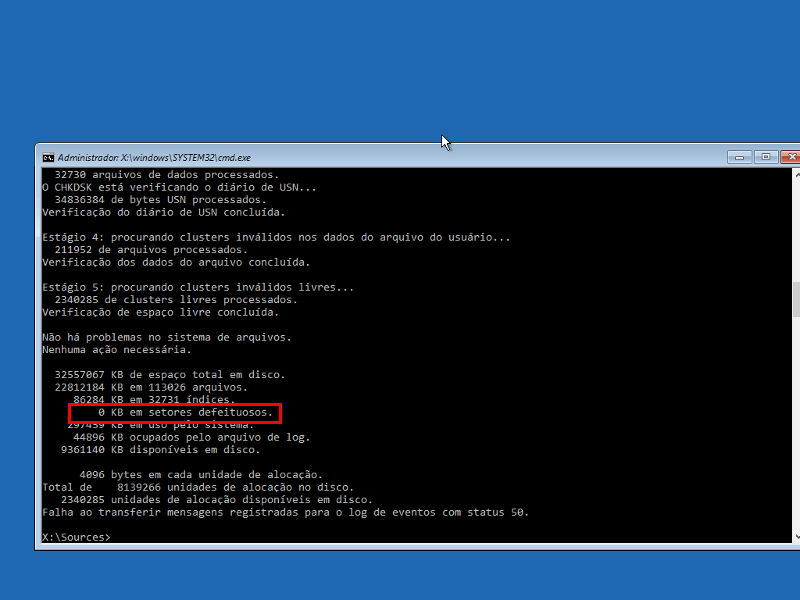
Isto indica que não há setores defeituosos (aparentemente) no seu disco do Windows
Após isto, localize sua letra do disco do Windows. Você pode fazer isto simplesmente dando um dir c: e depois um dir d:
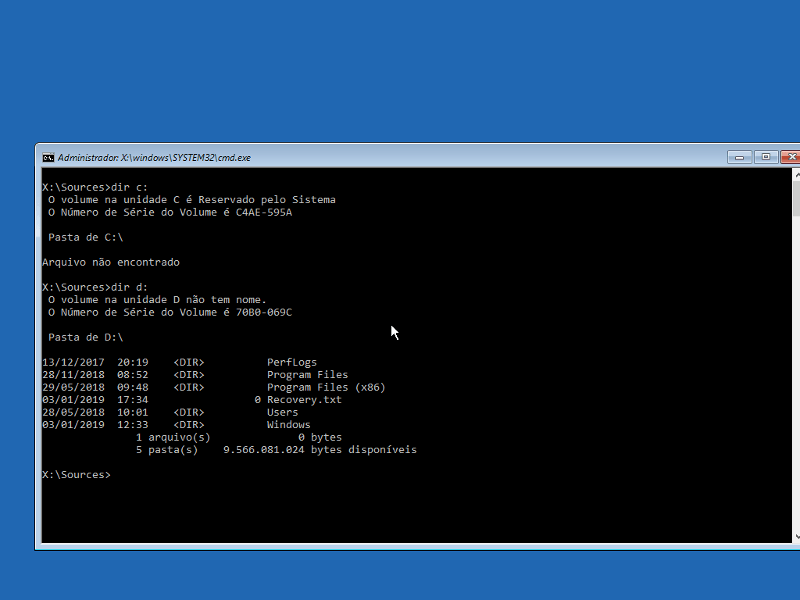
O disco que contiver a pasta Windows é o disco que contém a instalação do Windows 10.
Passo 6: Executar o sfc
sfc /scannow /offbootdir=d:\ /offwindir=d:\windows
Onde neste caso o meu disco com o Windows é o D:
Passo 7: Digite exit para sair do prompt e reinicie o computador para ver se funcionou.
Reparar o setor de Boot
Passo 1: Faça o boot novamente pelo disco do Windows 10
Passo 2: Siga os passos 2 até o 5 do método 1, ou seja: Selecione a linguagem > Avançar > Reparar > Solução de problemas > Opções avançadas
Passo 3: Clique em Prompt de comando
Passo 4: Digite os seguintes comandos:
bootrec.exe /FixMbr
bootrec.exe /FixBoot
bootrec.exe /RebuildBcd
Se o comando acima falhar, digite o seguinte:
bcdedit /export C:\BCD_Backup
c:
cd boot
attrib bcd -s -h -r
ren c:\boot\bcd bcd.old
bootrec /RebuildBcd
Neste caso é o drive C: mesmo, que contém o Boot.
Saia do prompt com o comando exit e reinicie novamente o computador.
Ativando a partição com Windows
Passo 1:Mais uma vez com o disco de instalação do Windows 10, faça todos os procedimentos até o prompt de comando
Passo 2: Digite os seguintes comandos:
DiskPart
list disk
select disk 0
list partition
select partition 1
active
exit
Digite mais um exit e reinicie o computador
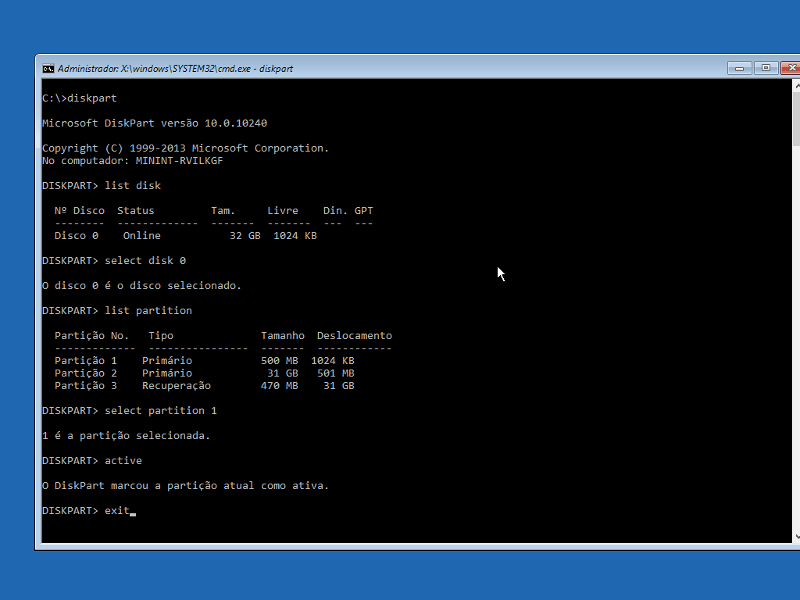
Neste caso, ativamos a primeira partição disponível, em alguns casos existe uma partição de 100 MB e ela que deverá ser ativada
Reparar a imagem do Windows
Passo 1: Abra o prompt de comando novamente
Passo 2: Digite o seguinte comando
DISM /Online /Cleanup-Image /RestoreHealth
Ligar o UEFI Boot
Uma última opção que tento é esta. Alguns sistemas de Windows 10 só iniciam com o Boot UEFI.
Em raros casos, a placa mãe desconfigura e você tem que reconfigurá-la para isto.
Cada tipo de placa mãe é um tipo de configuração, mas em resumo o que precisa ser feito é:
- Mudar a opção ‘Boot List’ para UEFI
- Desligar o ‘Load Legacy’
- Habilitar o ‘Secure Boot’
Depois, salve as configurações com o F10 e teste se o computador vai iniciar normalmente
Nada disso funcionou?
Então, meu amigo, infelizmente você terá que partir para a reinstalação do Windows.