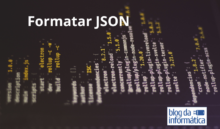Após várias atualizações de iOS, novos programas e recursos, chega uma hora em que seu iPhone ou iPad de 2 ou 3 anos começa a ficar muito lento.
Na verdade, ele fica praticamente inutilizável. Demora para abrir os e-mails, abrir o navegador e qualquer outro programa.
A indústria de software e hardware são assim mesmo, hoje é excelente, custa centenas ou milhares de reais e amanhã está tudo obsoleto.
Novos softwares são confeccionados com funções mais complexas que as anteriores, falhas de segurança também entram nesta conta, e desta forma os programas vão ficando maiores e consequentemente precisam de mais “máquina” (ou hardware) para rodar.
Como no mundo da informática é muito difícil manter-se desatualizado em relação ao software, somos praticamente obrigados a atualizar, e então ficamos com nossos equipamentos extremamente lentos.
Aqui listarei alguns passos para aumentar consideravelmente a performance do seu gadget. Diferente de outros sites, procurarei colocar as mais importantes no começo.
Algumas opções não existem no iPad 1 ou iPhone 4, mas existem no iPad 2 e iPhone 5, por exemplo.
Sem mais delongas, vamos à prática :
Sumário
Transparência
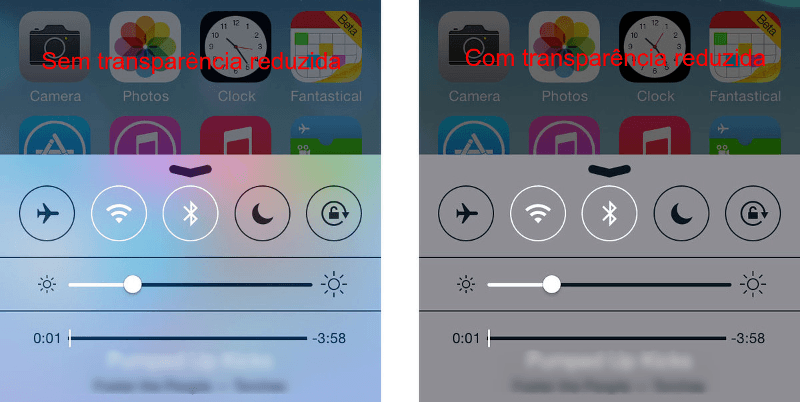
Este é um ítem que muda bastante o desempenho, porém ele substitui a transparência em algumas áreas por uma cor cinza clara, portanto não fica tão bonita, mas se você quer desempenho…
Ative a redução de transparência em: Ajustes, Geral, Acessibilidade, Aumentar contraste, Reduzir transparência. (deixar ativado)
Efeito Paralaxe
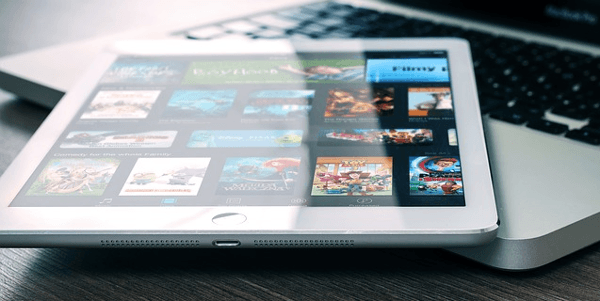
Este efeito é o que faz com que sua tela inicial fique como se fosse duas camadas, sendo a primeira no fundo e a segunda com seus ícones, dando a falsa impressão 3D quando mexemos o iPad ou iPhone
Ative a opção em: Ajustes, Geral, Acessibilidade, Reduzir movimento (deixar ativado)
Localização
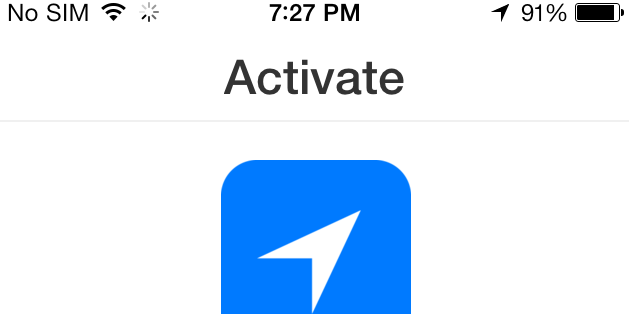
Os serviços de localização utilizam o GPS, então se você utiliza o iPad em locais que demoram para pegar o sinal do satélite, a demora para abrir os aplicativos é nítida. Percebemos isto claramente quando abrimos o aplicativo “Câmera”.
Não recomendo desligar totalmente a localização do iPad, alguns serviços precisam, mas não todos.
Então acesse: Ajustes, Privacidade, Serv. Localização
Neste menu, selecione o que você quer ou não que utilize sua localização. As opções são Nunca, Durante o uso do Aplicativo ou Sempre. Nem todos os aplicativos tem todas estas opções, mas vou explicar:
- Nunca utilizar o GPS, claro rs !
- Sempre é muito perigoso, por exemplo um aplicativo Bradesco, Evernote (só como exemplo), não tem a menor necessidade de estar em segundo plano e utilizar o GPS para saber sua localização.
- Durante o uso é o mais indicado, quando for necessário e disponível para selecionar, pois o Google Maps ou Waze deverão saber onde você está para indicar uma rota melhor de navegação.
Então o importante aqui é o bom senso. Bússola – Nunca, Google Maps – Durante o uso, e assim por diante.
Alguns aplicativos deverão ser configurados de acordo com a necessidade do usuário. Por exemplo o aplicativo Câmera, se estiver ativo, identifica o local que a foto foi tirada. Para muitos isto é importante, você pode por exemplo ver as fotos de viagens todas separadas, mas para outros é totalmente desnecessário.
Safari
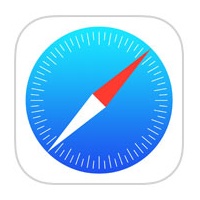
O Safari, web browser padrão dos aplicativos iOS, é muito bom, porém com o tempo acumula muita “sujeira”. Então é necessário uma limpeza.
Janelas abertas do Safari : Abra o Safari e feche a maior quantidade de janelas disponíveis, isto é possível clicando no botão do lado direito embaixo, onde tem um ícone de duas folhas. Ele mostra todas as janelas abertas e você vai fazendo um movimento da esquerda para a direita para fechar as janelas.
Cache do Safari: Vá em Ajustes, Safari, Limpar histórico e dados dos Sites.
Atualizar Software
Parece meio óbvio, já que você chegou até aqui, mas é sempre bom verificar se existe alguma nova versão de software para ser instalada.
Vá em: Ajustes, Geral, Atualização de Software.
Sempre tenha a versão mais nova do software !
Limpeza via apps
Existem alguns apps que fazem este serviço de limpar os dispositivos da Apple. Muitos deles são excelentes e limpam arquivos temporários e memória.
Dentre diversos aplicativos, preferi me basear em um que é gratuito, podem baixar pela AppStore com o nome Battery Doctor.
Depois de instalado, vamos aos passos:
- Abra o aplicativo Battery Doctor
- Clique no botão “Clean Now”
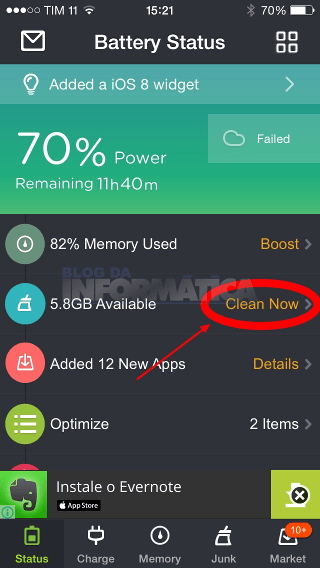
- Note a quantidade de espaço livre em meu iPhone (5.8 GB)
- Clique no botão “Clean Up Cache”
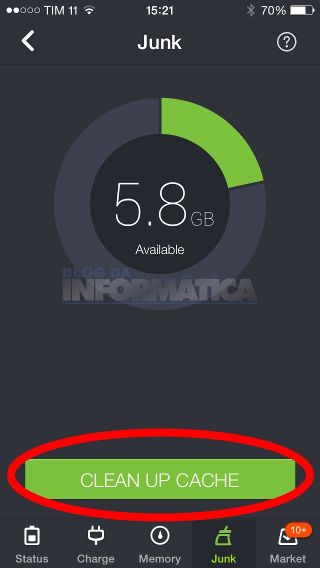
- Agora aparecerá um aviso que ele removerá alguns arquivos temporários de aplicativos e cache.
- Clique em “Clean”
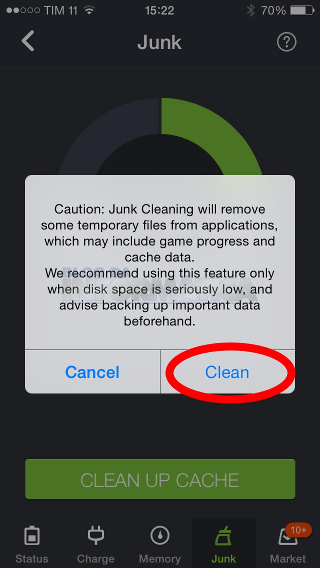
- Note que meu espaço livre subiu de 5.8 para 6.4 GB, ou seja, mais de 600 MB limpos (equivalente a 207 músicas segundo o app)
- Agora iremos otimizar a memória RAM, clique em “Memory”
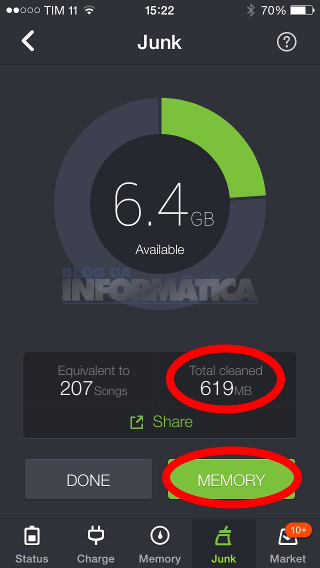
- Note que meu iPhone está com 76% de sua memória ocupada (isto é memória RAM, não armazenamento)
- Existe até um aviso que está com pouca memória
- Clique no botão “Boost”
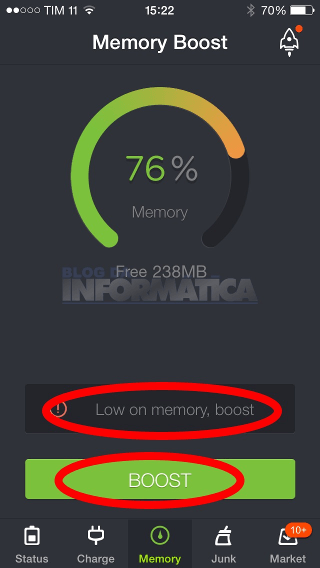
- Após a limpeza, ficou com 36% ocupado, 638 MB a mais.
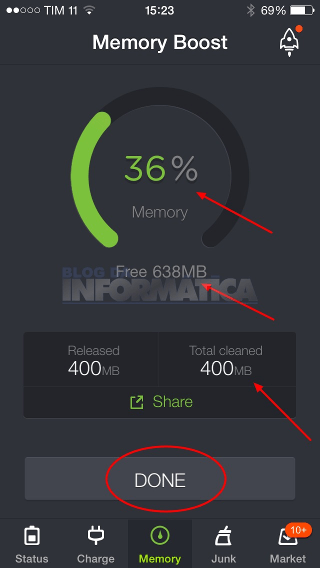
Conclusão
Algumas dicas para você melhorar a performance do seu dispositivo da Apple são de muita ajuda, pois se você tem aquele iPhone ou iPad mais antigo, ainda poderá utilizá-lo tranquilamente.
Quanto ao software de “limpeza”, utilizei este por ser de fácil acesso, grátis e fácil manuseio, porém existem outros muito bons no mercado.
Espero que com estes passos você possa se sentir feliz novamente com seu dispositivo trabalhando mais rapidamente.
Um abraço a todos.