Seu computador ou notebook repentinamente perdeu conexão com a Internet (não pega endereço IP) e fica em conexão limitada, tanto em sua rede com fios ou sem fios, siga estes passos para resolver problema de conexão limitada no Windows 10 em sua rede com ou sem fios.
Normalmente quando uma rede está com “conectividade limitada” é porque não conseguiu pegar um endereço IP e conseguimos identificar pelo ícone abaixo:

Se estiver assim (com o ponto de exclamação amarelo) na conexão sem fio ou com fio pode ser alguma destas razões :
- Cabo rompido ou com problema nas pontas (com fio)
- Roteador travado
- IP estático
- Driver da placa de rede
- Senha da rede errada (sem fio)
- Problemas no Windows
Este artigo vem para tratar do último problema (Problema no Windows), mas mesmo assim, primeiro para eliminar quaisquer dúvidas temos que testar:
Sumário
Problemas comuns
Cabo rompido ou problema nas pontas
Teste com outro cabo ou o mesmo cabo em outro computador, desta forma você verá se o problema é o cabo mesmo ou o computador.
Roteador travado
Desligue e aguarde uns 3 minutos com o roteador desligado, após isto ligue novamente o roteador.
Em casos de redes maiores, com mais de um roteador ou com um switch na estrutura, desligue tudo e ligue novamente. Teste a conexão
IP Estático
Isto é bem básico, mas pode acontecer. Seu computador pode estar com Endereço IP estático (informado) e não no automático, por algum motivo.
Para verificar isto, abra o Painel de Controle -> Central de Rede e compartilhamento -> Alterar as configuração do adaptador -> Selecione o adaptador (clique com o botão direito do mouse) -> Propriedades -> Duplo click em TCP/IP V4 e veja se está assim:
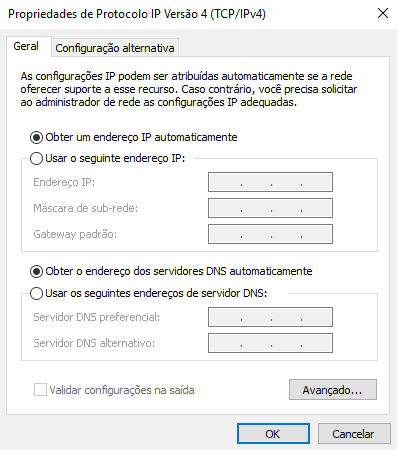
Driver da placa de rede
Isto é mais difícil de diagnosticar, mas se você tiver um adaptador de rede sem fio USB, você pode conectar e instalar para ver se com ele a rede se conecta normalmente.
Senha da rede sem fio errada (sem fio)
Desconecte e conecte novamente na rede sem fio. Você também pode apagar a “rede conhecida”, Configurações -> Redes
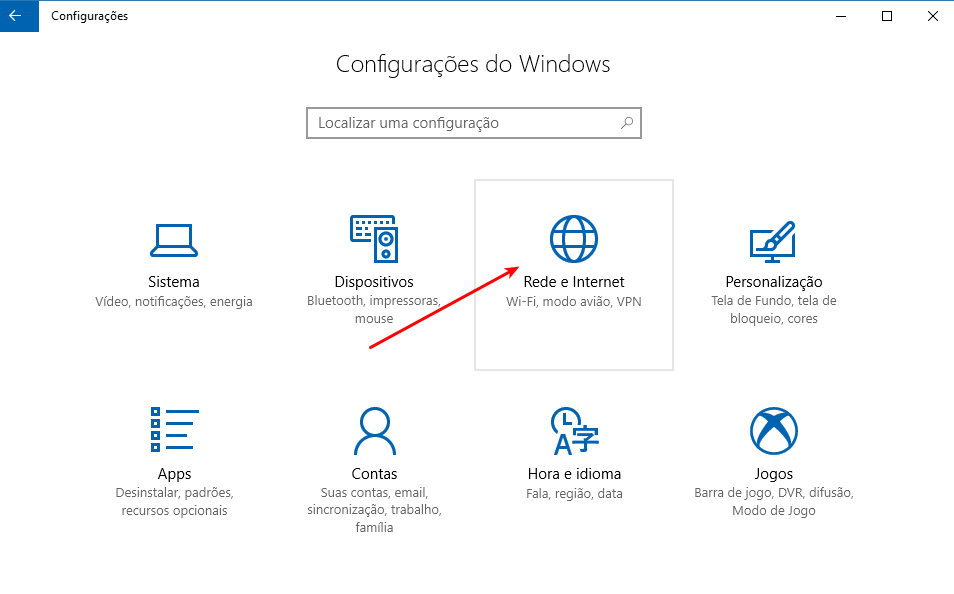
Depois clique em Wi-fi e Gerenciar redes conhecidas
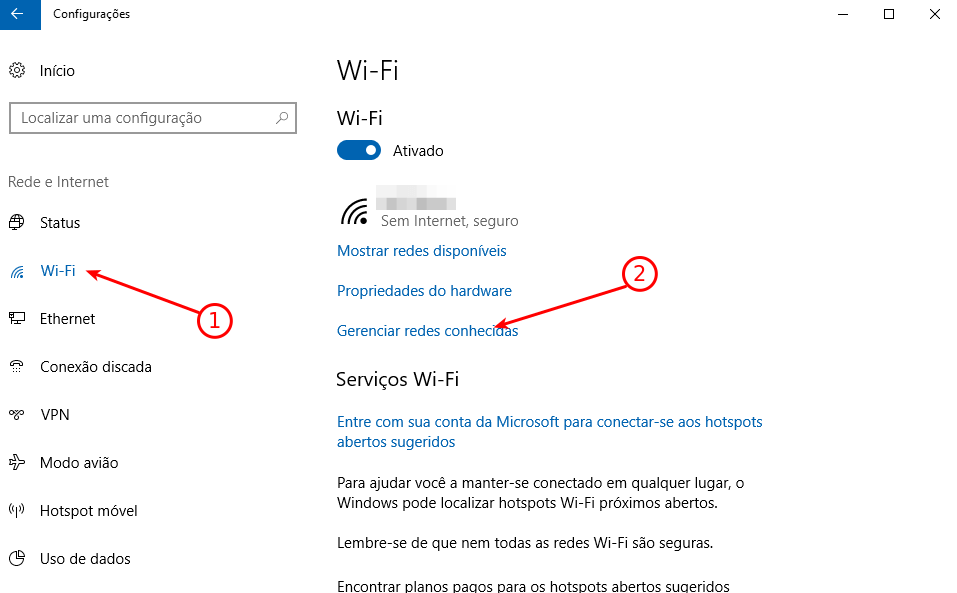
Agora, selecione a rede e clique em remover
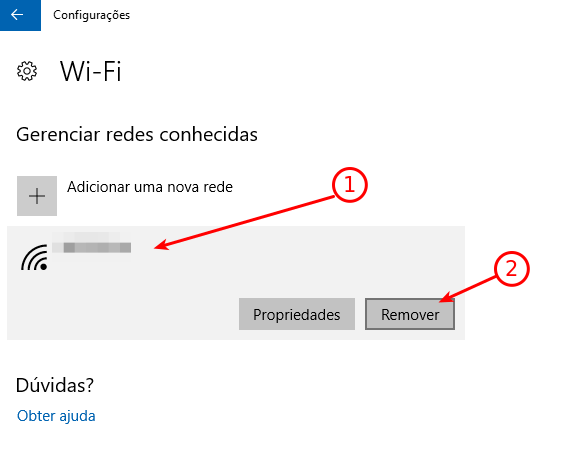
Problemas no Windows
Agora sim, se você descartou todas as opções anteriores vamos começar…
Resetando os componentes básicos
Abra o Prompt de Comando como Administrador, digitando cmd na busca clicando no resultado com o botão direito do mouse e “Executar como administrador”
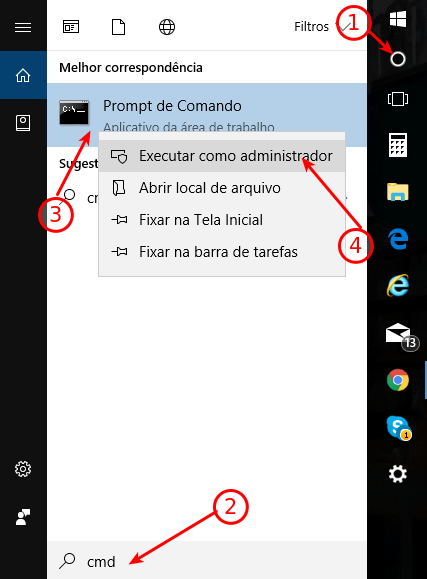
Agora vamos aos comandos
netsh winsock reset catalog netsh int ipv4 reset reset.log
Reinicie o computador
Resetando mais alguns componentes
Caso não tenha dado certo, mais uma lista de comandos para serem executados no Prompt de Comando como Administrador mais uma vez:
netsh int tcp set heuristics disabled netsh int tcp set global autotuninglevel=disabled netsh int tcp set global rss=enabled
Reinicie novamente o computador
Desligando o gerenciamento de energia na placa de rede do notebook
Caso seja um notebook você pode tentar desativar a opção de gerenciamento de energia da placa de rede.
Esta opção é responsável pelo controle de energia somente da placa de rede sem fio, portanto não vai mudar muito a utilização da sua bateria, e existem muitos relatos de problemas desta opção com o Windows 10, então vale a pena tentar
Busque por Painel de Controle -> Central de rede e compartilhamento -> Alterar adaptadores -> Selecione o adaptador sem fio e com o botão direito do mouse e clique em propriedades
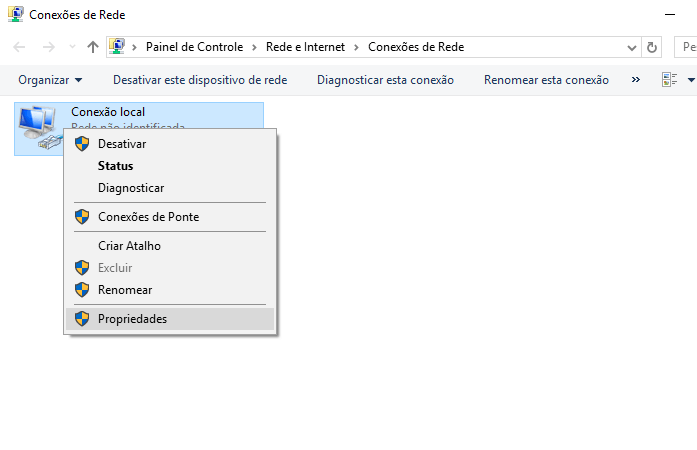
Clique em configure
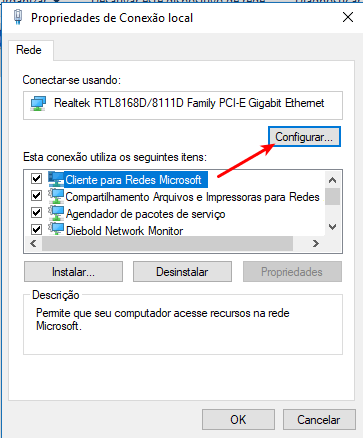
Desabilite a opção “Permita que o computador desligue este componente para economizar energia”
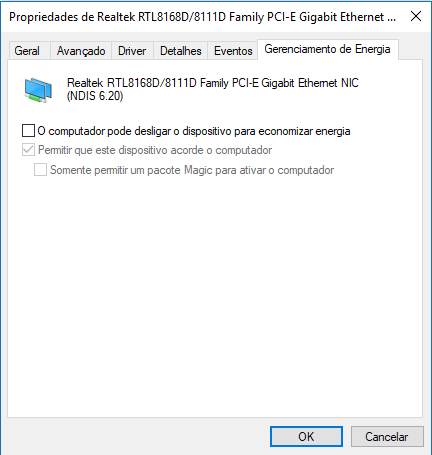
Antivírus
Ainda pode haver algum problema em seu antivírus, então se ainda estiver com problemas tente desinstalar antivírus (principalmente por causa do firewall embutido neles) como AVG, Avira, Avast, Norton, Panda, Trendmicro, etc… Depois se for o caso você pode instalar novamente, mas faça isto para ver se resolve o problema.
Adicione um IP Estático (correto)
No início do artigo falamos que um dos problemas poderia ser o Endereço IP estático. Na verdade não é um erro, o que poderia estar acontecendo é um endereço de IP ERRADO, isto é o problema.
Mas caso nada esteja resolvendo seu problema de obter um IP automaticamente, você pode testar com um IP específico.
Mas agora você terá que saber algumas coisas da sua rede… Primeiro, precisa identificar a classe de IP da sua rede.
Para isto você tem algumas possibilidades:
- Utilizar seu celular e localizar o Endereço IP que está na sua rede sem fio
- Se tiver um computador com Windows ligado (e funcionando) na rede você também pode saber clicando nas Propriedades do Adaptador da Rede (Status)
- Ou via comando (cmd) digite a comando ipconfig
O importante é você ter informações parecidas com esta:
(Exemplo)
Endereço de IP 192.168.0.10
Máscara de Rede 255.255.255.0
Gateway 192.168.0.1
DNS 192.168.0.1
Para você entender: Sua classe de rede são os três primeiros conjuntos de números do IP, no caso 192.168.0. Note que o IP e o Gateway tem o mesmo início.
O final é o que sempre muda. No nosso exemplo acima, o Roteador é o final 1 (192.168.0.1) e o Computador que estamos vendo o final é 10 (192.168.0.10)
Então estes números não podem ser utilizados. Vamos tentar algum outro número. 200 por exemplo. (O maior número a ser utilizado é 0 254)
Agora temos que colocar o novo Endereço IP no computador que está com problemas. Acessamos toda aquela parte de Painel de controle, central de redes, adaptador, seleciona o adaptador, propriedades, TCP/IP V4 (duplo click).
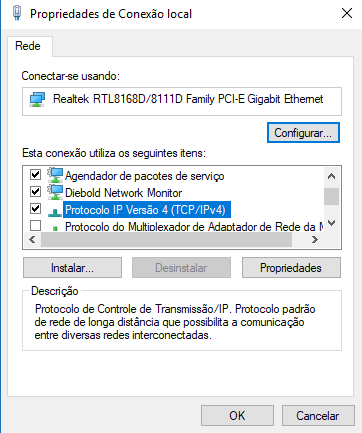
E colocamos o endereço
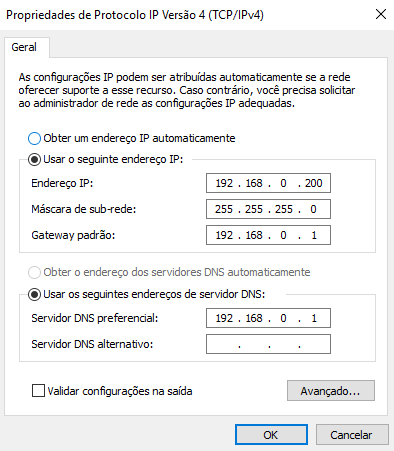
No exemplo acima a rede era 192.168.0.1, se sua rede for 192.168.1.1 altere deixando o IP 192.168.1.200 e assim por diante.
Agora teste sua conexão com a Internet. Este não é a melhor forma de deixar a conexão (eu não gosto muito), pois se você trocar o roteador ou levar seu notebook para outro local ele poderá não funcionar.
Atualizações
Em alguns casos, grandes atualizações podem causar este problema. Se está em dúvida, restaure as últimas atualizações para verificar a conectividade.
Conclusão
Com este artigo, tentei passar todas as alternativas que resolvem 99% dos casos de problemas com conexão de rede. Se nenhum destes resolveu seu problema, me desculpe, mas acredito que é hora de você considerar formatar seu computador.
Espero ter ajudado. Um abraço a todos















Fiz aqui e até agora resolveu. Obrigado mesmo.
Excelente blog! Eu já não sabia mais que fazer. Fui tentando pelas várias dicas até eu conseguir fazer a rede wi-fi voltar a funcionar. Utilizei o método do propt de comando.
Muito obrigado pela disponibilização do material!
Que ótimo Maicon.
Obrigado pelas palavras.
Abraço