O padrão AHCI já não é tão novo assim, mas ainda muitas pessoas continuam utilizando o IDE mesmo sem saber.
Então saiba que quando você não utiliza o AHCI, você deixa muita tecnologia para trás, principalmente em relação a performance.
Sumário
Quais as diferenças entre AHCI e IDE?
AHCI : Advanced Host Controller Interface
IDE : Integrated Drive Electronics
Principais vantagens
AHCI : Suporta as novas tecnologias, como o NCQ (native command Queuing), que é utilizado para aumentar a performance dos Hard Disks SATA. Ele otimiza as buscas e escritas do disco por prioridades, aumentando sua velocidade.
SATA : Máxima compatibilidade com dispositivos antigos
Hot Plug
AHCI : Suporta hotplug
IDE : Não suporta
Sistemas Operacionais
AHCI : A partir do Windows 7, além do Linux, OpenBSD, FreeBSD, e outros kernel UNIX
IDE : Todos os sistemas operacionais
Modo de operação
AHCI : Legacy, AHCI e RAID
IDE : IDE
Desvantagens
AHCI : Não compatível com controladoras SATA antigas e sistemas operacionais mais antigos
IDE : Não aproveita toda tecnologia, perda de performance
Como saber se meu PC está em AHCI ou IDE ?
Clique com o botão direito do mouse no botão de iniciar do Windows e vá em Gerenciador de dispositivos
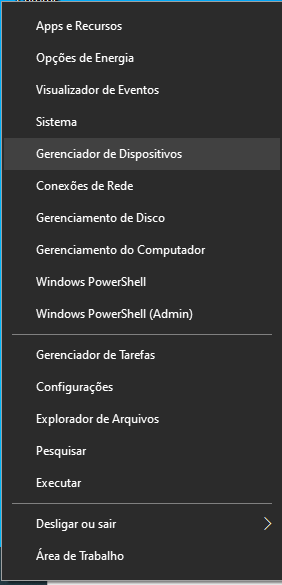
Agora, clique para abrir no Controladores IDE ATA/ATAPI e veja se consta os controladores IDE ou AHCI
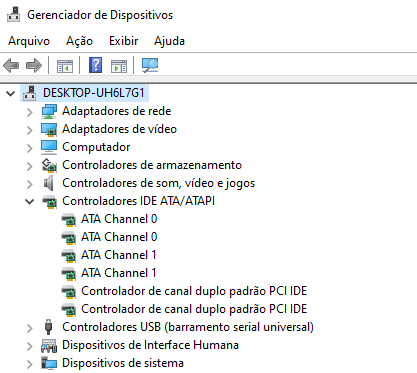
No caso da imagem acima, o PC está trabalhando em IDE mesmo.
Então, podemos passar para o próximo passo
Preparando o Windows 10 para trocar de IDE para AHCI
ATENÇÃO: Este é um procedimento que deve ser feito por alguém que tenha um certo conhecimento em Windows 10, o Blog da Informática não se responsabiliza por eventuais problemas que possam ocorrer
Muitas pessoas simplesmente formatam a máquina com a mudança na BIOS, e é claro que dá certo, porém há um jeito bem mais fácil.
Conta Local e Administrador
O primeiro requisito é que você esteja utilizando uma conta local no Windows 10 e claro, que seja administrador.
Para checar isso, clique no iniciar e procure por “conta” e abra o Gerencie sua conta
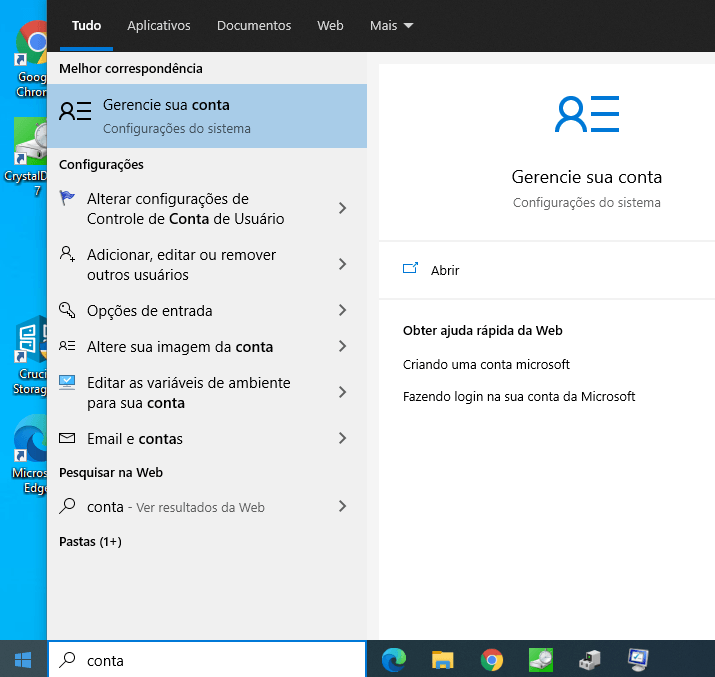
Agora, verifique se sua conta é Local e se é Administrador
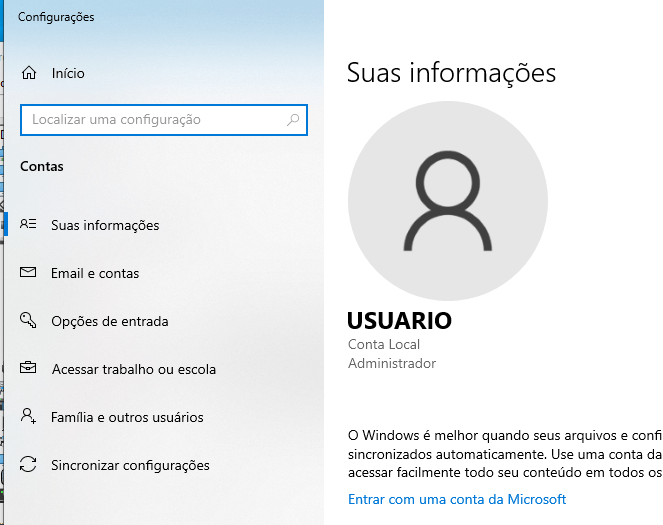
Caso não seja, precisa criar um usuário para isso, clicando em “Família e outros usuários” e seguindo os passos, depois entrar com este usuário de conta local.
Reiniciar em modo seguro
ATENÇÃO: Não faça este procedimento se você não for o administrador do sistema e não tiver uma conta LOCAL.
Clique no iniciar e execute o programa msconfig.exe
Agora, clique na aba inicialização do sistema e marque embaixo a opção Inicialização segura, depois clique em ok
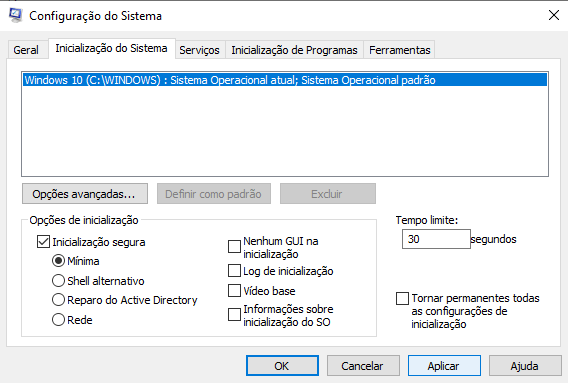
Será pedido para reiniciar o computador, e você aceita.
Ao reiniciar, você precisa acessar a BIOS ou UEFI do PC e mudar o padrão de IDE para AHCI, porém isso infelizmente você terá que procurar, pois cada placa mãe é de uma forma.
Deixarei algumas imagens para te guiar, mas não tem jeito, você terá que procurar a sua.
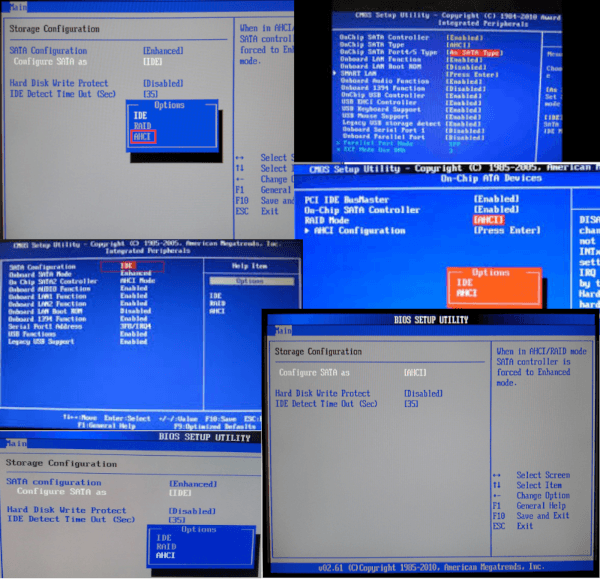
Voltando para o modo normal
Agora, salve e reinicie (normalmente com o F10) e Save & Exit
Com o computador reiniciado em modo seguro, que é um modo que não carrega todos os drivers e programas, somente o básico, ele mesmo identificará o controlador AHCI.
Agora, executamos o msconfig novamente e desmarcamos a opção Inicialização Segura
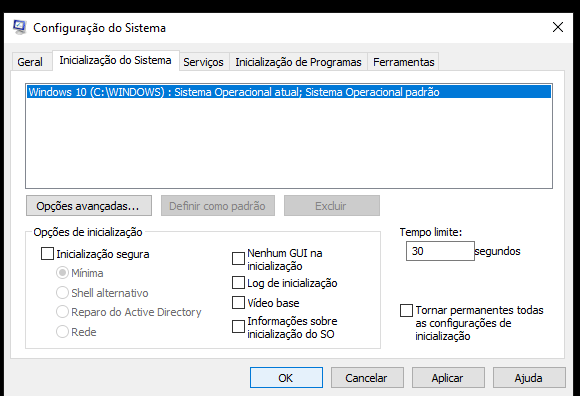
Agora clique em OK e reinicie seu PC.
Ele irá reiniciar no modo AHCI. Você poderá verificar no Gerenciador de dispositivos
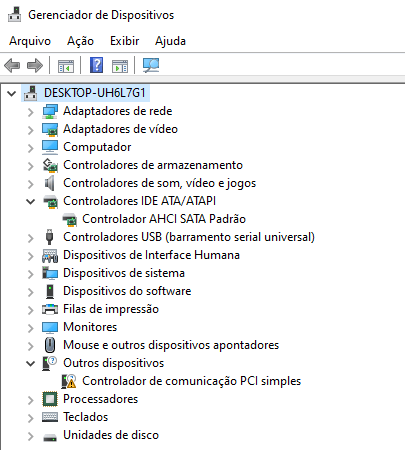
Conclusão
Podemos tirar algumas conclusões daqui.
A primeira é que se você não está rodando seu PC em AHCI, está perdendo performance e muita performance na maioria dos casos. Desde ligar o PC até carregar seu jogo ou programa
A segunda é que sempre que você tiver algum problema como Inacessible Boot Device, a primeira coisa que você deve fazer (no caso do Windows 10) é reiniciar em modo seguro, pois caso seu Windows tenha sido instalado em AHCI e sua placa mudou para IDE, ele vai corrigir.
No modo seguro, independe de como sua placa está configurada ou como seu Windows 10 foi instalado, ele irá subir se o problema for esse.
Última nota: Este procedimento não funciona para o Windows 7, somente para o Windows 10.
Um abraço a todos








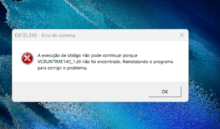

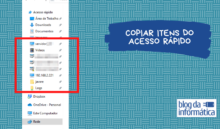




Muito obrigado Marcos pelo seu trabalho e post bem explicativo. Segui seus procedimentos e funcionou em um Windows 10 versão 22H2 em 25/01/24. Ou seja as suas instruções ainda são aplicadas.
Minha placa mãe é uma Gigabyte GA880GM-UDH2 com uma unidade SSD da disk de 256GB. Ela deve ter uns 15 anos de uso.
Parabéns. Único site na internet que ensina isso e ainda fácil e rápido. Rodei a manhã toda e não achei em foruns ou youtube, só charlatões. Adorei o site
Obrigado. Abraço
Valeu demais, deu certo aqui!
Que ótimo
Funcionou. Consegui acionar o modo AHCI com o Windows 10. Valeu !!!
Um abraço, Cândido José
Muito bom, ha algum tempo estava para fazer isso. Seu método foi excelente
Valeu Carlos, abraço
Muito obrigado por compartilhar seu conhecimento nesse assunto. Para mim funcionou perfeitamente.
Que ótimo Eduardo
Muito bom esse artigo. Vou verificar nas maquinas do meu trabalho. Obrigado pelas informações!.
Valeu Rafael
Valeu Rafael. Abraço
São informações muito importantes para melhorar o desempenho… Parabéns.