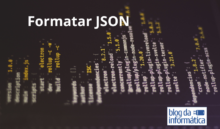Olá amigos, muitos estão encontrando problemas com a instalação da SEFIP.
Vamos fazer um passo a passo abaixo para você conseguir resolver o problema.
Antes de tudo – Tire um backup do seu sistema para ter seus dados salvos.
Sumário
Começando a instalação da SEFIP
Salve o arquivo em seu Desktop, ficará mais fácil pois precisamos dar permissões ao arquivo de instalação.
Caso não tenha o programa, o link encontra-se aqui.
Com o arquivo de Instalação salvo no seu Desktop, clique com o botão direito e Executar como administrador.
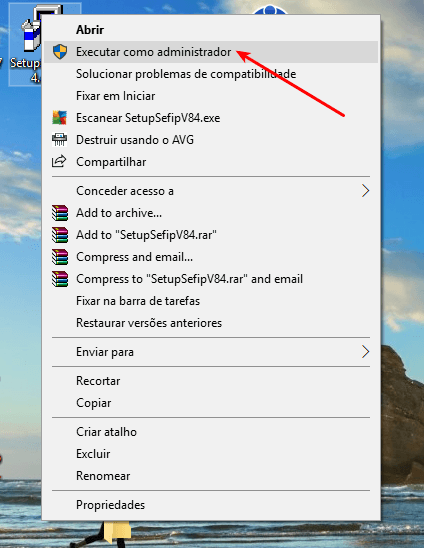
Vá seguindo a instalação normalmente.
Se você já teve uma versão do SEFIP instalada anteriormente ele mostrará esta tela. Clique em SIM
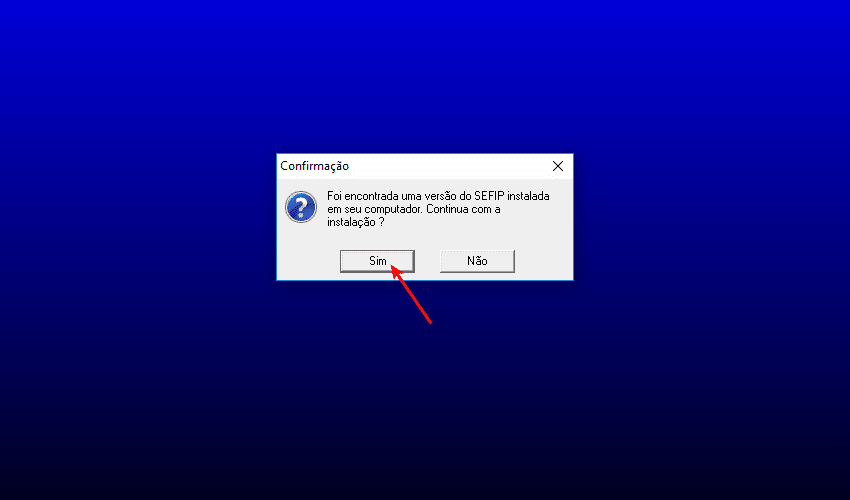
Agora, clique em Próximo
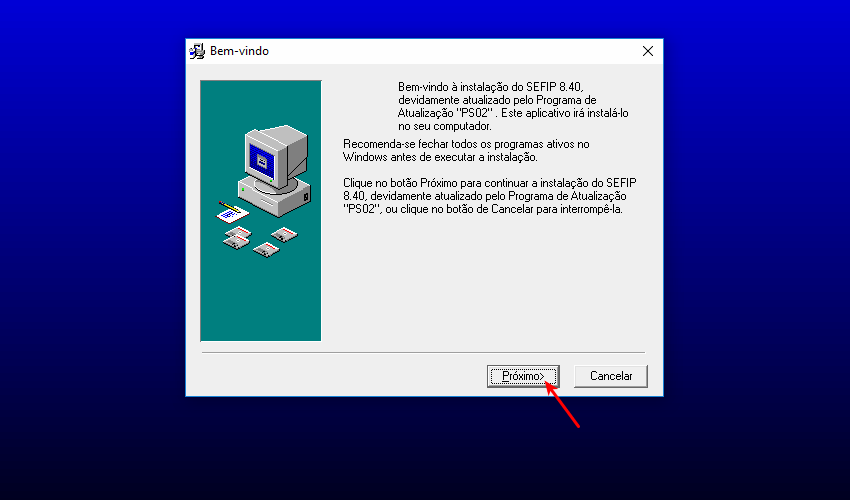
Eu aconselho a deixar na pasta padrão de instalação, clique em Próximo
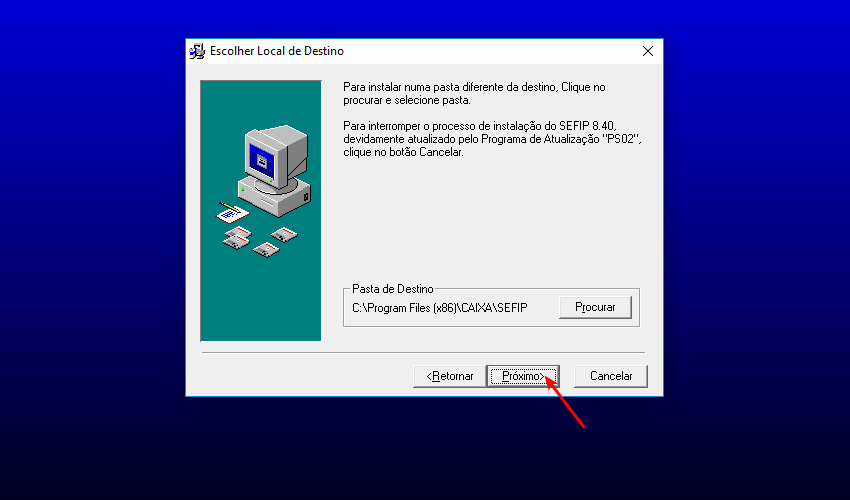
Criar um atalho na Área de trabalho, clique em Próximo
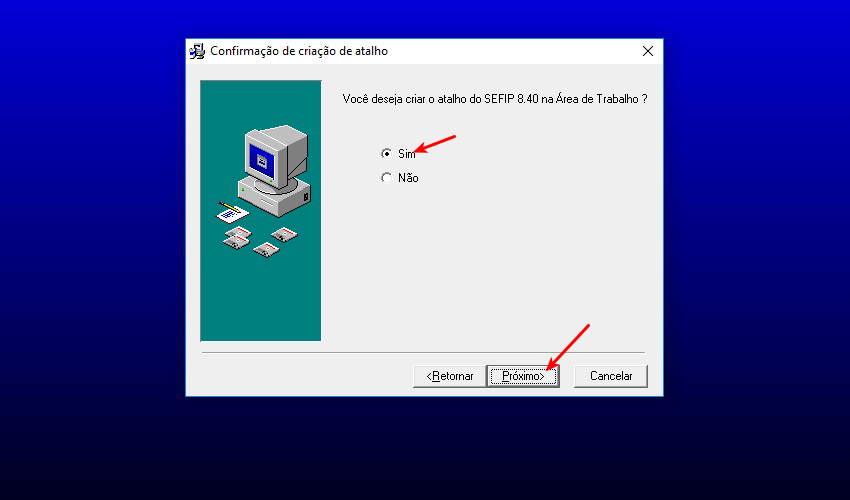
Mais uma vez…
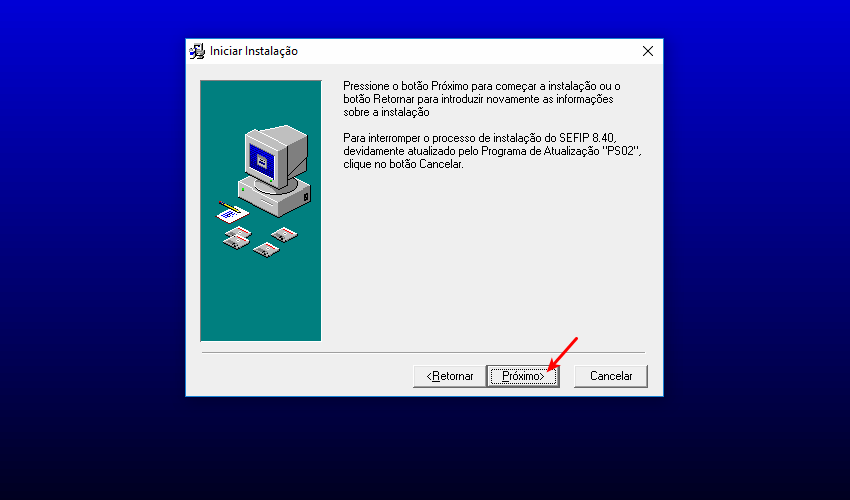
Caso tenha informações antigas, tire um backup antes de prosseguir, senão perderá as informações.
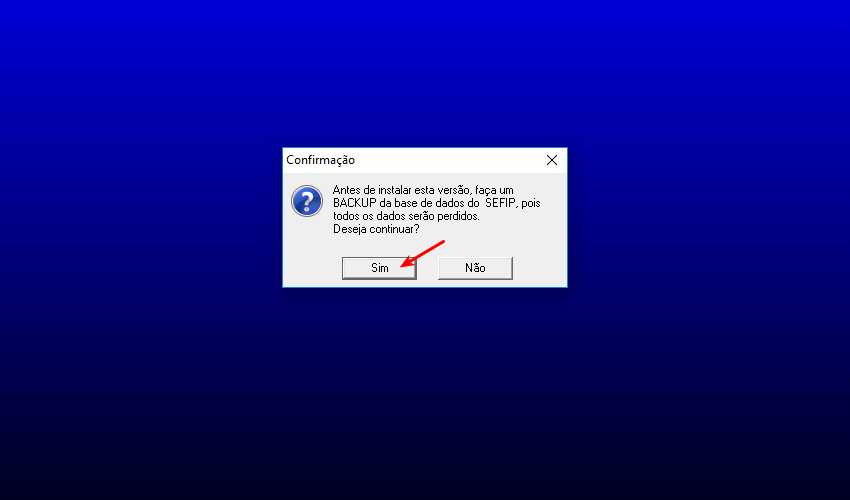
Processo de instalação dos arquivos…
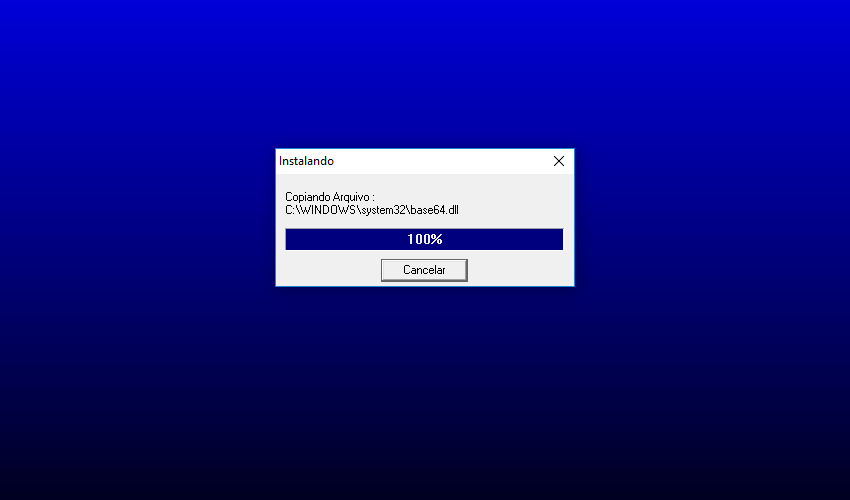
Agora, clique em Terminar para concluir a instalação.
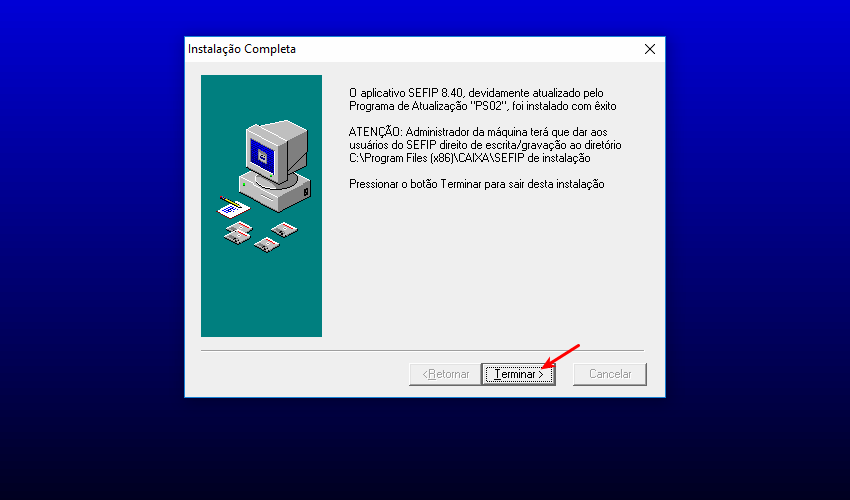
Alterando as permissões do programa
Abra o local de instalação do arquivo, no meu caso eu fiz a instalação padrão, então o caminho é :
c:\Arquivos de programas (x86)\Caixa\Sefip
Ou, se seu sistema for de 32 bits será em:
c:\Arquivos de programas\Caixa\Sefip
Identifique o seu, e acesse a pasta
Ao acessar, localize o Sefip ou em alguns casos pode aparecer Sefip.exe
Somente selecione o arquivo.
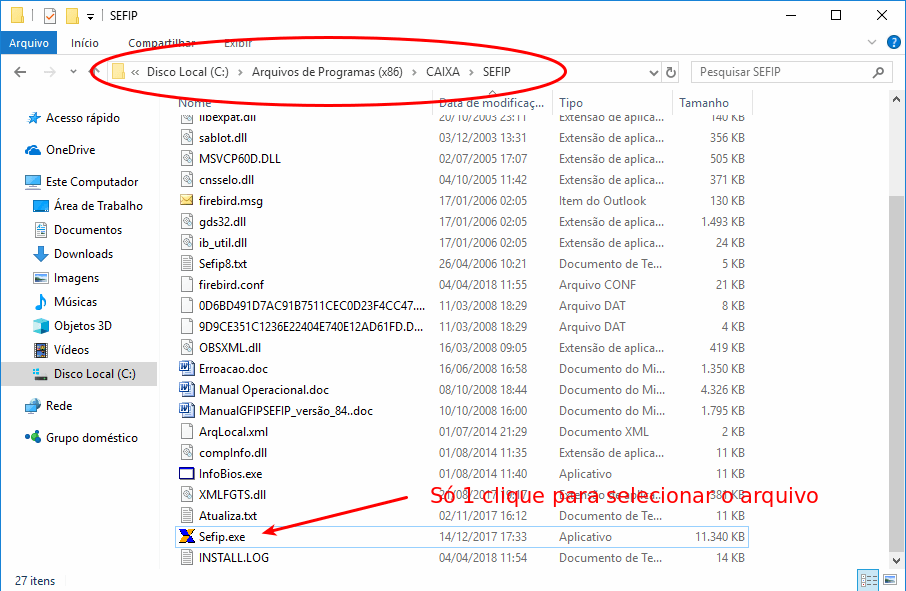
Clique com o botão direito nele e vá em propriedades
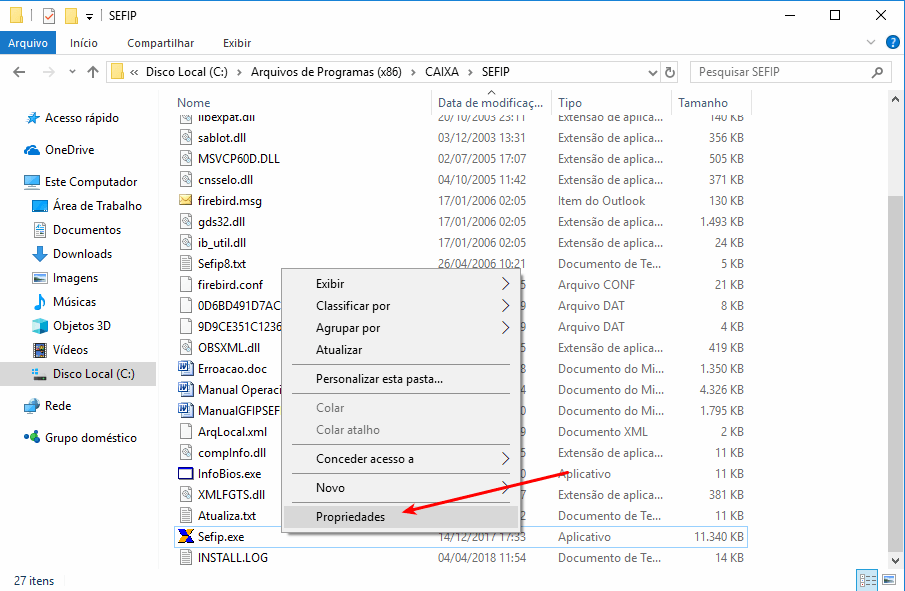
Na aba de compatibilidade, selecione o Executar como Administrador e dê OK
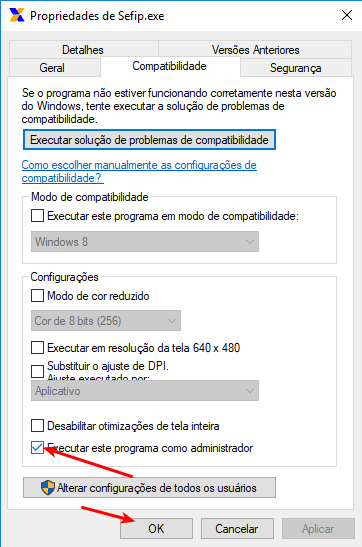
Pronto, seu programa irá funcionar.
Talvez você não o ache, mas ele está escondido em algum local da sua Área de Trabalho.
Alterando o ícone do atalho
Se o ícone da SEFIP estiver em branco, podemos corrigir isto também.
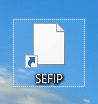
É que as vezes ele perde o ícone. Clique com o Botão direito do mouse no ícone da SEFIP e vá em Propriedades
Depois na aba Atalho, clique em Alterar ícone.
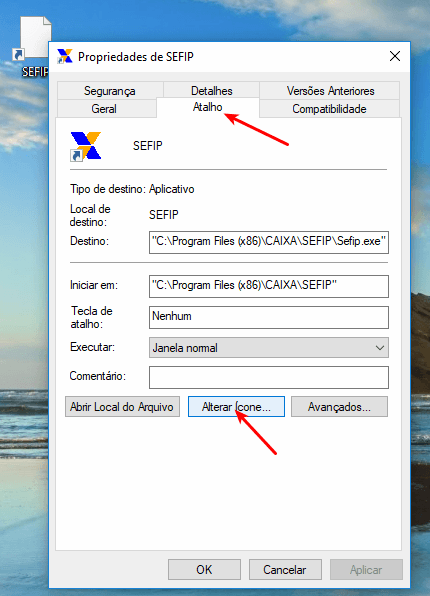
Já vai aparecer o ícone que ele puxa do programa, basta selecionar e clicar em Ok
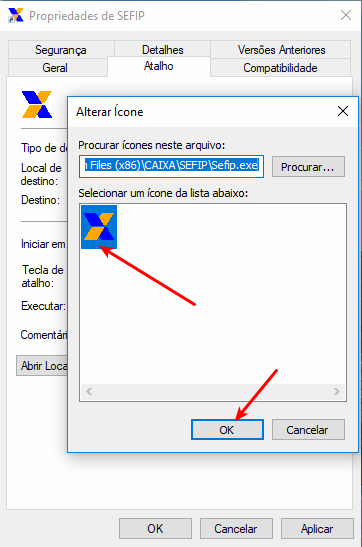
Em alguns casos vai pedir permissões, basta clicar em Continuar
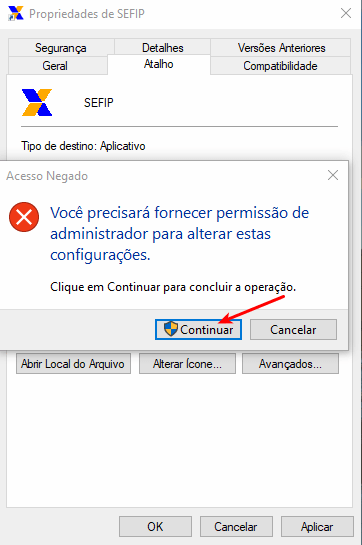
E depois fechar com o Ok
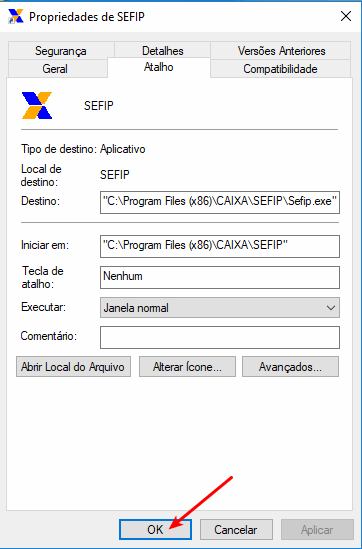
Pronto, o ícone está restaurado.
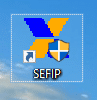
Um abraço a todos