Recentemente tive problemas com alguns Notebooks Lenovo, principalmente com os da Série G, em especial o G40 e G50, que estavam funcionando normalmente na Rede sem fio e de repente pararam.
Assim mesmo, simplesmente do nada, de um dia para o outro não conectavam mais na Rede WiFi que já estavam cadastrados.
Em alguns casos, pessoas relataram que foi logo após uma Atualização do Windows, outras não, e peguei problemas com o Windows 7, 8 e 10. Sim, todos com as mesmas características.
Mas para ficar bem claro, antes de tudo, gostaria de ressaltar um ponto essencial: A qualidade destes Notebooks Lenovo Série G. Eu recomendo de olhos fechados para clientes quando sou perguntado sobre “bons notebooks” para comprar. Acho que a Lenovo tem uma linha muito boa de notebooks, inclusive tenho um G40 que aguenta qualquer coisa.
Feita a ressalva, este problema com o Wifi me deixou um pouco intrigado e logo me veio à cabeça que um driver poderia estar desatializado ou mesmo o sistema do modo avião poderia estar comprometido – Já tive problemas com Dell neste caso.
Dito e feito, mas como cada um teve uma solução diferente, deixarei um passo-a-passo de tudo que deve ser feito para resolver este problema.
Sumário
Quem pode estar afetado por este problema?
Primeiro devemos ver suas configurações para ver se você se encaixa no problema que estou ensinando a resolver.
Alguns ítens para você verificar:
- Computador funcionando normalmente (menos WiFi, claro)
- Sem travamentos
- Internet funciona quando conectada diretamente no cabo
- Windows Atualizado.
- Placa de rede WiFi instalada corretamente
Os primeiros quatro itens da lista acima são simples de você mesmo se responder se estão ok. O último que você precisa ver em seu Gerenciador de Dispositivos.
Windows 7
No Windows 7, clique em Iniciar > Painel de Controle > Sistema > Gerenciador de dispositivos
Windows 10
No caso do Windows 10, clique na busca e digite Painel de Controle. Com ele aberto siga a mesma estrutura do Windows 7: Sistema > Gerenciador de dispositivos.
A tela que vocês terão será parecida com esta abaixo – Lembrando que algo pode ser um pouco diferente, variando de modelo para modelo do Lenovo.
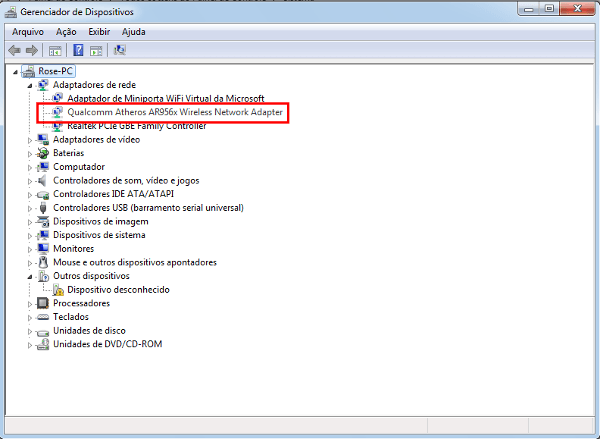
Note na imagem acima que a placa de rede sem fio (no meu caso a Qualcom Atheros) está instalada e aparentemente funcionando, mas mesmo com tudo aparentemente funcionando, pode acontecer dois problemas:
- Ele não acha redes sem fio próximas
- Ele conecta em sua rede sem fio, mas não navega na Internet.
Primeiro vamos ao Driver
Driver, para quem não conhece, é o nome do programa que é responsável pela conexão entre um periférico e seu Sistema Operacional. Em outras palavras ele é o programa que fará com que seu Windows reconheça sua placa de rede sem fio. (E isto serve para qualquer dispositivo periférico como Webcam, Placa de vídeo, Placa de rede com fio, etc).
Em algum momento, este driver pode ter sido corrompido, ou mesmo uma atualização do Windows pode exigir algo que o driver não está configurado para fazer, por isso os fabricantes de hardware fornecem atualizações para seus drivers.
Estas atualização fornecem melhorias de performance, correções de erros, implementações de novas capacidades e assim por diante.
Então devemos baixar o driver correto da sua placa de rede sem fio na Internet. Tem duas opções aqui: Se você é um usuário avançado e conhece um pouco do assunto, pode ir diretamente no site da Lenovo e procurar pelo seu modelo para baixar seu driver correspondente.
Neste ponto você precisa conectar seu notebook a uma rede COM CABO.
Deixo aqui o link para o site da Lenovo no ponto direto do acesso aos drivers do G40 – 70.
Se não for seu produto, sem problemas, basta você localizar diretamente. Você pode clicar no Alterar Produto ou clicar no Detectar Produto.
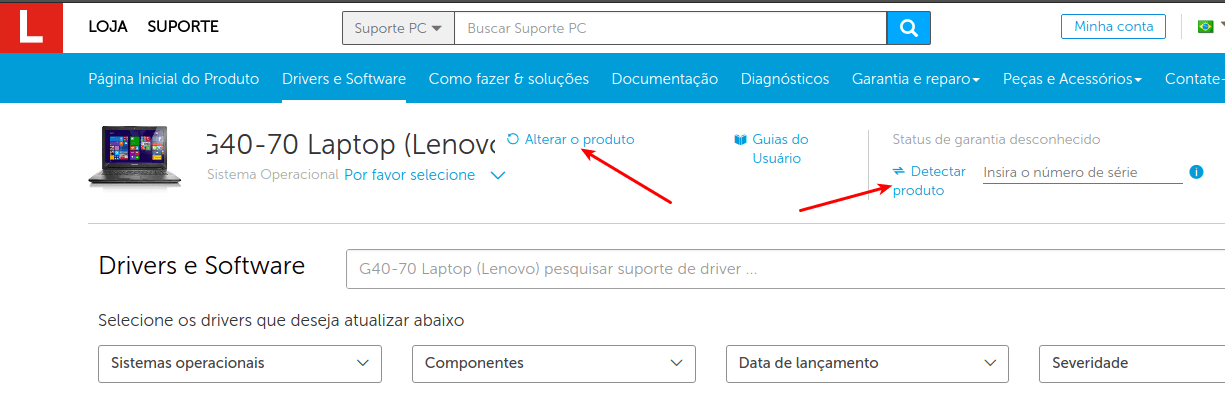
Se clicou no alterar produto, aparece uma tela para você digitar o modelo.
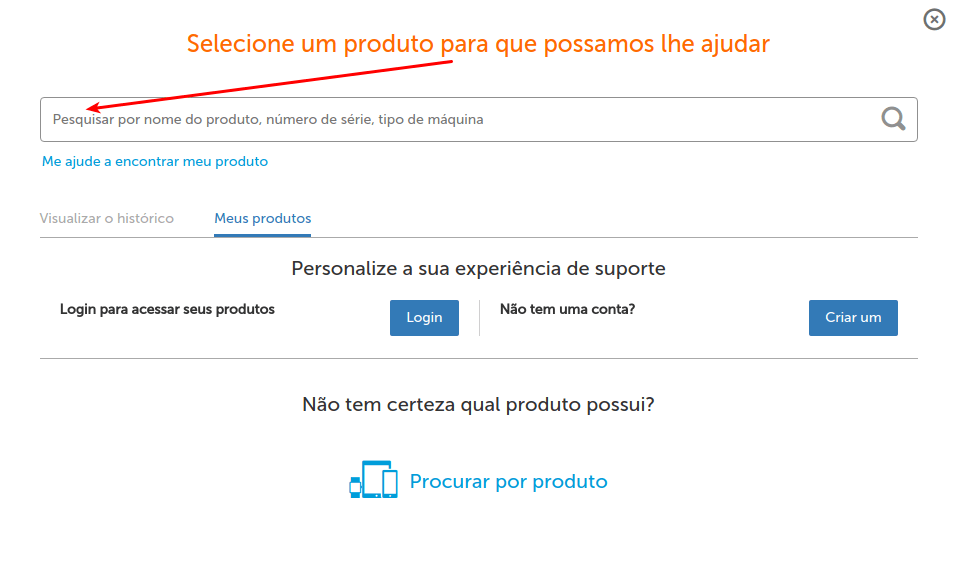
E com o seu modelo selecionado, começamos a baixar o driver da rede sem fio.
Na aba Network, clique na seta para baixo
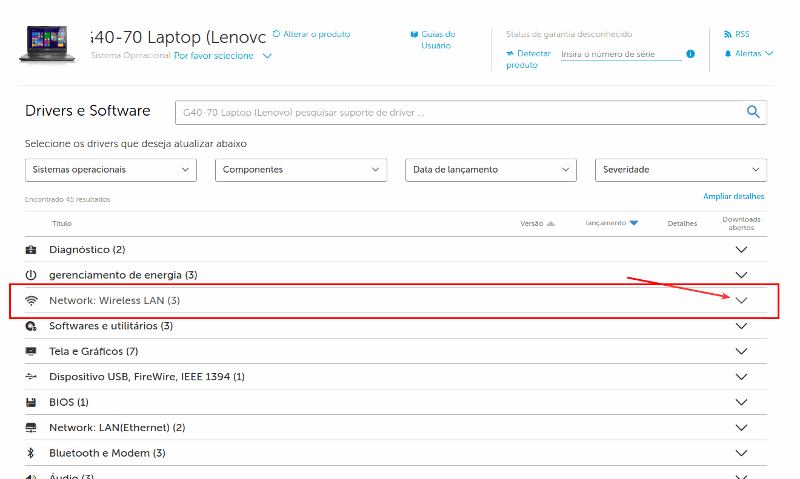
Aparecerá as opções por data ou sistema operacional. Tente sempre primeiramente os mais novos. Clique na seta para baixo novamente.
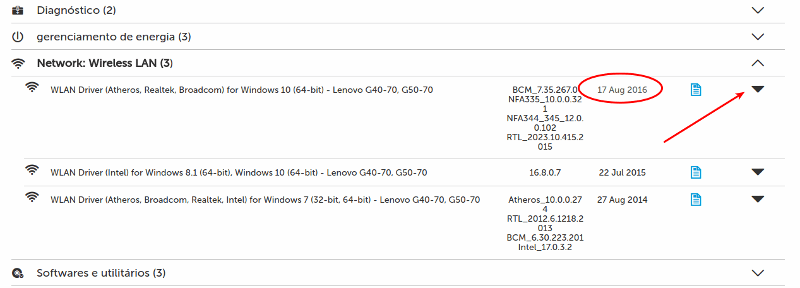
E clique em descarregar
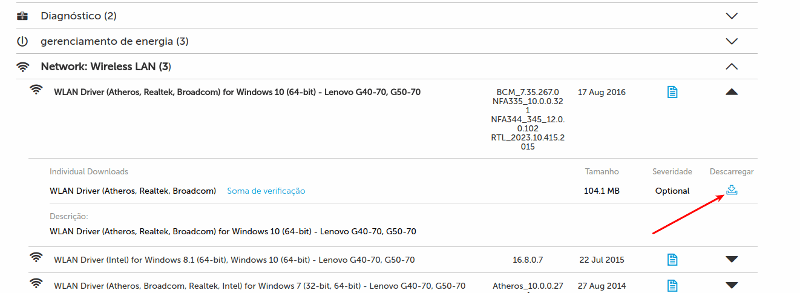
O Download irá se iniciar automaticamente. No Google Chrome, que estou usando ele aparece na parte inferior.
Quanto terminar, basta clicar e fazer a instalação – coisa simples – avançar até o final.
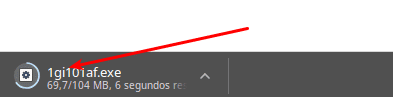
Agora vamos instalar o sistema de gerenciamento de energia
Outra coisa comum que pode falhar é o sistema de gerenciamento de energia. Ele pode se “confundir” com o Modo Avião, que desliga todas as conexões do notebook, e ficar sem comunicação, desta forma o WiFi não funciona.
Aqui é importante instalar o Primeiro e o Terceiro para o Windows 10
E instalar o Segundo para Windows 7.
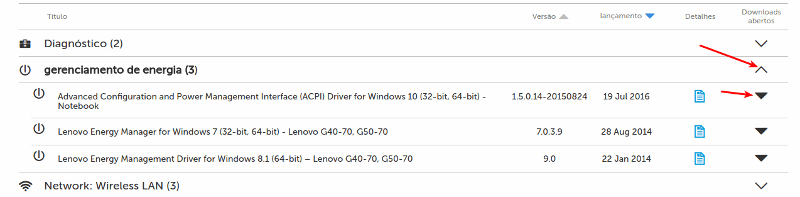
Se no Windows 7 não funcionar, instale o primeiro também.
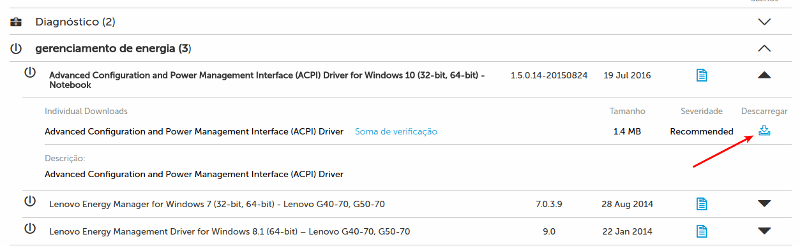
Desta forma você perceberá que ao clicar na tecla F7 ou em alguns casos as teclas FN + F7, ele irá entrar ou sair do Modo Avião.
Modo Avião funcionando
Agora você deve estar com o driver atualizado e o sistema de gerenciamento de energia funcionando. É hora de testar o FN + F7 para ligar/desligar o Modo Avião.
Se você apertou e apareceu a tela assim como abaixo:

Clique na bolinha da Placa de rede sem fio que ela deverá ficar assim:

E desta forma, seu WiFi estará funcionando novamente.
Um abraço e até mais.







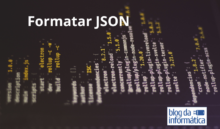







Eu formatei o notebook Lenovo de modelo 80YH0008BR que estava com Windows 10 e instalei o SO Windows 8.1 pro. Mas não aparece driver para esse SO no suporte porquê?
Olá Miguel,
Como este modelo não saiu de fábrica com o Windows 8, eles não disponibilizaram este driver. Tente usar o do Windows 7.
Abraço
Olá.. no meu noot essa ultima mensagem na tela aparece dia todo toda hora. Abre a janela de configurações do dispositivo sem fio Lenovo e não sai, o que fazer??