Algumas vezes quando compartilhamos arquivos em uma pequena rede, ao acessar o computador que está compartilhando este recurso (Pasta ou Impressora), o Windows insiste em pedir usuário e senha.
Se você quer deixar uma rede um pouco mais segura, você pode sim utilizar o recurso deste jeito. Vamos supor que o computador que compartilhe a impressora tenha o usuário Marcos, então o Marcos lá no computador que tem a impressora coloca a senha 123, então você coloca usuário marcos e senha 123. Pronto, você acessa o compartilhamento.
Mas sempre que o Marcos mudar sua senha, você não terá mais acesso a esta impressora.
E o pior, se o Marcos não tiver uma senha você não consegue acessar a pasta compartilhada do mesmo jeito, pois por questão de segurança o Windows não libera este compartilhamento sem senha.
Não “vírgula”, aqui você vai aprender a fazer isto
Sumário
Compartilhamento com senha – Como desativar
Se você está clicando em um computador e ele pede senha para acessar, você deverá desativar o compartilhamento por senha no computador que tem a impressora ou pasta que está tentando acessar, ok ?
Para isto, você acessa abrir as configurações de rede e internet.
Clique com o botão direito do mouse em cima do ícone da rede (ou sem fio) e depois clique em Abrir configurações de Rede e Internet.
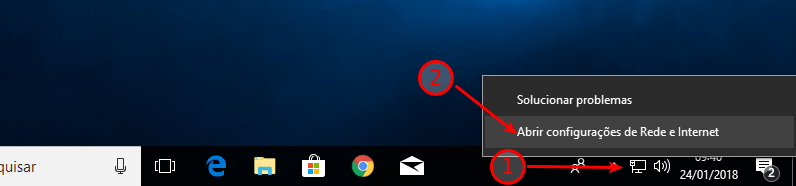
Ao acessar a configuração, clique em Opções de compartilhamento
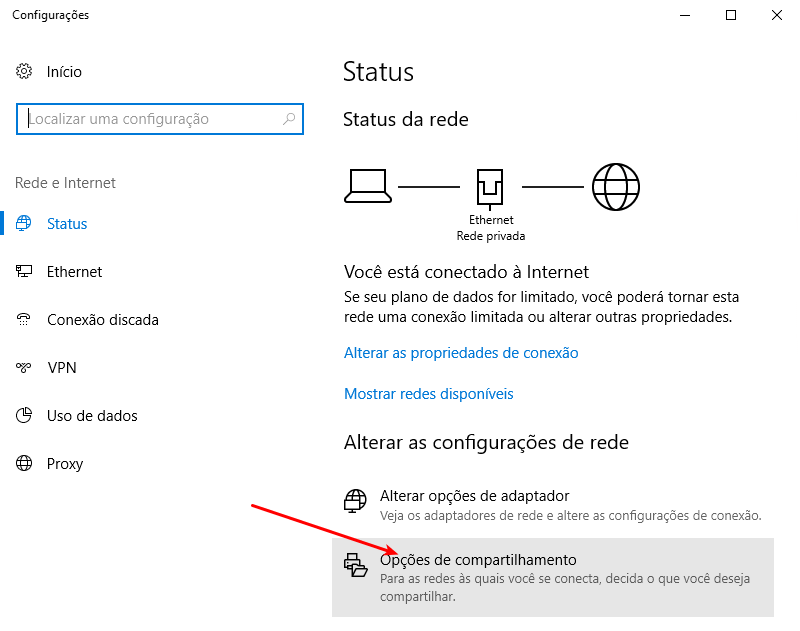
Irá abrir uma lista de configurações bem parecida com os outros Windows.
Só para garantir, veja se o Ativar compartilhamento de arquivo e impressora está ativo, depois clique na última seta para abrir o Todas as redes.
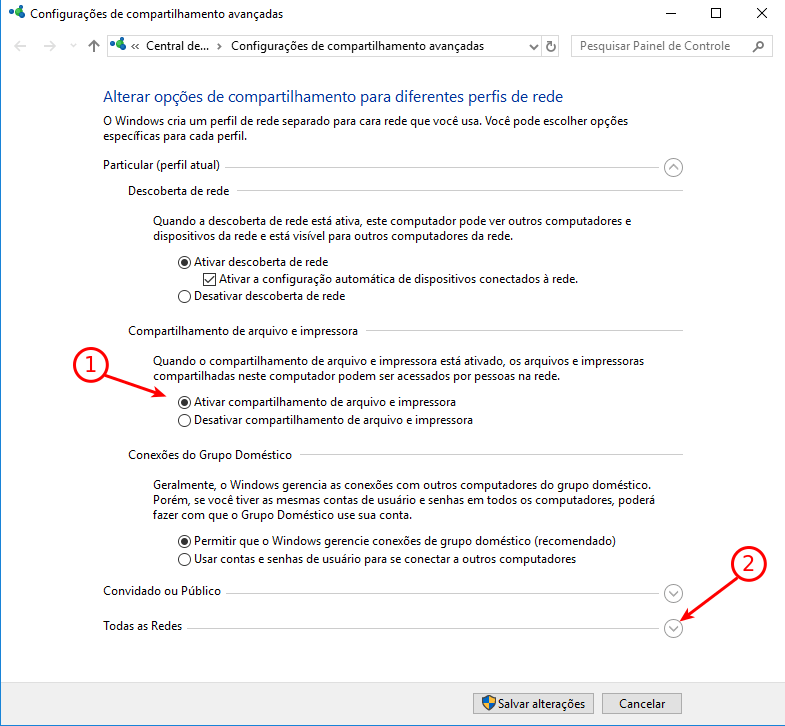
Aqui é o ponto principal.
Você deve clicar em Desativar compartilhamento protegido por senha e logo após, clique em Salvar.
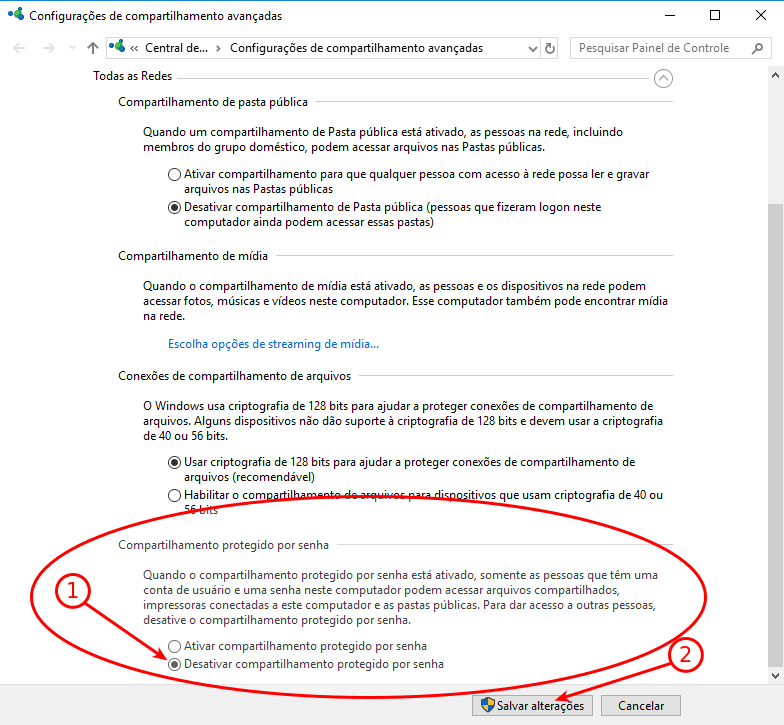
Pronto, você pode agora acessar o compartilhamento deste computador.
Dicas para sua rede/compartilhamento funcionar
Descoberta de rede
Abra o explorador de arquivos e clique do lado esquerdo em Rede e depois feche a mensagem.
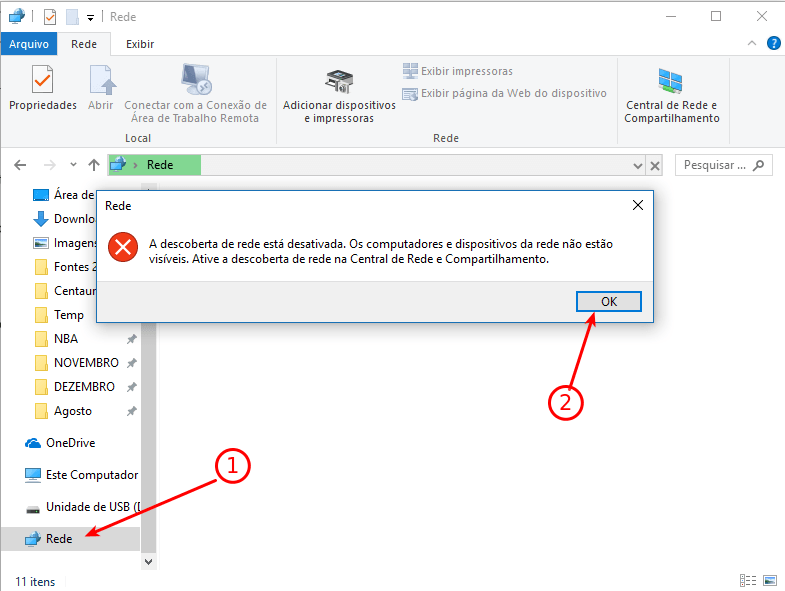
Irá abrir uma mensagem no canto superior, que você deve clicar na “A descoberta da rede está desligada…”, e depois clicar em Ativar descoberta de rede e compartilhamento de arquivos.
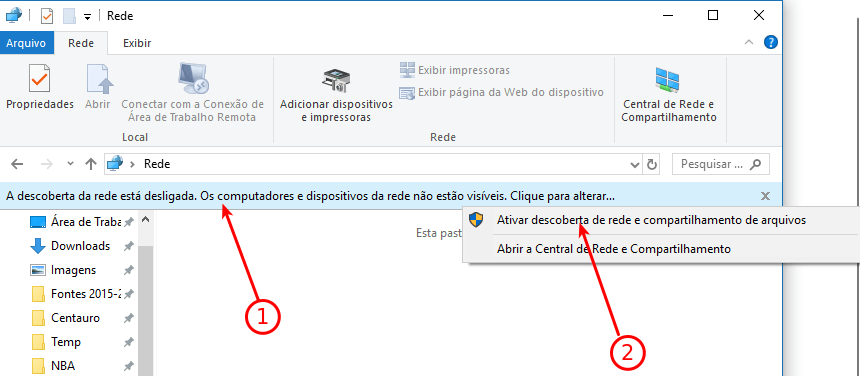
Agora clique em Sim, ativar a descoberta de rede e o compartilhamento de arquivos para todas as redes públicas.
(isto somente irá aparecer se sua rede ainda é pública)
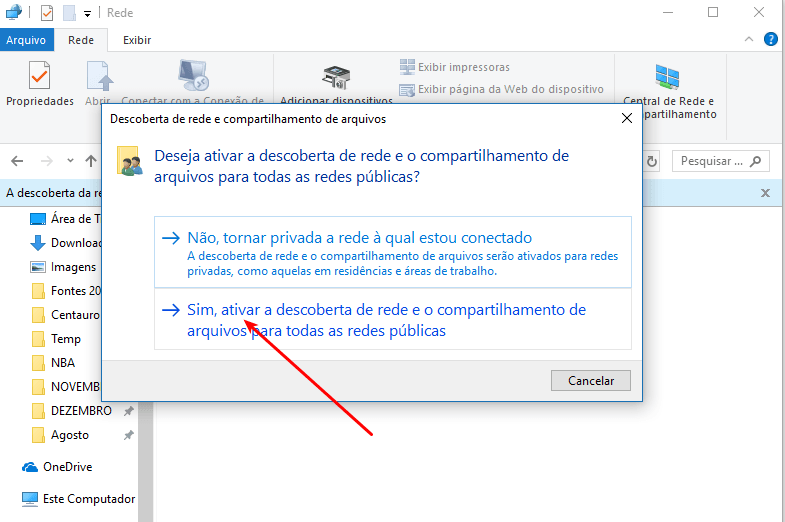
Rede Particular
Se sua rede estiver como PÚBLICA você não ira conseguir acessar de forma alguma.
Aqui colocarei o link para este próximo artigo que devo liberar até 4a feira que vem.
Por enquanto, um abraço.















Obrigado, essa última dica do rede Publica vale um milhão de reais.
Não sabia obrigado
Pois é Daniel, as vezes mexemos em tanta coisa e uma coisa tão simples resolve tudo né?
Obrigado pelo comentário e sucesso !
Dentro de uma empresa, o usuário comum não vai poder acessar essas configurações estará bloqueado pelo administrador certo tem outro maneira,
Olá Brando,
Só como administrador mesmo…
infelizmente fiz todo processo e não funcionou, continuo a procura de uma solução.
Olá Cláudio,
Sua rede está pública ou privada ?
Dê uma olhada nisso, e tem um post sobre isso aqui no blog.
Me conte mais para tentar te ajudar.
Abraço