Você está com seu computador ou notebook com o Windows 10, e seu teclado está desconfigurado. Pois bem, no Windows 7 era muito fácil esta tarefa (ou estávamos acostumados).
Mas o que realmente mudou no Windows 10 é a forma de acessar determinadas configurações. Algumas agora estão no aplicativo Configurações ao invés de estarem no Painel de Controle, como no Windows anterior.
Então colocarei aqui uma forma fácil de você configurar seu teclado corretamente.
Sumário
Descobrindo seu teclado
Primeiro de tudo precisamos separar as coisas: Teclado e Idioma. Você pode ter um teclado Americano (US-Internacional) e utilizar o idioma Português Brasileiro sem problema algum.
Então começamos pelo teclado.
Para matar a xarada de cara é a seguinte pergunta: Seu teclado tem a tecla Ç ? Se tem e ela está exatamente a direita da tecla L, seu teclado é do padrão Português ABNT2.
Se seu teclado possui a tecla Ñ no local do Ç, então é um teclado padrão Espanhol (Espanha, Internacional) / Español.
Agora, se seu teclado possui o ; no lugar do Ç ou Ñ, é um teclado de padrão Estados Unidos – Internacional
O idioma
Como dito acima, com qualquer teclado é possível você configurar seu idioma de preferência. Vale lembrar que no idioma Inglês, os caracteres não possuem acento. Então é importante definir o idioma correto para você poder utilizar a acentuação.
Configurando o teclado e idioma
Feito isso, você já identificou o seu padrão do teclado e definiu seu idioma de preferência, agora iremos configurar.
Clique no botão da barra de idiomas, que fica a esquerda do relógio (na parte inferior da tela) e selecione Preferências de idioma. Se preferir, pode ir pelo Painel de Controle, Hora e Idioma.
Com as configurações de Hora e Idioma abertas, você pode neste ponto adicionar um idioma (caso o que você queira não esteja listado), ou como no caso abaixo, apenas acessar as Opções do idioma exibido.
Aparecerá a lista de teclados para este idioma, você pode adicionar um novo.
Ou remover, clicando em cima depois no botão Remover
Caso você deixe mais de um teclado ou mais de um idioma, a barra para alternar os teclados ficará ativa e você poderá mudar o teclado/idioma a qualquer momento acessando ela diretamente.
Eu normalmente deixo somente instalado o idioma que utilizo (no caso Português) e com o teclado correspondente ao meu computador (ABNT, Estados Unidos ou Espanha), caso contrário em algumas situações o Windows altera sozinho (ou alguma tecla de atalho) e você começa a digitar sem os acentos.
Qual tipo de teclado você utiliza? Ele é produtivo para você ?







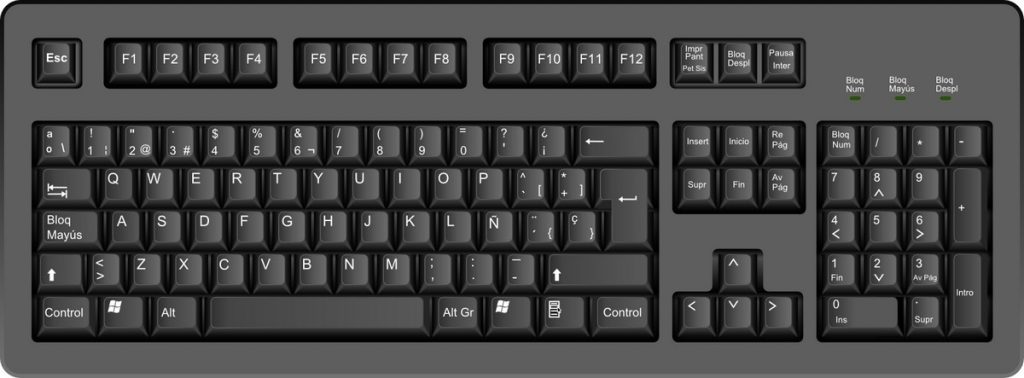

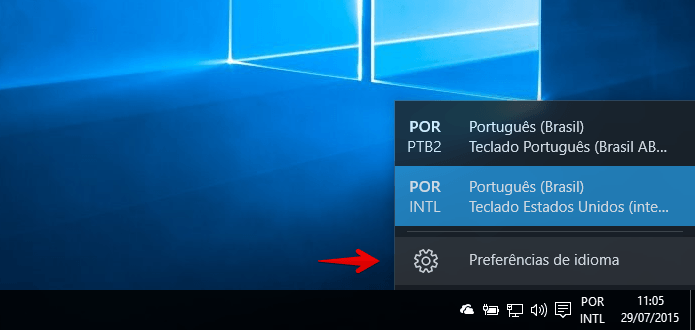
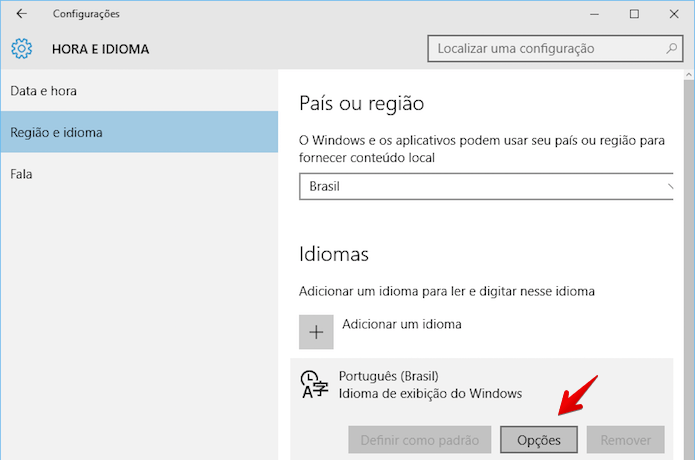
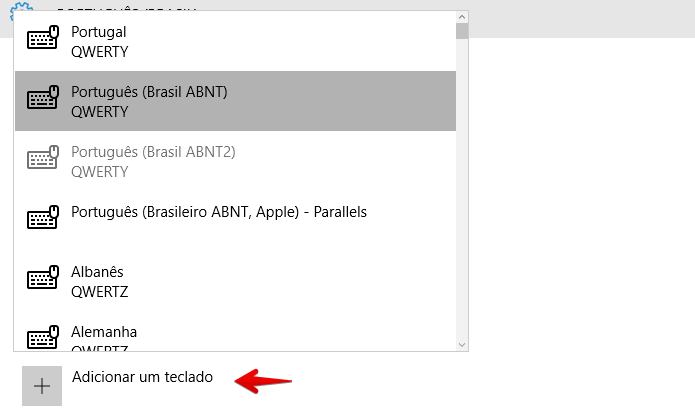
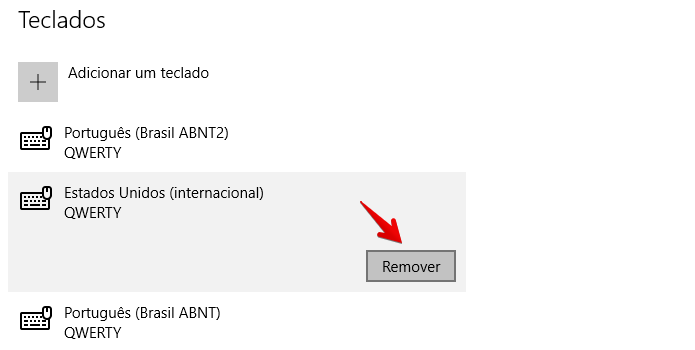
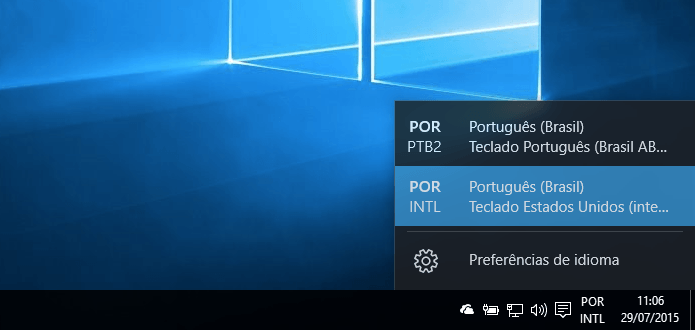


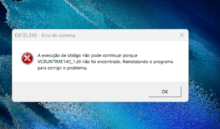

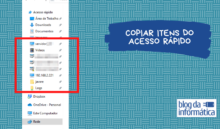




Tenho o mesmo problema, ele tinha parado de estar dessa forma, porém com uma semana voltou a ficar da mesma forma….
Pode ser que seu NUM LOCK esteja ativado na BIOS, tem que ver isso e mudar
Estou com o Windows 10 e ele está na ABNT2 e português (Brasil).. só que /ao digitar”a” está saindo “/a” . O”Enter” da direita pula pra baixo e coloca um “3”.Não consigo resolver. Meu teclado é da Logitech (k360). Eu botei ele no noteboo (windows7) e esta funcionado la, mas no desktop não consigo resolver … Já fui catar o driver no site e diz que está normal e tentei desinstalar o driver e detectar normal só ´que continua o problema .Tentei us/ar /a solução de problema do Windows e d/a normal mas continua o problema. Alguém pode dar um help?
Olá Vitor, normalmente isso é problema no teclado.