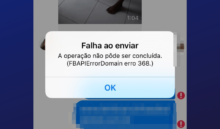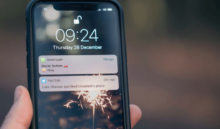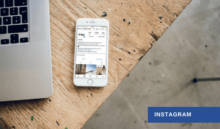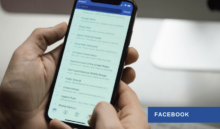Como vocês devem saber, o OBS Studio é um dos programas mais utilizadospara gravação de tela de PC e transmissão de lives pelo Youtube, pois além de ser muito bom no que faz, é gratuito.
Mas o que vejo acontecendo muito por aí são as transmissões e gravações com a imagem embaçada, mesmo com câmeras boas – até alguns vídeos aqui do blog estão assim :p e a partir de agora irei corrigir.
Então caso você tenha esse mesmo problema, sugiro que dê uma olhada nas suas configurações e teste no seu PC.
O resultado abaixo que publico para vocês é referente a uma série de teste que fiz aqui no meu PC, não significa que é a melhor configuração – cada configuração pode mudar de hardware para hardware.
Vamos as configurações:
Primeiro passo: Abra seu OBS Studio e vá em Configurações
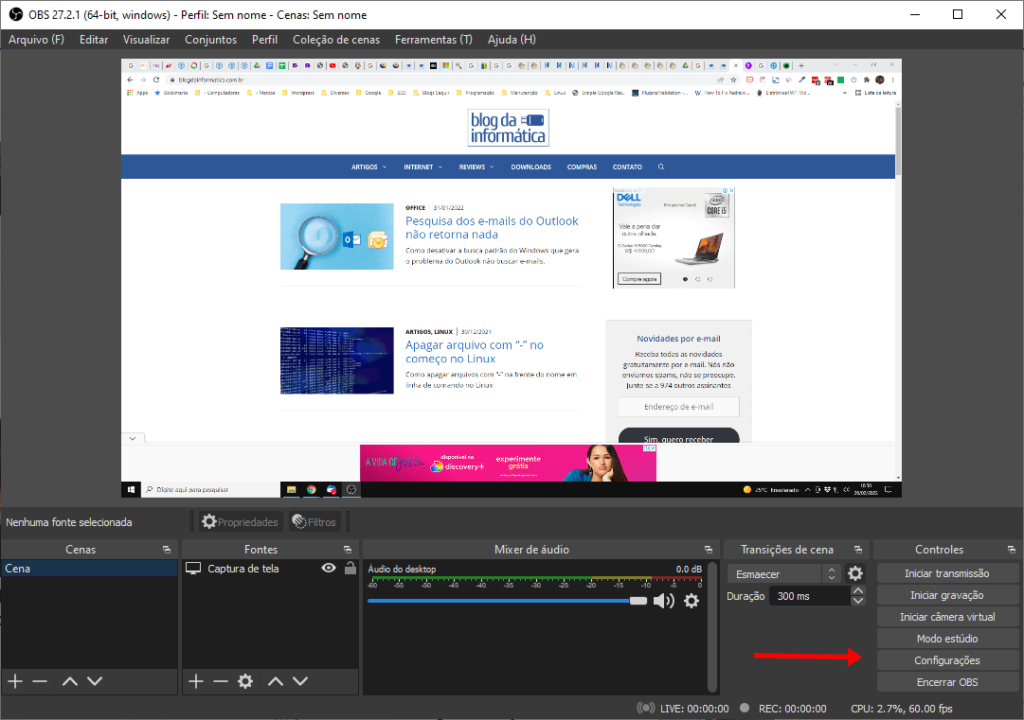
Segundo passo: Configurações de transmissão
Aqui são as configurações para você fazer lives diretamente.
Modo de saída: Avançado
Codificador: x264
Controle de taxa de bits: CBR
Taxa de bits: 6000 Kbps (6 mil) – Essa taxa, quanto maior for, é melhor, mas irá depender da sua Internet (velocidade de upload). Calcule no máximo 70% do seu upload se tiver uma internet estável. Para números absolutos 6.000 já é um bom número, mas pode colocar 9 ou 10 mil que ficará melhor.
Predefinições CPU : Slow (quanto mais baixo, mais usa o CPU) – Isso vale para processadores bons pode usar o slow, para processadores mais lentos use high
Perfil: High – Para usar uma alta qualidade
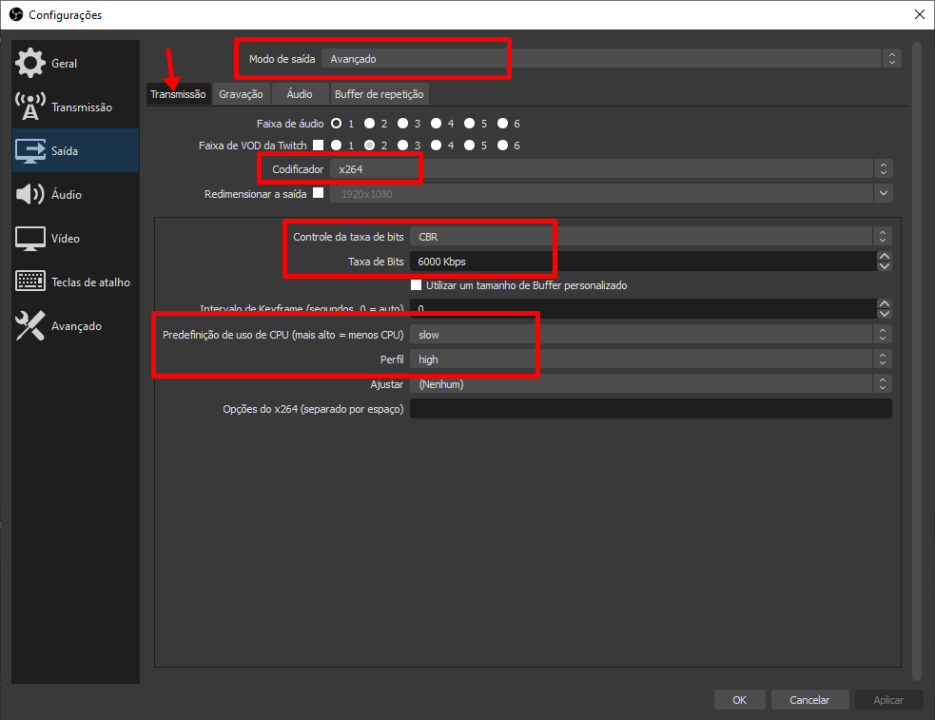
Terceiro passo: Configurações de gravação
Aqui configuramos as opções de gravação. Não temos mais o limite da Internet, pois é para gravação local no seu computador
Formato de gravação: mkv – Você pode usar o mkv ou mp4, porém se houver algum problema na gravação, o formato mkv normalmente permite que você recupere as informações, diferente do mp4
Codificador: x264
Controle de taxa de bits: CBR
Taxa de bits: 20000 Kbps (20.000) – O número é alto e quanto maior for, seu arquivo ficará com maior qualidade e, consequentemente, com maior tamanho. Cuidado com esse parâmetro!
Predefinições CPU : Igual ao anterior – slow
Perfil : High
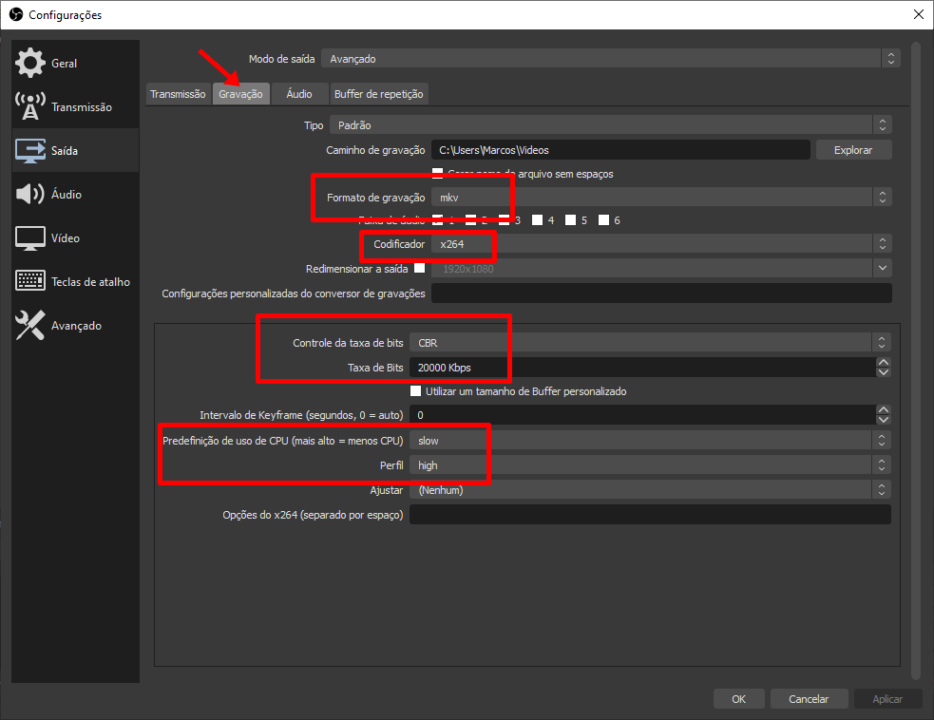
Quarto passo: Configurações de vídeo
Agora as definições para a saída do vídeo.
A sua resolução da tela pode ser diferente, mas deixe na que você está gravando. Claro que se você quiser uma qualidade alta nos seus vídeos você deverá gravar em qualidade alta também.
Resolução de saída: Aqui você deixa na resolução que irá gravar o vídeo. 1920×1080 se for Full HD, por exemplo. 4096 se for 4K e assim por diante.
Filtro de redução: Lanczos – Foi o que deixou os meus vídeos mais nítidos.
Valores comuns de FPS: 60 é um número muito bom, são frames por segundo. Ou seja, quanto maior esse número mais fluído fica o vídeo.
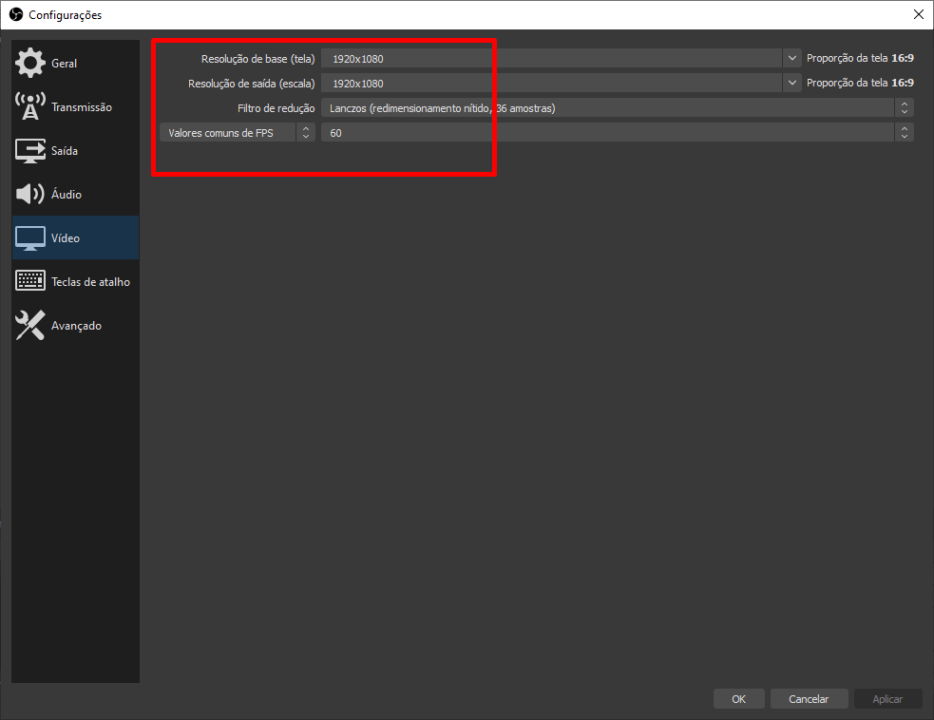
Após todas essas configurações, você somente clica em Ok para salvar as predefinições.
Não se esqueça de fazer seus testes e ver qual configuração fica melhor, depois coloque aqui nos comentários para conversamos mais. Um abraço