Olá amigos, se você chegou neste post é que deve ter achado um pouco lento seu computador com o Windows 10.
Algumas vezes isto realmente acontece, pois normalmente um sistema operacional (no caso o Windows) quando é atualizado, ele tende a ser maior e mais demorado que as versões anteriores.
Claro que muito depende do seu computador, hardware mesmo. Se você estiver com um computador (notebook) mais novo, normalmente você não terá muitos problemas de velocidade, mas se tiver com um antigo poderá ter uma lentidão extrema.
Também existem aqueles maníacos por velocidade, no qual eu me inlcuo, acho que quanto mais velocidade, melhor.
Um computador funcionando rapidamente e sem travar é uma coisa linda de se ver.
As dicas a seguir são as configurações que faço aqui no laboratório quando formato e instalo o Windows 10, ou seja, praticamente um script de pós instalação do Windows 10.
As imagens utilizadas são de um Windows 10 versão 1903 de maio/2019.
Sumário
Sysmain
Primeiro ajustaremos o serviço sysmain, que é um serviço que originalmente é para a melhora da performance.
Em alguns testes que fiz, ele acaba piorando o desempenho do sistema, e é completamente seguro desabilitá-lo.
Clique no Botão iniciar, digite serviços e clique no programa Serviços.
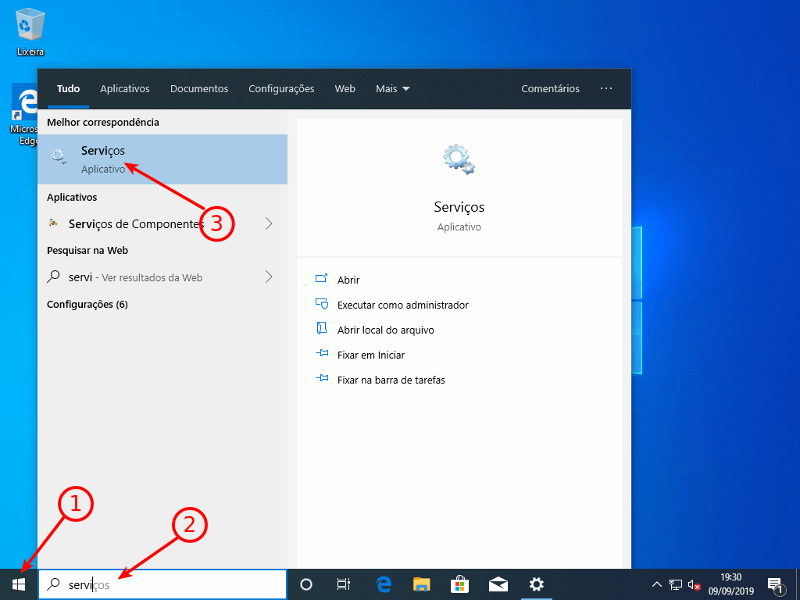
Localize o sysmain (em versões mais antigas do Windows 10, ele chama Superfetch), clique para selecionar.
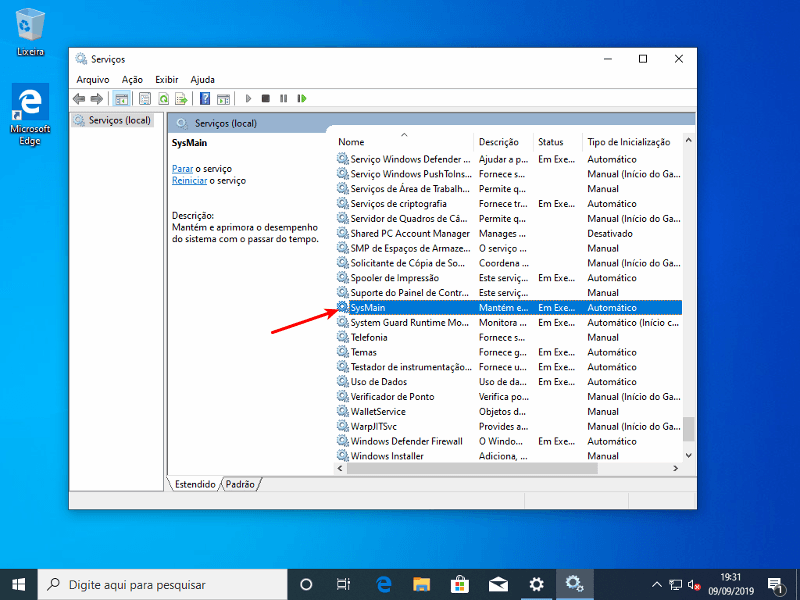
Clique com o botão direito do mouse, e vá em Propriedades.
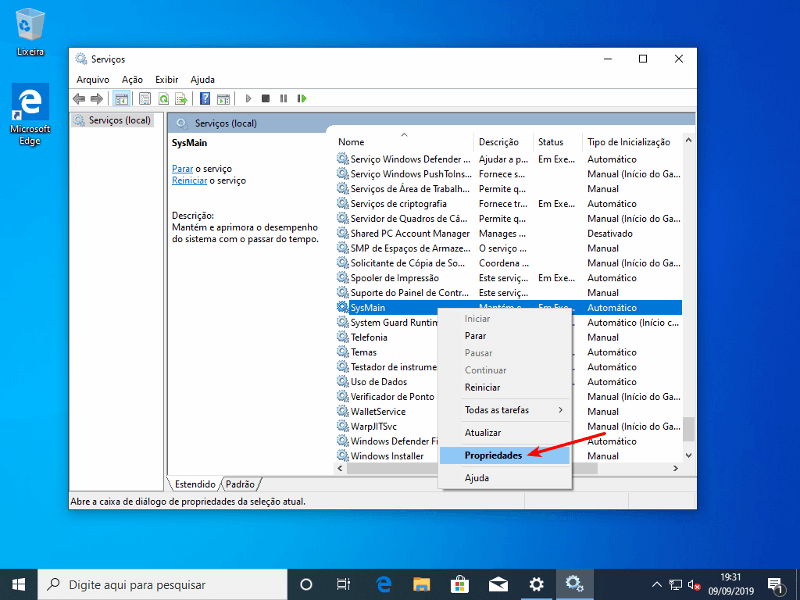
O que nós faremos é desabilitar o serviço sysmain da inicialização.
Ou seja, não desinstalamos nada, apenas desativamos. Caso você não goste, pode voltar e desfazer.
Clique no Tipo de inicialização e mude para Desativado.
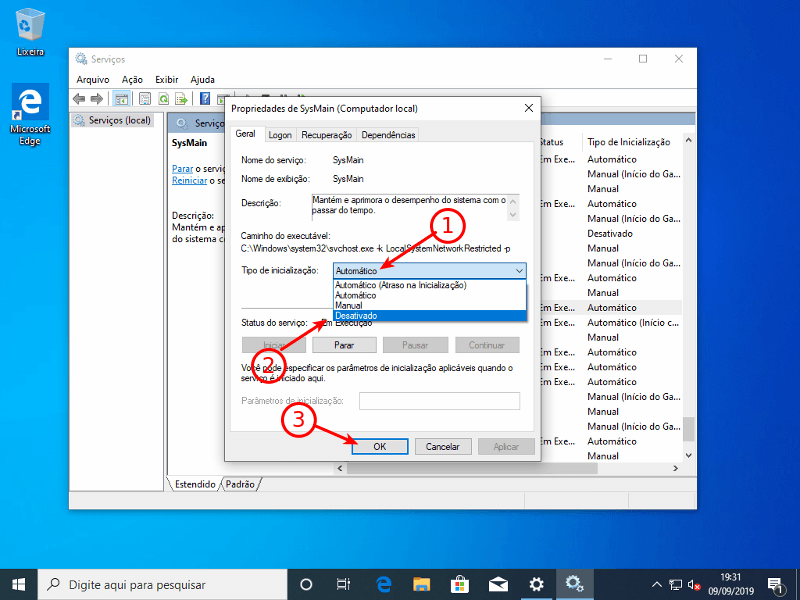
Barra de ferramentas
Agora desativaremos a Cortana e a Visão de tarefas da barra de ferramentas.
Primeiro porque eu acho que a Cortana ainda está muito aquém das expectativas e a Visão de tarefas não vejo muita funcionalidade para o que faço.
Clique com o botão direito do mouse na barra de tarefas (A barra cinza escura na imagem abaixo)
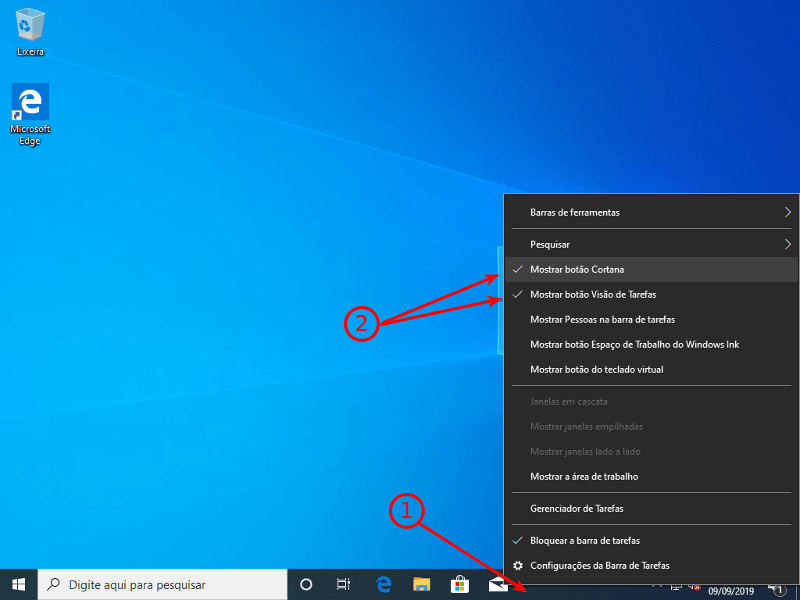
E clique no Mostrar botão Cortana, depois repita o clique com o botão direito na barra e clique no Mostrar botão Visão de Tarefas.
Ao clicar mais uma vez na barra de ferramentas, vai ficar parecida com a imagem abaixo:
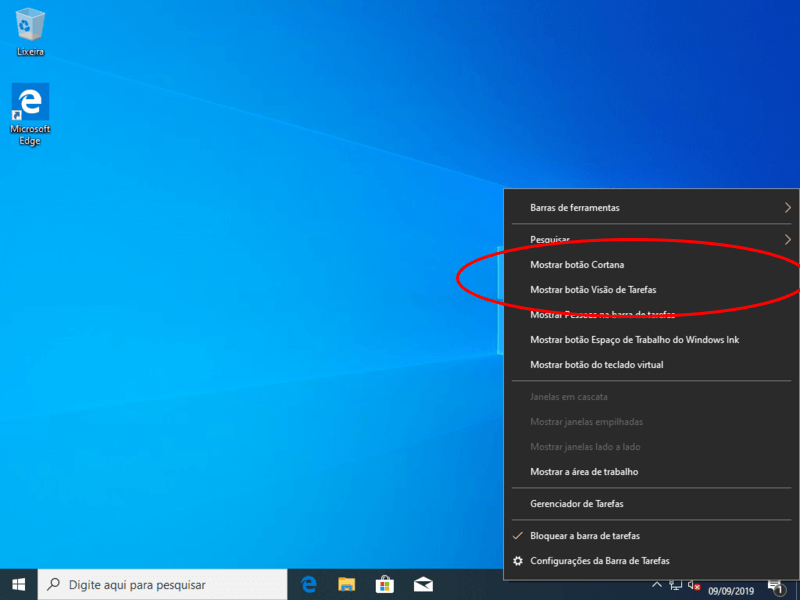
Em tempo: Com a versão nova do Windows 10, a 1903, continua uma caixa embaixo para pesquisa. Esta caixa é incorporada a Cortana em edições anteriores do Windows
Configurações gerais
Agora passaremos pelas configurações mais importantes no quesito velocidade (desempenho) do Windows.
Desligando a suspensão
Eu sempre desligo a suspensão do computador, por dois motivos:
- A economia de energia já não é mais tão significativa
- O “acordar” da suspensão pode demorar demais
- Alguns serviços são desligados durante a suspensão
A Suspensão do computador, ou Hibernação é um estado que ele fica economizando energia, mas pronto para acordar.
Claro que em computadores mais antigos, isto reduz bastante o consumo de energia quando em estado de hibernação, porém em sistemas mais novos, os processadores já abaixam suas frequências para a redução do consumo de energia.
Ao “despertar” o computador, ele recarrega tudo que estava aberto, e dependendo do seu computador isto pode demorar bastante. Algumas vezes até mais que o reiniciar.
Se você compartilha arquivos, impressoras ou outros dispositivos, ao suspender seu computador ele interrompe estes serviços, ficando inativo para uso de outras pessoas. (Acesso remoto também fica desativado)
Então começamos clicando no Botão iniciar, depois em Configurações.
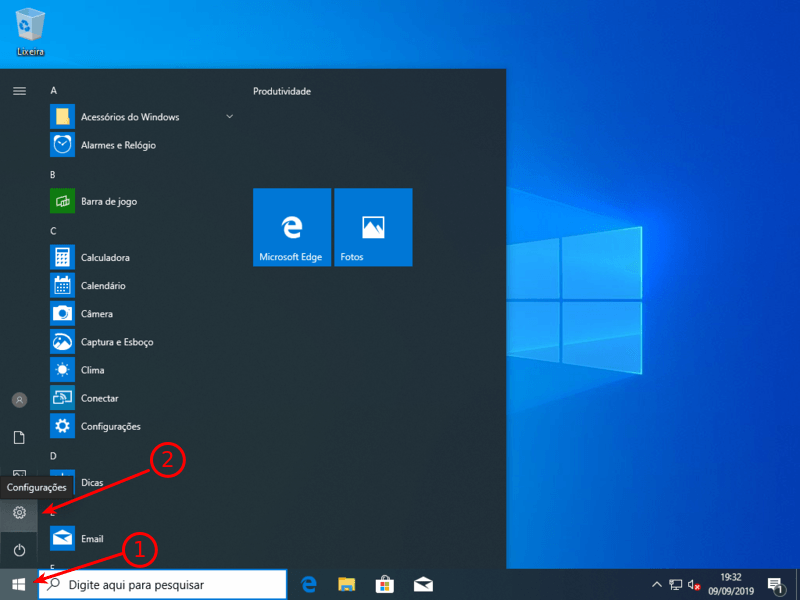
Selecione Sistema.
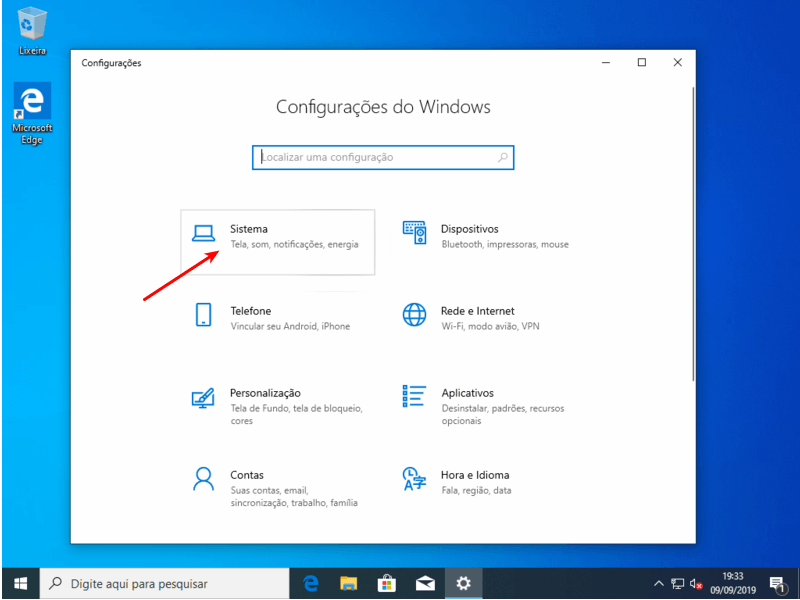
Agora clique em Energia e Suspensão.

Se for um notebook, aparecerão mais duas opções: Com energia da bateria ou Quando conectado
Isto é relativo a quando o notebook estiver conectado na tomada ou utilizando a bateria (sem estar carregando)
Por padrão, sempre que estiver na bateria não mexa, pois a bateria pode acabar e o Notebook se desligará com tudo aberto, mas quando na tomada você deve deixar igual a foto abaixo.
Da mesma forma que um computador, que sempre está na tomada, só aparece uma opção.
Clique na caixa de Suspender e mude de 30 minutos (padrão) para Nunca.
Lembrando que em notebooks, somente na aba “Quando conectado”.
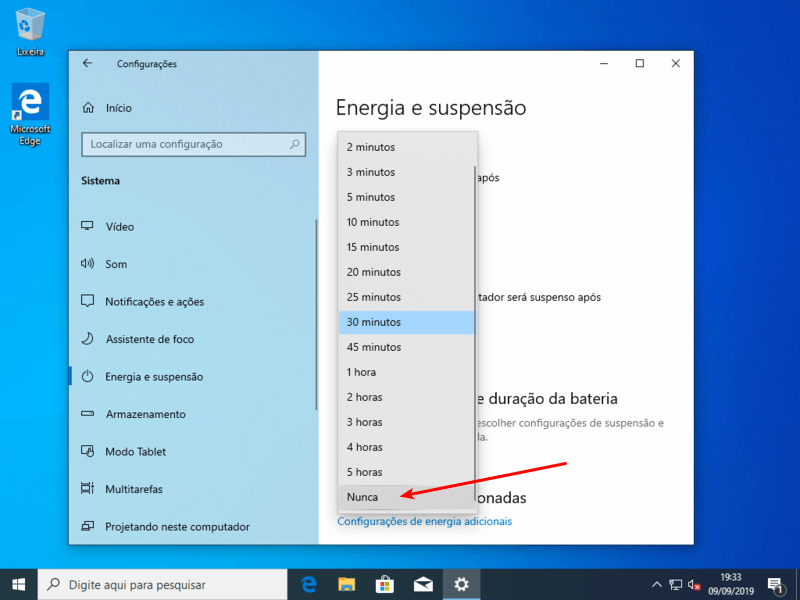
A parte de cima eu normalmente não mexo, que é a Desligar Tela, a não ser que você queira deixar a tela sempre à mostra.
Em ambientes corporativos você pode deixar a tela sempre ligada, marcando como Nunca da mesma forma, mas aí é de gosto
Cortana
Como disse anteriormente, eu não gosto da Cortana, que é a assistente da Microsoft (uma cópia da Siri), e acho que ela mais atrapalha que ajuda.
Então desligo tudo referente a ela, deixando assim o Windows 10 mais leve.
Voltando ao início das Configurações que pode ser clicando no início da tela, no voltar ou no Menu Iniciar > Configurações
Selecione Cortana.
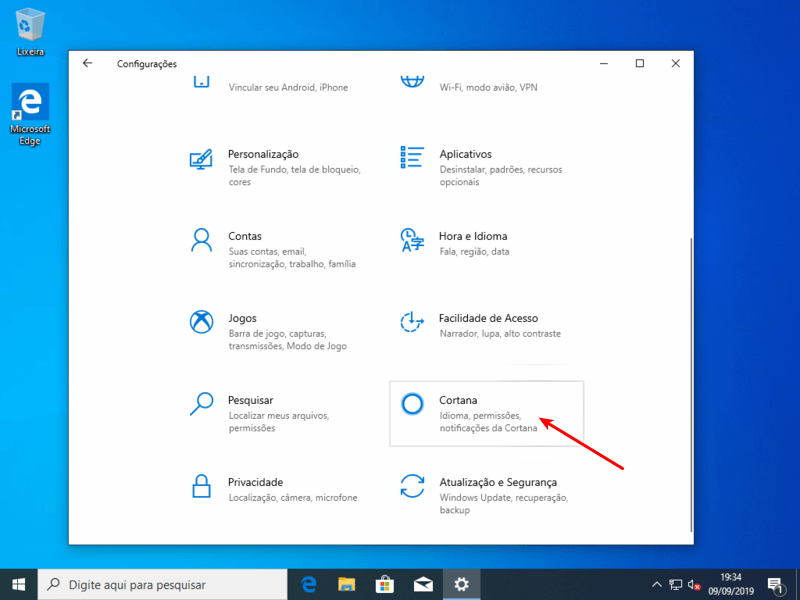
E aqui desmarque todas as opções.
No meu caso só tinha uma, pois na instalação do Windows eu já havia desligado as outras.
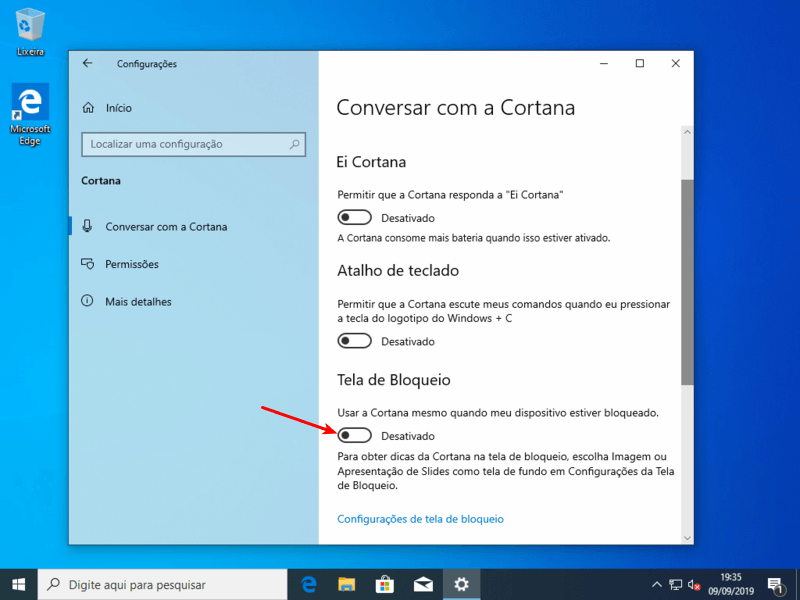
Privacidade
O sistema de Privacidade serve basicamente para te encher de anúncios, vamos desativar tudo.
Nas Configurações entre em Privacidade.
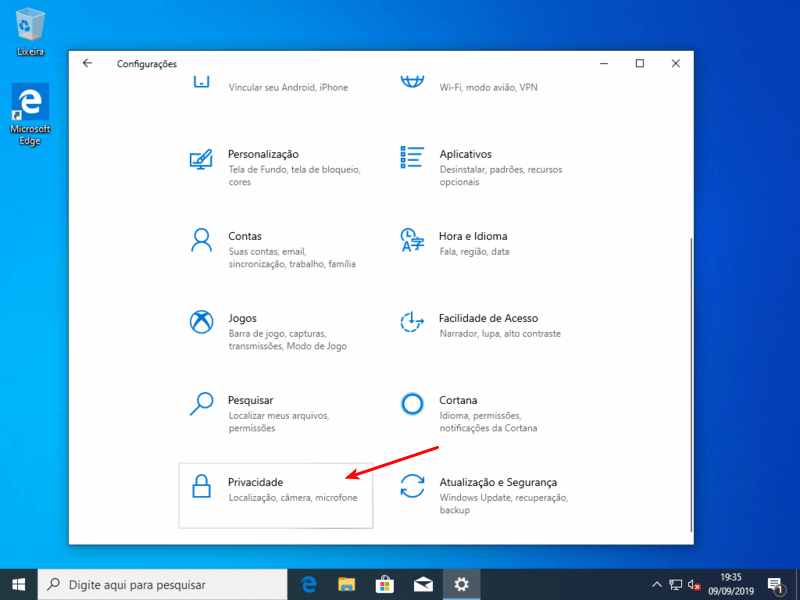
Desligue todas as opções do lado direito.
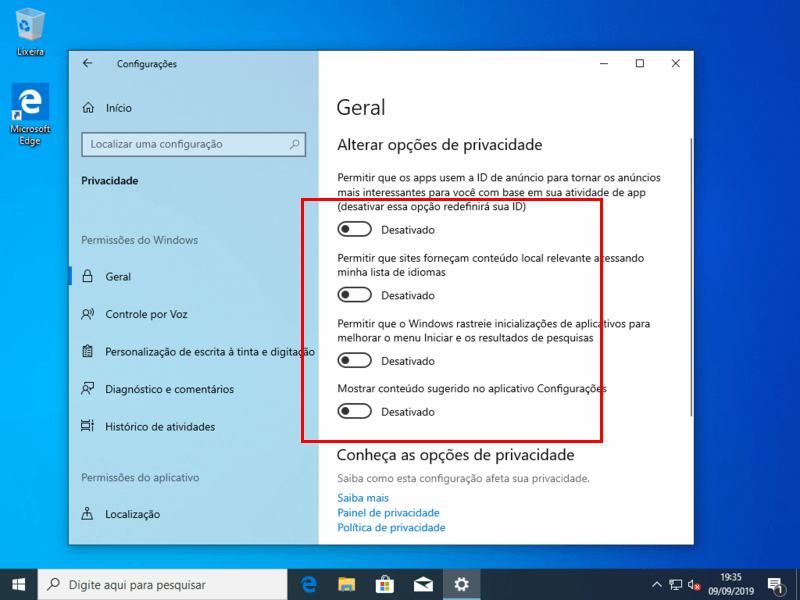
Aplicativos em segundo plano
Estes aplicativos ficam sempre abertos, enviando notificações, consumindo processamento e memória.
Clique no lado esquerdo em Aplicativos em segundo plano
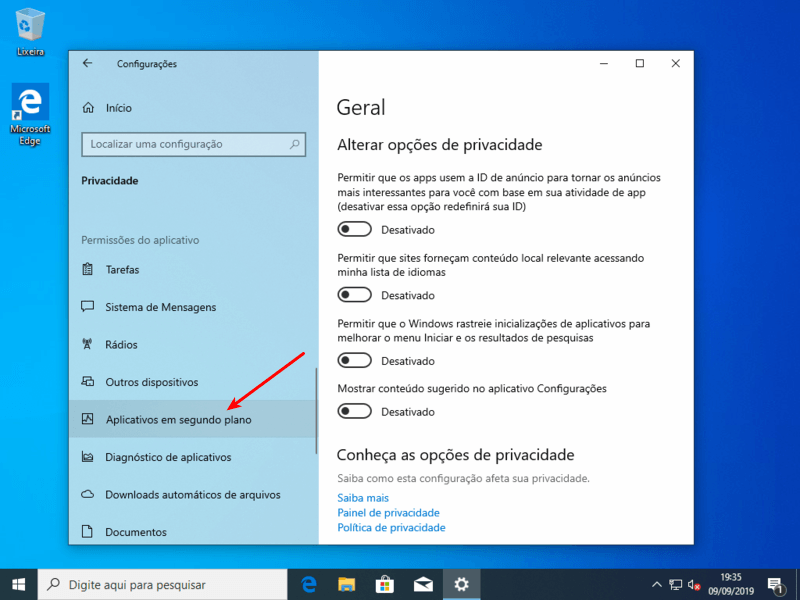
Caso utilize algo extremamente específico você pode deixar um ou outro ativado, do contrário desligue tudo.
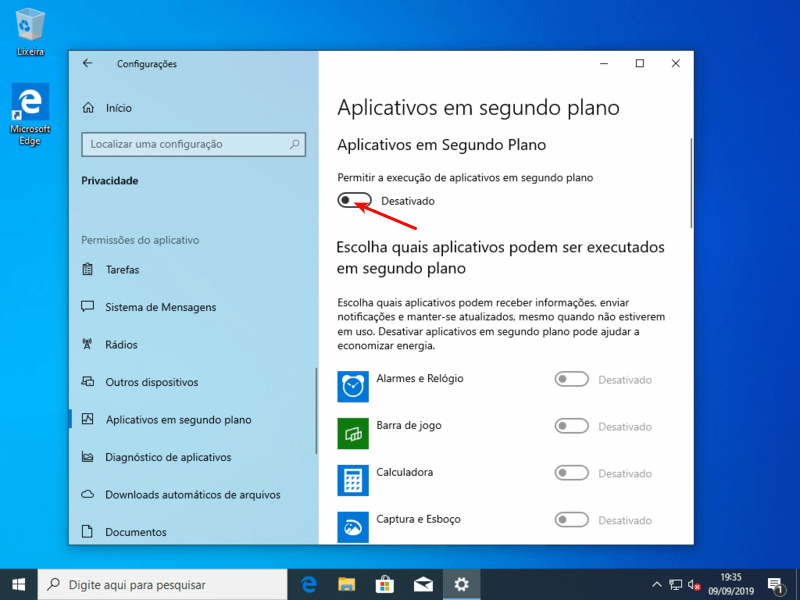
Otimização de entrega
Este item permite que seu computador sirva como um auxílio para download de arquivos do Windows Update de outros computadores na rede.
Quando ele está ativo, um serviço de compartilhamento é iniciado para quem estiver atualizando algo no Windows busque por computadores que já tenham esta atualização, diminuindo o consumo da Internet.
Vamos desligá-lo
Nas Configurações vá em Windows Update
Agora, clique em Orimização de entrega
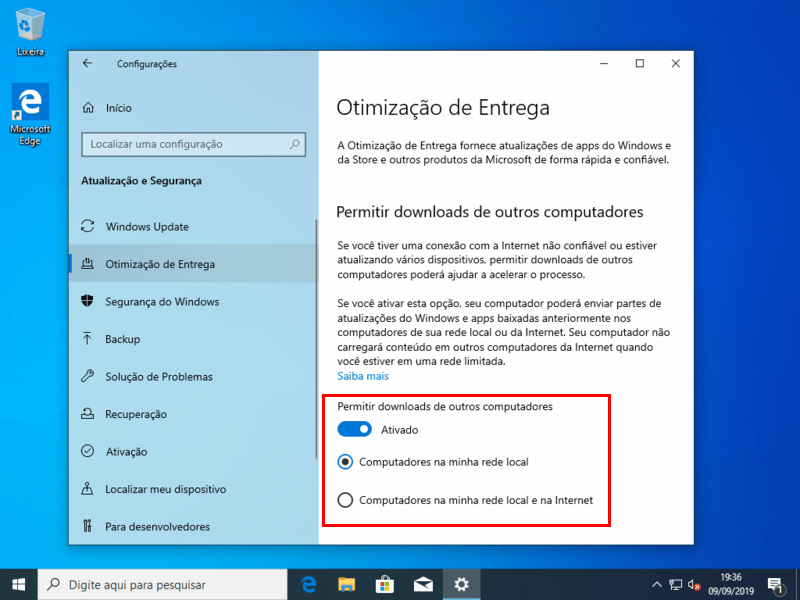
Desligue a opção Permitir downloads de outros computadores
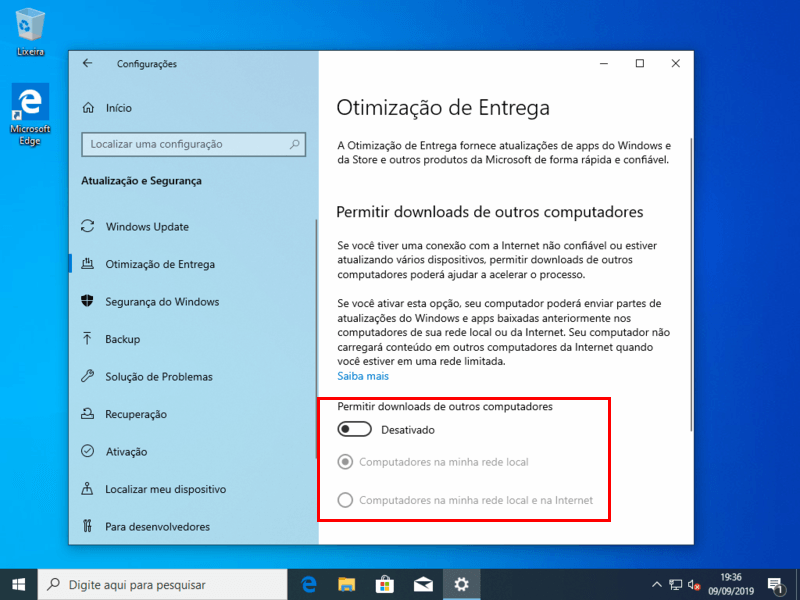
Msconfig
Este é um utilitário já incluso no Windows para fazer alguns ajustes finos em serviços e programas de inicialização.
Para abri-lo, basta clicar no menu Iniciar e depois digitar msconfig, então abra o programa System Configuration
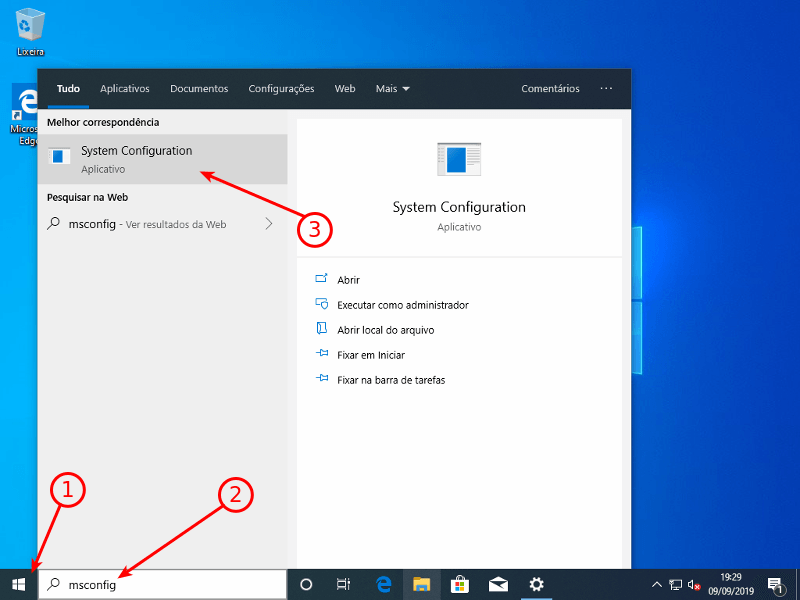
Desativando serviços
A principal diferença entre serviço e programa é que o programa você abre, executa, fecha e acabou seu ciclo.
No caso de um serviço, é um programa que fica ativo (em background) para sempre que houver necessidade, ele entre em ação.
Alguns exemplos de serviços são: Acesso remoto, agendamento de tarefas, backups, etc.
Mas para fazer estes passos é preciso primeiramente um bom senso. Não desabilite nada que você usa.
Clique na aba Serviços
Marque embaixo a opção Ocultar todos os serviços Microsoft (não está com a seta na imagem), desta forma você já evita desativar algo do próprio Windows.
Agora analise cada serviço e desative qual não for relacionado com algo que você use.
Uma dica, serviços como Intel, Synaptics, Realtek, Genius, AMD, e outras marcas de fabricantes de hardware para computadores são necessários para seu computador, não desative eles.
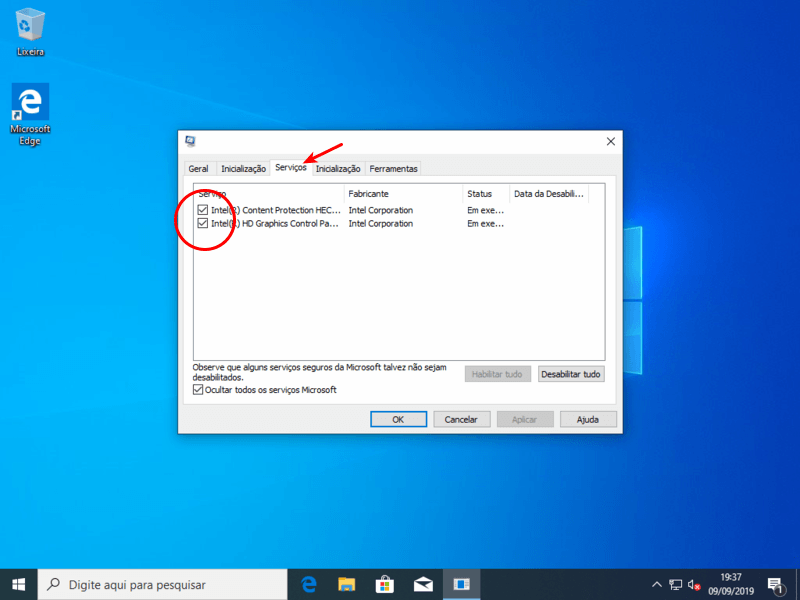
Depois vamos para a aba Inicialização e clicamos em Abrir Gerenciador de Tarefas
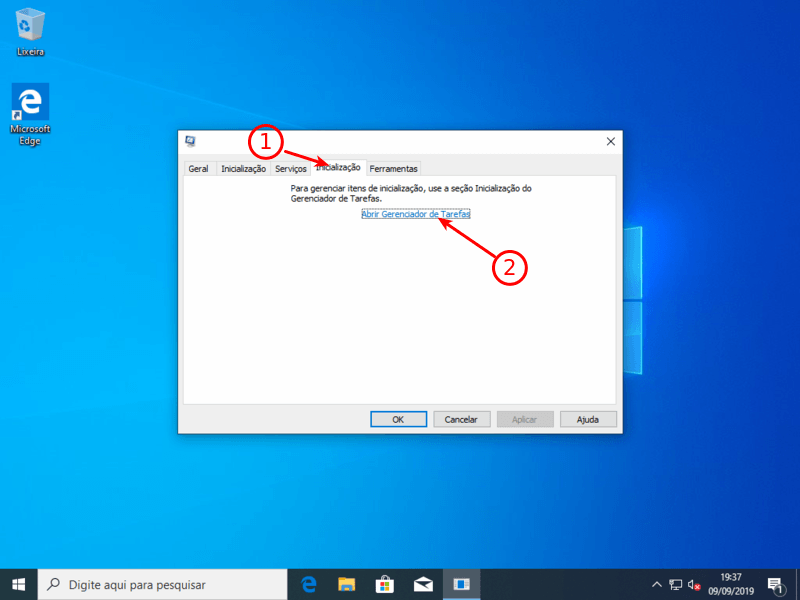
Aqui mais uma vez temos que analisar os programas que estão sendo carregados com o Windows.
Do lado direito existe o Impacto na inicialização, isto representa se um programa demora ao iniciar, deixando a inicialização do seu computador mais lenta.
Neste caso, como é uma instalação nova do Windows ele me trouxe somente estes dois programas, e caso você não utilize o OneDrive já pode selecioná-lo e Desabilitar
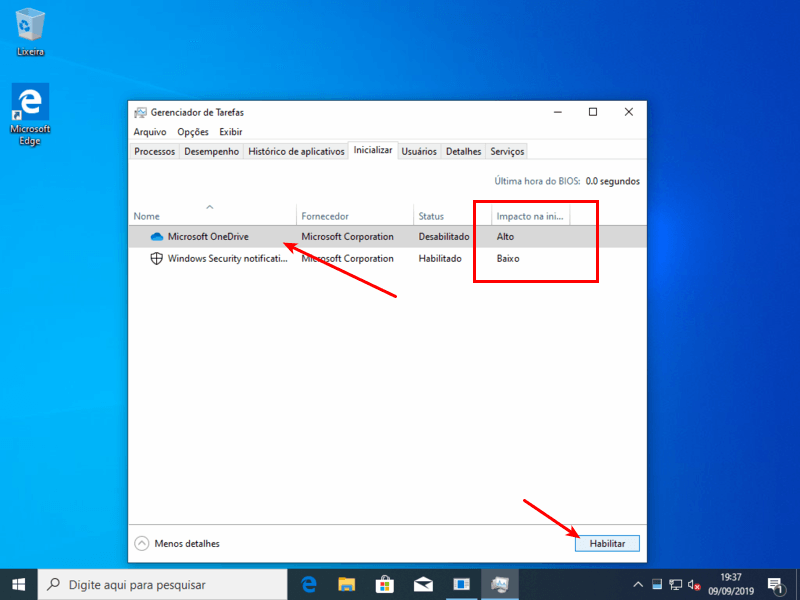
Sistema
Na parte de sistema, ajustamos alguns funcionamentos básicos para melhorar a performance.
Clique no botão iniciar e digite Sistema que vai aparecer um programa Sistema do Painel de Controle, clique nele.
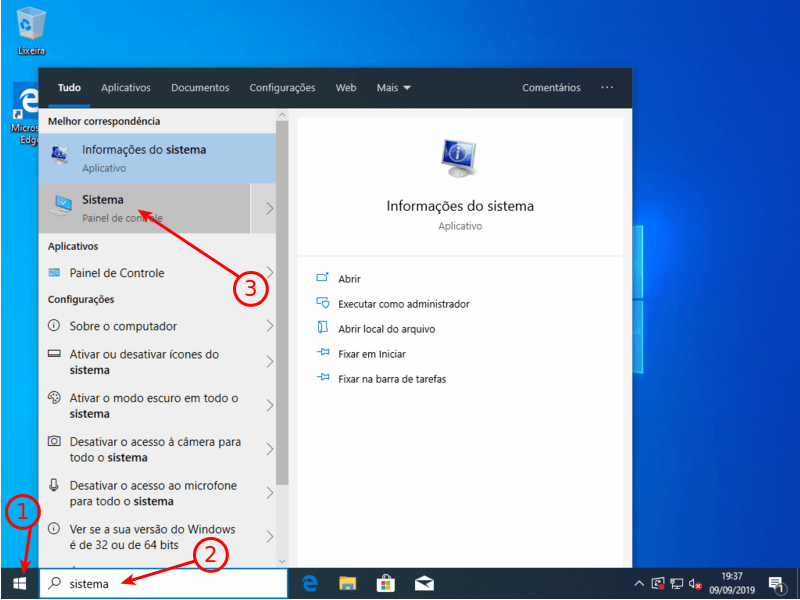
Depois clique em Configurações avançadas do sistema do lado esquerdo
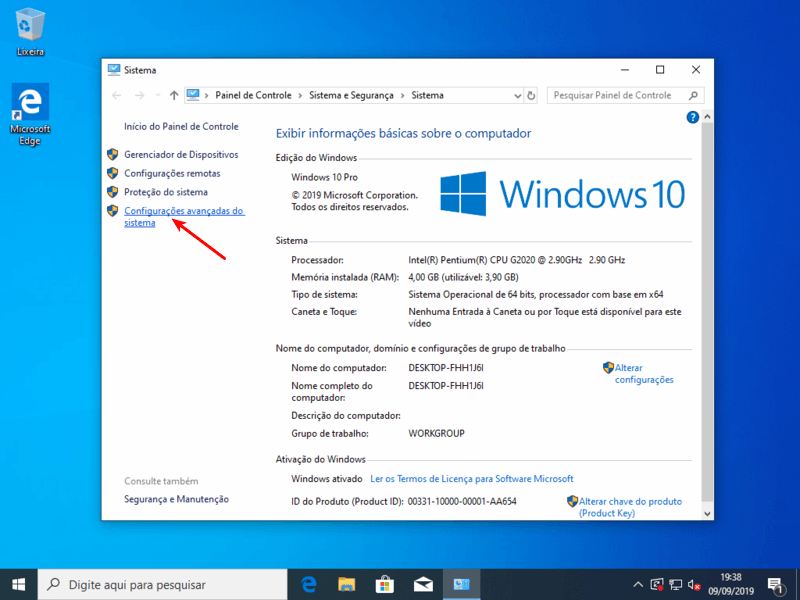
Na aba Avançado clique no botão Configurações.
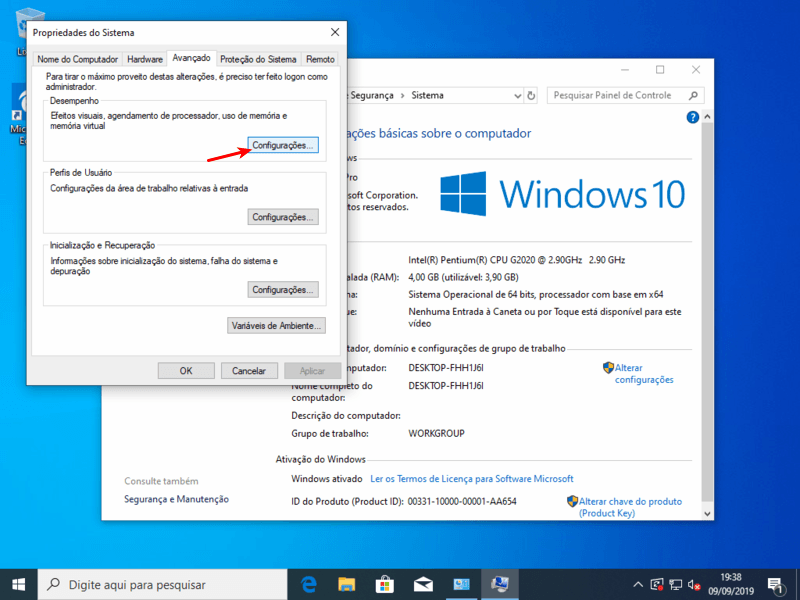
Mude para Personalizar.
Deixe somente três opções ligadas:
- Mostrar miniaturas em vez de ícones
- Usar fontes de tela com cantos arredondados
- Usar sombras subjacentes para rótulos de ícones na área de trabalho
Estas opções acima foram testadas muitas vezes, e o que foi primordial para esta escolha foi o custo x benefício. No caso o custo é o desempenho.
Então estas opções não ficaram tão pesadas para o funcionamento do sistema sem modificar muito o visual do Windows 10.
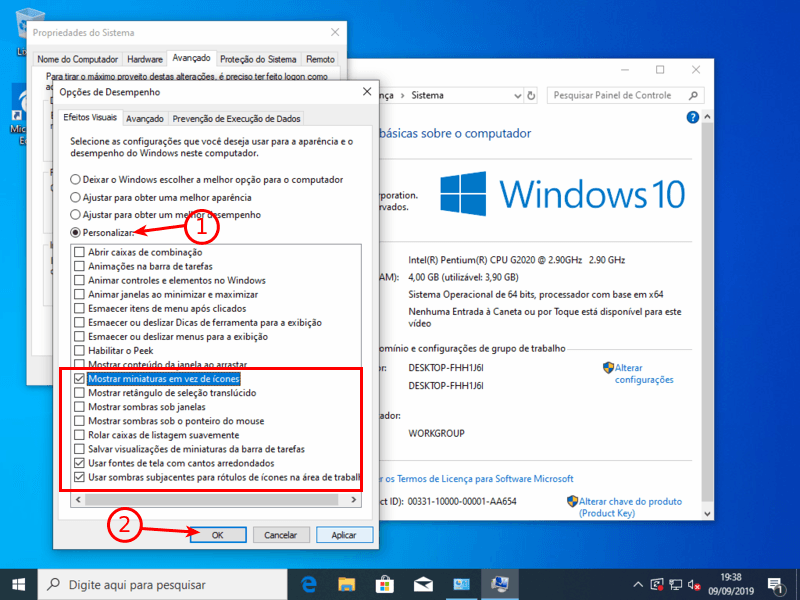
Drivers
Um próximo passo é atualizar os Drivers do computador pois isso pode melhorar bastante a performance.
Drivers são programas desenvolvidos para integrar o hardware ao sistema operacional. Por exemplo, um driver de teclado e mouse faz com que ele funcione no seu Windows.
O Windows já vem com muitos drivers embutidos no sistema, mas muitas vezes o próprio fabricante do hardware (teclado, placa de vídeo, placa de rede, etc) atualiza o programa para um melhor funcionamento ou uma correção de falha.
Então, muitas vezes se você instalar o driver mais novo e indicado para este dispositivo, você terá um ganho em funcionalidade e performance.
Eu gosto bastante de usar o programa Driver Booster, que é gratuito e é bem fácil de fazer todo este processo.
Inicialização rápida
Este é um recurso do Windows 10 que muitas vezes vem ativado por padrão, mas vale a pena checar.
Ele salva algumas informações antes de desligar seu computador, para na próxima vez que você o ligar, ele carregue o que você está fazendo.
Você pode ver mais sobre esta opção lendo o artigo no blog Ativar a inicialização rápida no Windows 10
Conclusão
Neste post fizemos todos os procedimentos para melhorar a velocidade do seu computador ou notebook com Windows 10.
Todos estes procedimentos foram testados em diversos computadores de modelos e marcas diferentes, porém se algo não te agradou, você pode facilmente desfazê-los seguindo os passos e voltando para as configurações originais.
Espero que vocês tenham gostado e que possam ficar com seu Windows 10 mais rápido que nunca!
Abraço a todos.








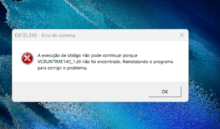

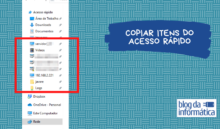




Parabéns! Obrigado por compartilhar! Segui cada passo.
Valeu!
adorei suas dicas, estava estressado com meu pc tão lento. Agora só falta o defender.
Que bom, Wender. Abraço
muito bom mas tem também o editor de politica de grupo o gpedit.msc para que usa a verção pro do windows la tem muito mais configurações que os usuários podem desligar incluindo o windows defender – dicas e notificações de balões algumas como impedir atualizações automáticas – não iniciar o windows messenger – desativar atualização de dados do mapa – desativar one drive – desativar telemetria – windows mobile center entre muitas outras opções outras etc ….
Tem mais opções mesmo Cláudio, obrigado por comentar.
Porém principalmente desativar o Windows Update acho que não é válido, uma vez que o Windows atualizado é mais rápido e (principalmente) mais seguro.
Abração
Muito bom, meu i7 ja voava, agora voa mais ainda… kkk
Que bom que gostou Alexandre. Um abraço
Muito boa essas Dicas! Valeu!
Poxa, que legal receber um comentário de um grande amigo, um irmão mesmo. Obrigado e grande abraço Leonardo (Boi) !!