De uma maneira geral, o compartilhamento de impressoras no Windows 7, 8 ou 10 é simples, porém algumas vezes tem uma pegadinha no meio, uma atualização que atrapalha, ou alguma outra coisa pelo caminho
Este artigo servirá para você tirar suas dúvidas sobre o funcionamento básico de uma impressão via compartilhamento do Windows.
Vamos supor que você tenha um computador ‘Micro A’ com uma impressora ‘HP Deskjet 3775’ e você vai no ‘Micro B’ (outro computador) e quer imprimir dele na impressora 3775 que está no Micro A.
Fiz um checklist para fazer esta impressora funcionar no ‘Micro B’, imprimindo pelo compartilhamento de rede do ‘Micro A’ de uma forma bem simples, verificando os principais pontos.
Sumário
Mesma rede
Primeiro de tudo, não custa nada lembrar que os computadores tem que estar na mesma rede.
Esta rede pode até ser um mix de Rede com fio e Rede sem fio, desde que estejam ligadas entre si.
Normalmente uma arquitetura de redes funciona assim:
Existe uma entrada de Internet, e lá deve ter um aparelho da sua operadora de Internet Banda Larga.
Este aparelho da operadora chama-se Modem, ele é responsável por receber um sinal da operadora, validar e habilitar a Internet para você.
Este mesmo aparelho pode ser também um Roteador, caso não seja, você deve ter um roteador instalado logo após este modem.
O roteador pode ter conexões com ou sem fio, dependendo do modelo e marca.
Após isto, ligam-se os computadores, notebooks e smartphones, todos ao roteador (com ou sem fio).
Desta forma, todos estão na mesma rede.
Se você tiver duas Internets, por exemplo, você normalmente terá duas redes e não conseguirá fazer a impressão via compartilhamento (salvo alguma excessão)
Compartilhando a impressora
Vamos no ‘Micro A’ em Painel de Controle > Dispositivos e Impressoras.
Selecione a impressora (já tem que estar instalada anteriormente).
Clique com o botão direito e vá em Propriedades da Impressora.
Ao abrir uma janela, mude para a Aba de Compartilhamento.
Marque a opção Alterar Opções de Compartilhamento.
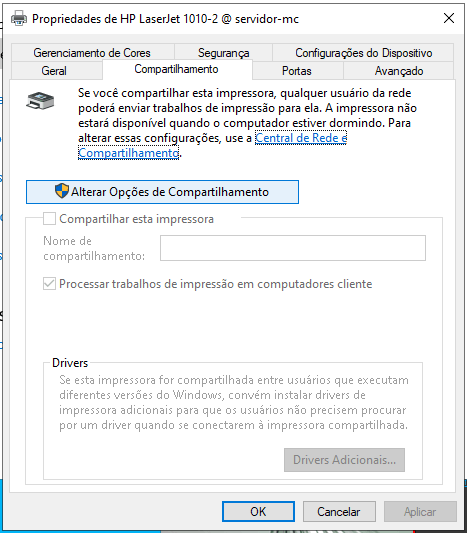
E marque Compartilhar esta impressora.
Coloque o nome embaixo da impressora, mas coloque um nome mais fácil para ser encontrado na rede.
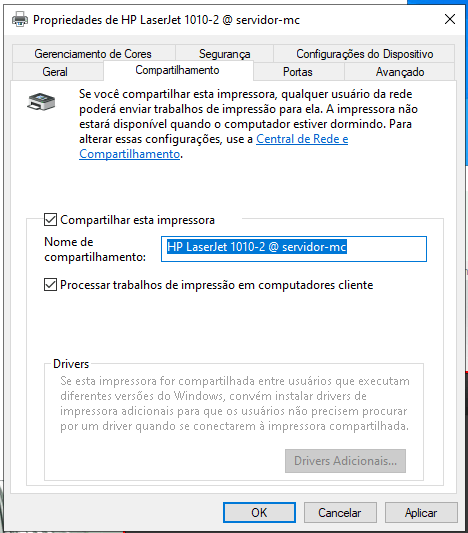
No nosso caso, ele abrirá automaticamente algo do tipo ‘HP Deskjet All In One 3775 Series’ no nome.
Sugiro que você mude para HP3775 , assim o compartilhamento ficará com um nome sem espaços nem caracteres especiais. No fim fica tudo mais fácil deste jeito.
Altere o nome do computador
Da mesma forma, sugiro que você pelo menos revise o seu nome do computador, que chamamos aqui de ‘Micro A’.
Em Painel de controle > Sistema
Na parte lateral, tem um Opções de sistema
Depois abrirá uma tela, mude para a Aba Nome do computador
Nele mudaremos no nosso caso para MICROA
Se seu nome do computador estiver fácil, sem acentos, sem aquele monte de números e letras que normalmente o Windows 10 deixa, tudo bem.
Caracteres como !@#$%”&*()'” não são permitidos, mas – (hífen) e _ (underline) podem ser utilizados para uma mais fácil identificação do computador.
Outra dica é o tamanho do nome, que não deve passar de 12 caracteres de comprimento para que seja compatível com praticamente todos os sistemas operacionais.
O ponto aqui é deixar um nome fácil para acesso, que no nosso caso, o caminho de rede para qualquer impressora funcionar é:
\\MICROA\HP3775
Rede privada
Agora começam as pegadinhas…
Quando ligamos o computador em uma rede, a primeira coisa que é definida é qual tipo de rede está se conectando: Pública, Privada ou Corporativa (Windows 7) ou uma perguntinha perspicaz no Windows 10: Permite que seu computador seja descoberto por outros computadores…
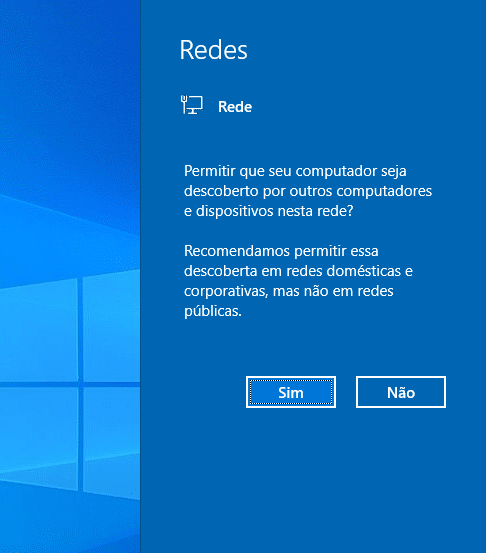
Esta resposta tem que ser sim, do contrário ele acha que você está em uma rede pública.
O tipo da rede que tem que estar definida é privada ou particular. Simples entender, pois se você está em uma rede pública, você não pode deixar aberto para todos, em uma rede privada ou particular você pode compartilhar algum recurso.
Para conferir, abra as configurações de rede clicando no ícone da rede embaixo (com o botão esquerdo do mouse)
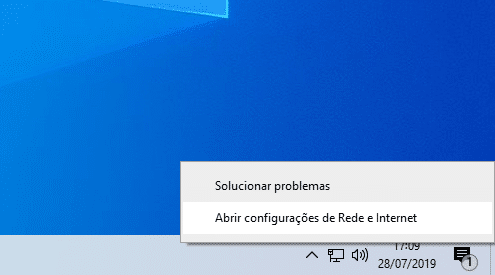
Ele entra no Status de rede que você consegue ver facilmente se está em uma rede privada ou não
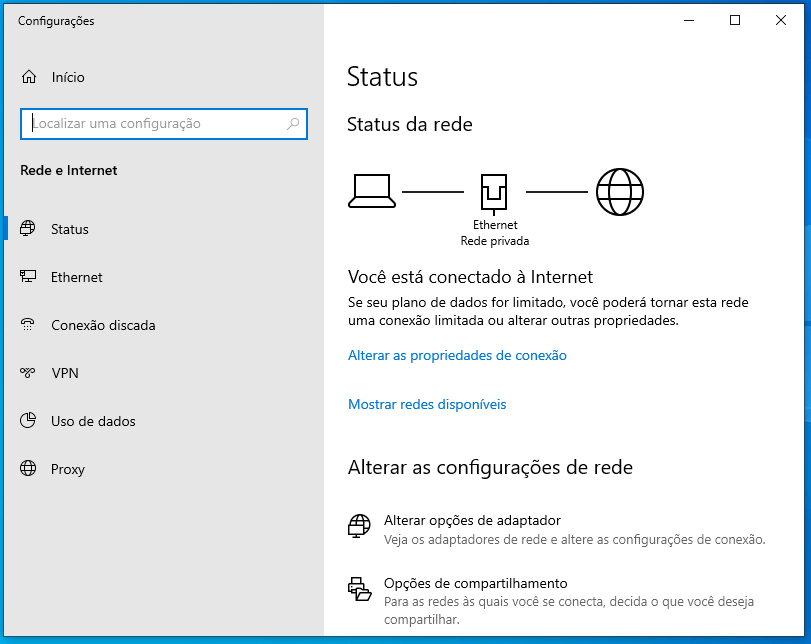
Caso não esteja, você pode clicar no Alterar as propriedades de conexão e mudar.
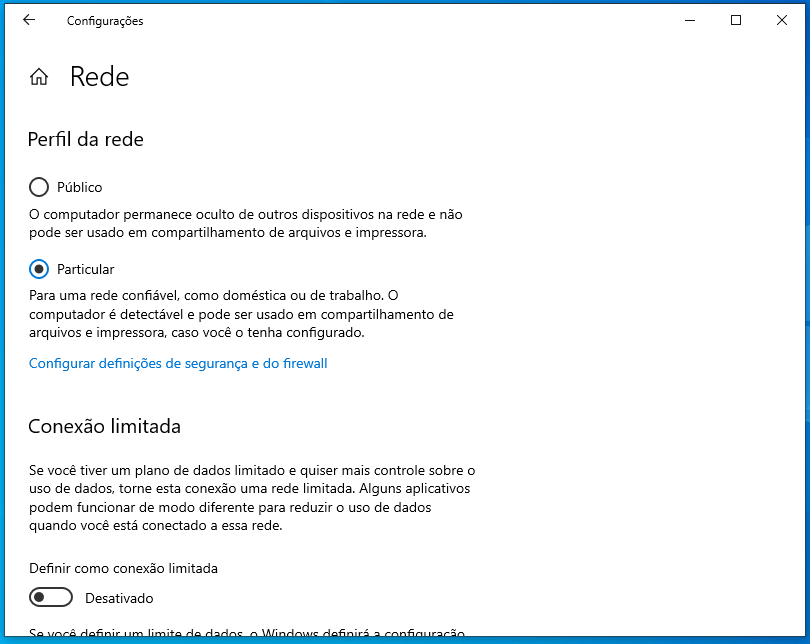
Caso ainda não consiga mudar, tem um artigo aqui no blog que fala sobre como alterar rede pública para privada caso você precise
Compartilhamento protegido por senha
Normalmente o maior erro é por causa da senha do compartilhamento.
Existem duas situações: Sem senha e com senha, que detalho abaixo.
Para ver o tipo de compartilhamento (com ou sem senha) você pode ir no Status de rede (foto acima) e clicar em Opções de compartilhamento.
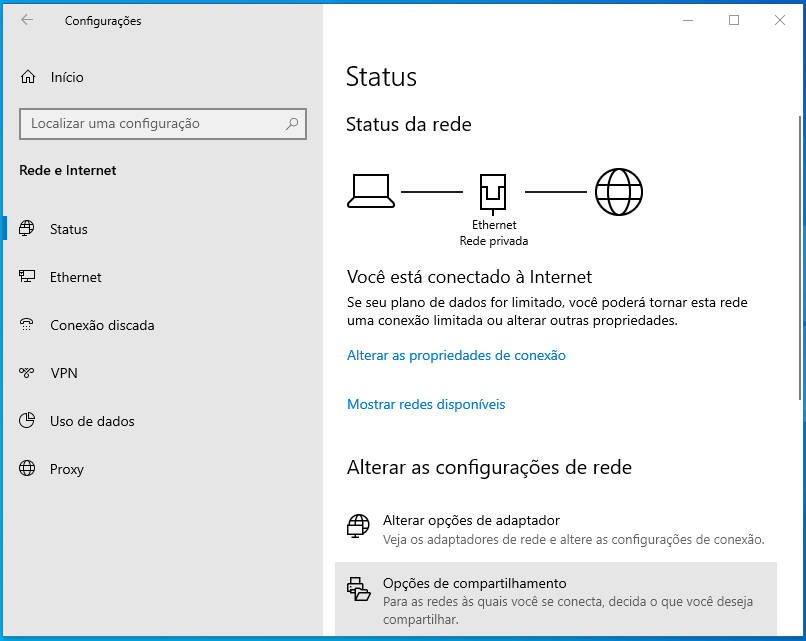
Depois, abra a opção Todas as redes.

Continua nos dois tópicos abaixo.
Sem senha

Quando você deixa um compartilhamento sem senha, todos na rede poderão acessar seu compartilhamento – isto serve para arquivos e impressoras.
Então desta forma, todos conectados a mesma rede (com ou sem fio) terão acessos a todos os compartilhamentos de arquivos e impressoras deste computador.
Em uma rede convencional seja em uma residência ou empresa, é muito comum deixar desta forma.
Para fazer isto, abra a conexão de rede
Com senha

Se você deixa da outra forma, com senha, todos que quiserem acesso aos compartilhamentos deste computador, deverão ter a senha de algum usuário do seu computador.
E este usuário, claro, terá que ter uma senha.
É um artifício que pode ser usado caso o compartilhamento sem senha não funcione – As vezes ele pode dar problemas e não funcionar.
Então devemos colocar senha no usuário apertando simultaneamente as teclas Ctrl + Alt + Del e abrir o Alterar senha
Com a tela de senha aberta, colocamos uma senha para o usuário.
Agora nos computadores que queremos instalar a impressora devemos acessá-lo pelo Explorer digitando \\nomedocomputador no nosso caso microa
Por isso deixamos o nome dele sem espaços. Não tem erro para digitar.
No primeiro acesso, será solicitado o usuário e senha, que você deve informar – O nome de usuário nem sempre é igual ao nome de exibição, procure pelo nome da conta.
Embaixo é possível você marcar a opção Salvar senha para que não seja solicitada mais nenhuma vez.
Desta forma a pessoa do outro computador não terá sua senha em mãos, você coloca isso uma vez e salva para não precisar passar novamente.
Instalando a impressora
Agora que você já tem acesso ao computador que está com a impressora instalada fisicamente, basta você clicar duas vezes sobre o nome da impressora que deseja instalar.
Será aberto um processo de instalação, que consiste em instalar o programa (driver) da impressora. Se no seu computador já tiver este driver pré-instalado, você não precisará fazer mais nada.
Se não tiver este driver, basta procurá-lo na Internet e baixar este novo driver.
Uma dica aqui é executar o programa de instalação da impressora normalmente, e clicar para acessar, que neste ponto o driver já fica pré-instalado no seu computador.
O Scanner
Em todas as impressoras multifuncionais que já instalei eu nunca consegui fazer funcionar o scanner por meio de compartilhamento do Windows.
Que eu saiba, isto não é possível fazer.
Mas, se a impressora em questão for uma impressora de rede (com ou sem fio) você consegue escanear se a impressora estiver conectada à rede. Isto não é o compartilhamento do Windows, isto é uma instalação de rede.
Para fazer esta instalação da rede, você deve seguir os passos de instalação da sua impressora e selecionar a opção Rede neste processo. Depois repetir a mesma coisa nos outros computadores.
A diferença é que a impressora estando em rede ela não utiliza o compartilhamento do Windows para fazer isto.
Computador sempre ligado
Quando instalamos uma impressora via compartilhamento do Windows sempre será necessário que o computador que hospeda a impressora sempre esteja ligado, do contrário a impressão não acontece.
Outra coisa importante é o computador não entrar em estado de suspensão.
No Painel de controle > Opções de energia, você deve configurar o computador hospedeiro da impressora para que ele nunca entre em suspensão ou hiberne. (falaremos disso em outro artigo).
Finalizando
Bom, depois de tudo isso, espero que você tenha conseguido compartilhar sua impressora com outros computadores em sua rede.
Em caso de dúvidas ou erros que tenha encontrado, deixe aqui embaixo nos comentários.
Um abraço a todos.








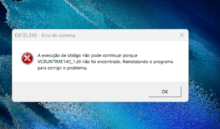

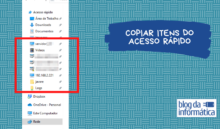




cartuchos nao originais imprimante epson stylus nao detecta os cartuchos agradecia que se alguem conhace a resposta me respondesse obrigado